Bạn đã bao giờ phải gửi hàng trăm, thậm chí hàng ngàn email với nội dung giống nhau nhưng chỉ khác biệt ở một vài thông tin nhỏ như tên, địa chỉ, số điện thoại? Nếu có, hẳn bạn sẽ hiểu cảm giác mệt mỏi khi phải sao chép, dán và sửa từng email một. Lúc này, bạn cần đến “vũ khí bí mật” – Mail Merge!
Mail Merge Là Gì?
Mail Merge hay “trộn thư” là một tính năng vô cùng hữu ích trong Microsoft Word cho phép bạn tạo ra hàng loạt tài liệu, email, thư mời… với nội dung giống nhau nhưng có thể thay đổi thông tin cho mỗi bản sao.
Hãy tưởng tượng bạn là chủ một cửa hàng thời trang online muốn gửi email giới thiệu sản phẩm mới cho hàng trăm khách hàng. Thay vì phải ngồi gõ từng email cho từng khách hàng, bạn chỉ cần tạo một email mẫu, sau đó sử dụng Mail Merge để tự động thay thế tên, địa chỉ email của từng khách hàng vào email mẫu. Thật tiện lợi phải không nào?
Hướng Dẫn Sử Dụng Mail Merge Trong Word:
Bước 1: Tạo Tài Liệu Mẫu
Đầu tiên, bạn cần tạo một tài liệu mẫu (ví dụ: email, thư mời) với nội dung chính bạn muốn gửi. Lưu ý, bạn cần chèn các trường dữ liệu (ví dụ: tên, địa chỉ) vào tài liệu mẫu bằng cách sử dụng tính năng “Insert Merge Field”.
Bước 2: Chuẩn Bị Nguồn Dữ Liệu
Bước này rất quan trọng, bạn cần tạo một danh sách các thông tin cần thay thế vào tài liệu mẫu. Bạn có thể sử dụng bảng tính Excel hoặc danh sách liên lạc trong Outlook để lưu trữ danh sách này.
Bước 3: Kết Nối Nguồn Dữ Liệu
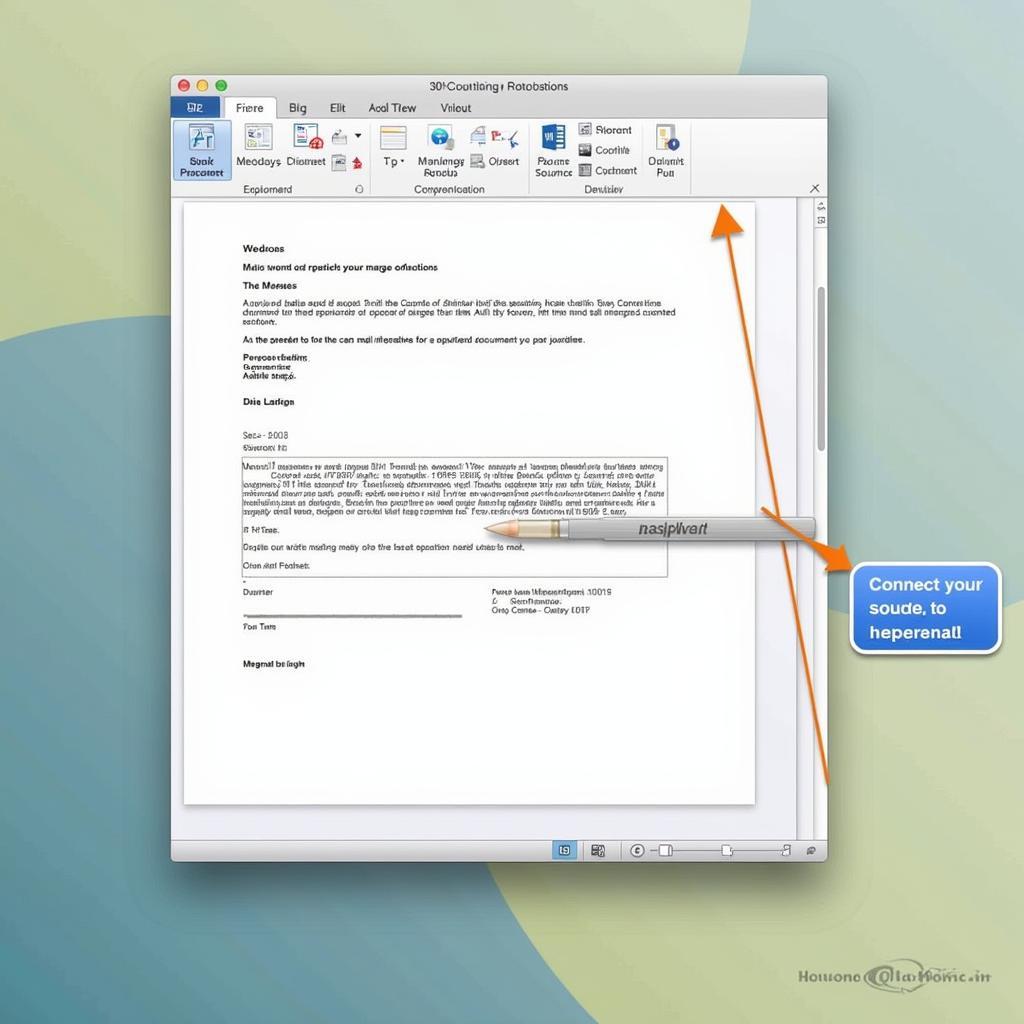 Kết Nối Nguồn Dữ Liệu Với Tài Liệu Mẫu
Kết Nối Nguồn Dữ Liệu Với Tài Liệu Mẫu
Sau khi tạo tài liệu mẫu và nguồn dữ liệu, bạn cần kết nối chúng lại với nhau. Trong Word, bạn chọn tab “Mailings”, sau đó chọn “Start Mail Merge”.
Bước 4: Trộn Thư
Bây giờ, bạn đã sẵn sàng để tạo hàng loạt tài liệu. Chọn “Finish & Merge”, sau đó chọn “Edit Individual Documents” hoặc “Print Documents”.
Các Lưu Ý Khi Sử Dụng Mail Merge:
- Kiểm tra kỹ dữ liệu: Trước khi trộn thư, bạn cần kiểm tra lại kỹ dữ liệu để đảm bảo chính xác.
- Sử dụng tính năng “Preview Results”: Tính năng này cho phép bạn xem trước kết quả trộn thư trước khi thực hiện trộn thư chính thức.
- Sử dụng các trường dữ liệu một cách hiệu quả: Sử dụng các trường dữ liệu phù hợp với nội dung tài liệu mẫu để tạo ra những bản sao cá nhân hóa.
- Luôn có bản sao lưu: Lưu trữ bản sao lưu tài liệu mẫu và nguồn dữ liệu để phòng trường hợp lỗi xảy ra.
Một Số Câu Hỏi Thường Gặp:
- Làm sao để tạo một danh sách liên lạc cho Mail Merge? Bạn có thể sử dụng bảng tính Excel, danh sách liên lạc trong Outlook, hoặc các phần mềm quản lý danh bạ khác.
- Làm sao để sử dụng Mail Merge để tạo thư mời? Bạn có thể sử dụng Mail Merge để tạo thư mời, chỉ cần thay đổi nội dung của tài liệu mẫu cho phù hợp.
- Làm sao để tạo một email mẫu cho Mail Merge? Bạn có thể tạo một email mẫu trong Word, sau đó chèn các trường dữ liệu (ví dụ: tên, địa chỉ email) bằng tính năng “Insert Merge Field”.
Bạn Cần Hỗ Trợ Thêm?
Hãy liên hệ với chúng tôi qua số điện thoại 0372899999 hoặc email vuvanco.95@gmail.com để được hỗ trợ nhanh chóng!
PlayZone Hà Nội – Nơi chia sẻ kiến thức, kinh nghiệm và giải đáp mọi thắc mắc về game và công nghệ!