“Cây ngay không sợ chết đứng”, “Có công mài sắt có ngày nên kim”, hai câu tục ngữ này thật sự đúng với việc học cách sử dụng PowerPoint 2007. Bạn chỉ cần kiên trì, nỗ lực thì chắc chắn sẽ thành công!
Giới thiệu về PowerPoint 2007
PowerPoint 2007 là một phần mềm trình chiếu phổ biến, được sử dụng rộng rãi trong học tập, công việc và cuộc sống hàng ngày. Với PowerPoint 2007, bạn có thể tạo ra những bài thuyết trình chuyên nghiệp, ấn tượng và thu hút người xem.
Cách sử dụng PowerPoint 2007
1. Khởi động PowerPoint 2007
Để khởi động PowerPoint 2007, bạn có thể:
- Nhấp vào biểu tượng PowerPoint 2007 trên màn hình desktop.
- Tìm kiếm “PowerPoint 2007” trong thanh tìm kiếm của Windows và chọn kết quả phù hợp.
- Nhấp vào menu Start -> All Programs -> Microsoft Office -> Microsoft Office PowerPoint 2007.
2. Tạo một bài thuyết trình mới
Để tạo một bài thuyết trình mới, bạn có thể:
- Chọn “Blank Presentation” trên tab “New” để bắt đầu từ đầu.
- Chọn một mẫu thuyết trình sẵn có trong thư viện mẫu.
- Mở một bài thuyết trình đã lưu trước đó.
3. Thêm slide mới
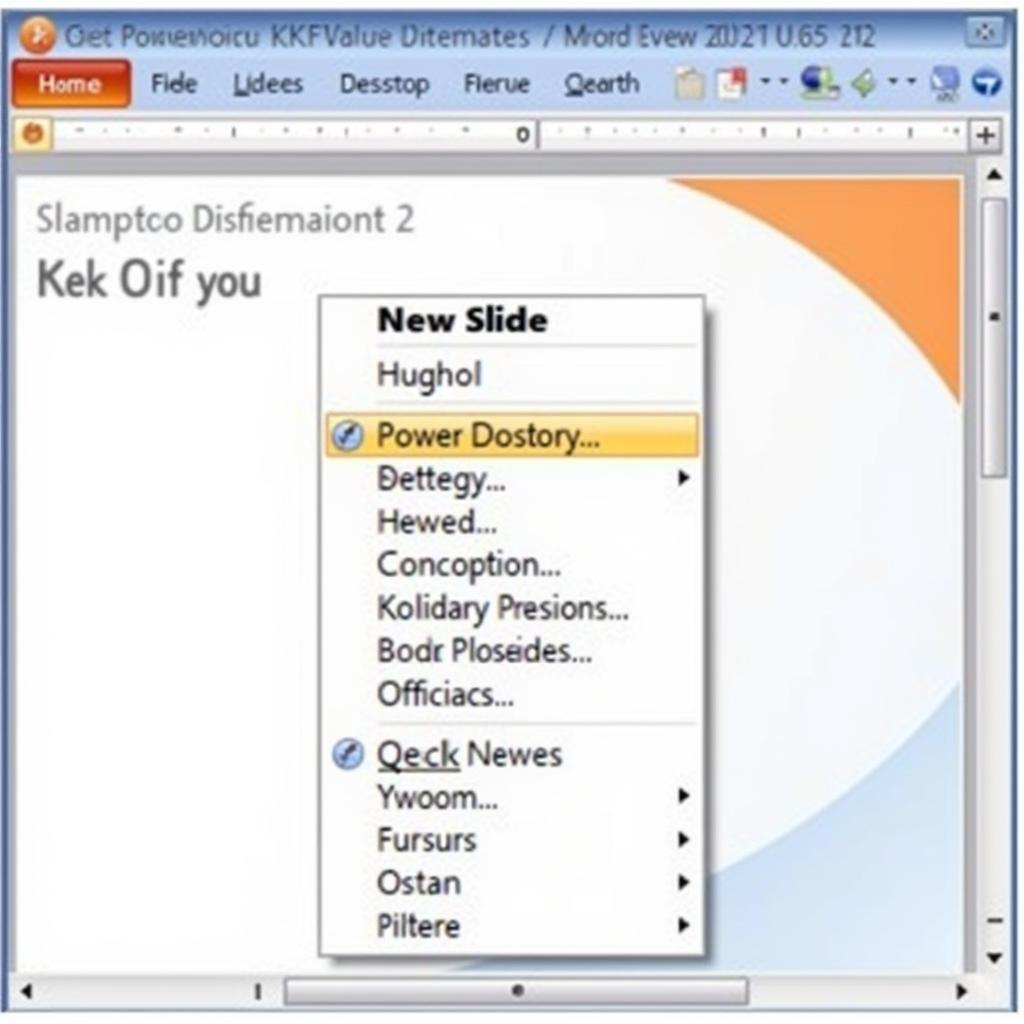 Thêm slide mới vào bài thuyết trình
Thêm slide mới vào bài thuyết trình
Để thêm slide mới, bạn có thể:
- Nhấp vào nút “New Slide” trên tab “Home”.
- Nhấp chuột phải vào slide hiện tại và chọn “New Slide”.
- Sử dụng phím tắt Ctrl + M.
4. Chèn nội dung vào slide
Để chèn nội dung vào slide, bạn có thể sử dụng các công cụ sau:
- Text Box: Chèn văn bản vào slide.
- Picture: Chèn ảnh vào slide.
- Table: Chèn bảng vào slide.
- Chart: Chèn biểu đồ vào slide.
- Video: Chèn video vào slide.
5. Định dạng slide
Để định dạng slide, bạn có thể sử dụng các công cụ trên tab “Design”, “Home” và “Insert”. Bạn có thể thay đổi:
- Background: Màu nền, ảnh nền.
- Layout: Bố cục slide.
- Color: Màu sắc cho văn bản, hình ảnh, bảng biểu.
- Font: Kiểu chữ, cỡ chữ.
6. Chuyển tiếp slide
Để thay đổi hiệu ứng chuyển tiếp slide, bạn có thể:
- Nhấp vào tab “Transitions”.
- Chọn hiệu ứng chuyển tiếp mong muốn.
- Điều chỉnh tốc độ chuyển tiếp, hiệu ứng âm thanh.
7. Thêm hiệu ứng động
Để thêm hiệu ứng động, bạn có thể:
- Nhấp vào tab “Animations”.
- Chọn hiệu ứng động cho đối tượng.
- Điều chỉnh tốc độ, hiệu ứng âm thanh.
8. Lưu bài thuyết trình
Để lưu bài thuyết trình, bạn có thể:
- Nhấp vào nút “Save” trên thanh công cụ.
- Sử dụng phím tắt Ctrl + S.
9. Trình chiếu bài thuyết trình
Để trình chiếu bài thuyết trình, bạn có thể:
- Nhấp vào nút “Slide Show” trên thanh công cụ.
- Sử dụng phím tắt F5.
Câu hỏi thường gặp
- Làm cách nào để chèn video vào PowerPoint 2007? Bạn có thể chèn video vào PowerPoint 2007 bằng cách nhấp vào tab “Insert” -> “Video” -> “Video from File”.
- Làm cách nào để tạo hiệu ứng động cho văn bản trong PowerPoint 2007? Bạn có thể tạo hiệu ứng động cho văn bản bằng cách chọn văn bản đó, nhấp vào tab “Animations” và chọn hiệu ứng mong muốn.
- Làm cách nào để thay đổi màu sắc cho slide trong PowerPoint 2007? Bạn có thể thay đổi màu sắc cho slide bằng cách nhấp vào tab “Design” -> “Color Schemes”.
Lưu ý
- Hãy sử dụng hình ảnh, video và âm thanh phù hợp với nội dung bài thuyết trình.
- Nên sử dụng màu sắc và font chữ hài hòa, dễ nhìn.
- Tránh sử dụng quá nhiều hiệu ứng động, có thể gây rối mắt cho người xem.
Nhắc đến thương hiệu
“PlayZone Hà Nội” luôn đồng hành cùng bạn trên hành trình chinh phục PowerPoint 2007. Bạn có thể tìm thấy nhiều tài liệu hướng dẫn, bài viết, video chia sẻ về PowerPoint 2007 trên website của chúng tôi.
Kêu gọi hành động
Bạn còn bất kỳ câu hỏi nào về cách sử dụng PowerPoint 2007? Hãy liên hệ với chúng tôi qua số điện thoại: 0372899999, email: vuvanco.95@gmail.com hoặc đến địa chỉ: 233 Cầu Giấy, Hà Nội. Đội ngũ hỗ trợ khách hàng của “PlayZone Hà Nội” luôn sẵn sàng giúp đỡ bạn 24/7.
Kết luận
Với những thông tin hữu ích trên, bạn đã nắm được những kiến thức cơ bản về cách sử dụng PowerPoint 2007. Hãy kiên trì luyện tập, bạn sẽ sớm tạo ra những bài thuyết trình chuyên nghiệp và ấn tượng.