“Cái khó ló cái khôn”, câu tục ngữ này quả thật chẳng sai khi áp dụng vào công việc. Bỗng nhiên bạn được giao nhiệm vụ lập bảng biểu cho dự án, nhưng lại chẳng biết cách tạo bảng trong Excel 2016. Đừng lo lắng! Bài viết này sẽ là “cẩm nang” giúp bạn giải quyết vấn đề này một cách nhanh chóng và hiệu quả.
Tạo bảng trong Excel 2016: Bước cơ bản để bắt đầu
Trước tiên, bạn cần mở phần mềm Excel 2016 và chọn một trang tính mới để thực hiện. Sau đó, hãy làm theo các bước đơn giản sau:
1. Sử dụng công cụ Insert Table
- Nhấp vào tab “Insert” trên thanh công cụ.
- Trong nhóm “Tables”, click vào “Insert Table”.
2. Xác định phạm vi bảng
- Sử dụng chuột để chọn phạm vi các ô bạn muốn tạo bảng.
- Excel sẽ tự động nhận diện số hàng và cột, bạn có thể điều chỉnh lại theo nhu cầu.
3. Hoàn thành việc tạo bảng
- Nhấp vào “OK” để hoàn thành việc tạo bảng.
Tạo bảng trong Excel 2016: Các phương pháp nâng cao
Ngoài cách sử dụng công cụ “Insert Table”, bạn còn có thể sử dụng các phương pháp khác để tạo bảng trong Excel 2016, giúp bạn tạo bảng một cách linh hoạt và chuyên nghiệp hơn.
1. Sử dụng tính năng Convert to Table
- Chọn các ô chứa dữ liệu bạn muốn chuyển đổi thành bảng.
- Nhấp vào tab “Insert” trên thanh công cụ.
- Trong nhóm “Tables”, click vào “Convert to Table”.
2. Tạo bảng bằng lệnh “Format As Table”
- Chọn các ô chứa dữ liệu bạn muốn tạo bảng.
- Nhấp chuột phải vào vùng chọn và chọn “Format As Table”.
Tạo bảng trong Excel 2016: Tùy chỉnh và thiết kế
Sau khi tạo bảng, bạn có thể tùy chỉnh và thiết kế bảng theo ý muốn để tạo bảng đẹp mắt và chuyên nghiệp hơn.
1. Thay đổi kiểu dáng và màu sắc bảng
- Click chuột phải vào bảng, chọn “Table Styles”.
- Bạn có thể lựa chọn các kiểu dáng và màu sắc bảng có sẵn hoặc tự thiết kế theo ý thích.
2. Chỉnh sửa nội dung và bố cục bảng
- Click vào các ô trong bảng để chỉnh sửa nội dung.
- Sử dụng các chức năng như: căn chỉnh, cỡ chữ, font chữ, màu chữ… để thiết kế bảng theo ý muốn.
3. Chèn thêm hàng, cột hoặc xóa hàng, cột
- Click chuột phải vào hàng hoặc cột bạn muốn thêm hoặc xóa.
- Chọn “Insert” để thêm hoặc “Delete” để xóa.
Tạo bảng trong Excel 2016: Lưu ý quan trọng
- Lựa chọn phạm vi bảng: Nên lựa chọn phạm vi bảng phù hợp với dữ liệu của bạn, tránh tình trạng bảng quá to hoặc quá nhỏ.
- Sử dụng kiểu dáng phù hợp: Chọn kiểu dáng bảng phù hợp với nội dung và mục đích sử dụng.
- Kiểm tra kỹ nội dung bảng: Trước khi lưu bảng, bạn nên kiểm tra kỹ nội dung và sửa lỗi chính tả.
Tạo bảng trong Excel 2016: Câu chuyện minh họa
Tôi nhớ có lần, khi đang làm việc cho một công ty ở Hà Nội, tôi được giao nhiệm vụ lập bảng thống kê doanh thu hàng tháng. Ban đầu, tôi khá lúng túng vì chưa quen với việc tạo bảng trong Excel. May mắn thay, tôi đã tìm thấy một bài hướng dẫn chi tiết trên mạng. Sau khi làm theo các bước trong bài viết, tôi đã hoàn thành bảng thống kê một cách nhanh chóng và chính xác. Điều đó giúp tôi tự tin hơn trong công việc và giải quyết các vấn đề một cách hiệu quả hơn.
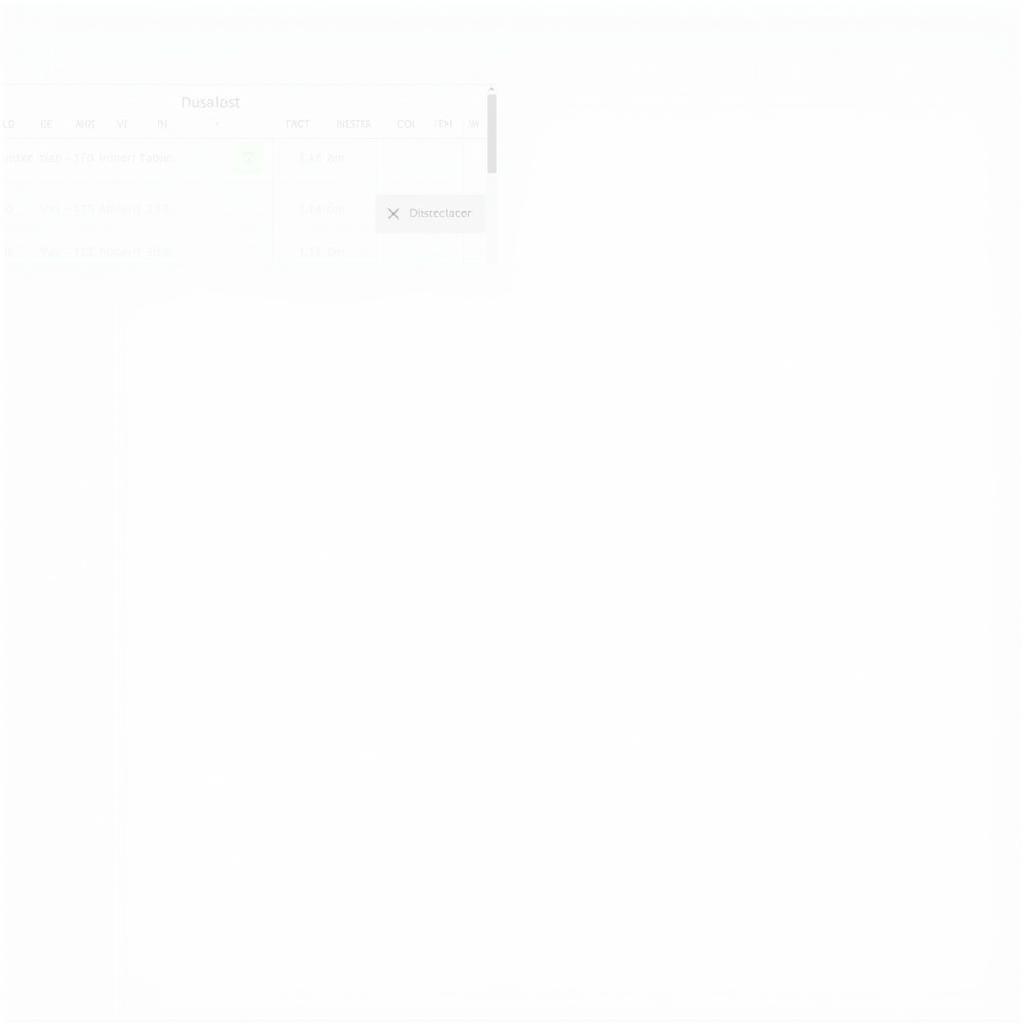 Hướng dẫn tạo bảng trong Excel 2016
Hướng dẫn tạo bảng trong Excel 2016
Tạo bảng trong Excel 2016: Câu hỏi thường gặp
1. Làm sao để thay đổi chiều cao và độ rộng của cột trong bảng?
Bạn có thể thay đổi chiều cao và độ rộng của cột trong bảng bằng cách kéo và thả chuột vào biên của cột.
2. Làm cách nào để thêm hoặc xóa hàng trong bảng?
Bạn có thể thêm hàng bằng cách click chuột phải vào hàng bạn muốn thêm, chọn “Insert”. Để xóa hàng, click chuột phải vào hàng bạn muốn xóa, chọn “Delete”.
3. Làm sao để chèn hình ảnh vào bảng?
Bạn có thể chèn hình ảnh vào bảng bằng cách nhấp vào tab “Insert” trên thanh công cụ, chọn “Pictures” và chọn hình ảnh bạn muốn chèn.
4. Làm thế nào để chèn biểu đồ vào bảng?
Bạn có thể chèn biểu đồ vào bảng bằng cách nhấp vào tab “Insert” trên thanh công cụ, chọn “Charts” và chọn loại biểu đồ bạn muốn chèn.
Tạo bảng trong Excel 2016: Lời khuyên từ chuyên gia
Theo chuyên gia Nguyễn Văn A, tác giả cuốn sách “Excel nâng cao”, khi tạo bảng trong Excel, bạn nên sử dụng các tính năng tự động của Excel để tạo bảng nhanh chóng và hiệu quả hơn. Ngoài ra, bạn cũng nên chú ý đến việc lựa chọn kiểu dáng bảng phù hợp với nội dung và mục đích sử dụng.
Tạo bảng trong Excel 2016: Kết luận
Việc tạo bảng trong Excel 2016 không hề khó như bạn nghĩ. Chỉ cần nắm vững các bước cơ bản và các phương pháp nâng cao, bạn có thể tạo ra những bảng biểu đẹp mắt, chuyên nghiệp và hiệu quả. Hãy thử ngay và bạn sẽ thấy điều đó!
Bạn cần hỗ trợ thêm? Hãy liên hệ với chúng tôi qua Số Điện Thoại: 0372899999, Email: vuvanco.95@gmail.com Hoặc đến địa chỉ: 233 Cầu Giấy, Hà Nội. Chúng tôi có đội ngũ chăm sóc khách hàng 24/7.
Hãy chia sẻ bài viết này với bạn bè và người thân nếu bạn thấy nó hữu ích. Đừng quên theo dõi chúng tôi để cập nhật thêm những bài viết hay và bổ ích khác.