“Cây muốn lặng mà gió chẳng đừng”, đôi khi muốn lưu giữ những khoảnh khắc đẹp, chúng ta cũng cần đến công cụ hỗ trợ. Proshow Producer 9.0 3797 chính là một công cụ như vậy, giúp bạn tạo ra những bộ phim ảnh ấn tượng, đầy cảm xúc. Bạn muốn ghi lại kỷ niệm du lịch, tạo slideshow cho buổi tiệc, hay đơn giản là làm một video đơn giản? Bài viết này sẽ là “cẩm nang” giúp bạn sử dụng thành thạo phần mềm Proshow Producer 9.0 3797.
Proshow Producer 9.0 3797: Giới thiệu và những ưu điểm nổi bật
Proshow Producer 9.0 3797 là phần mềm chuyên nghiệp để tạo slideshow, video từ ảnh, âm nhạc và hiệu ứng.
Ưu điểm nổi bật của Proshow Producer 9.0 3797:
- Giao diện thân thiện, dễ sử dụng: Ngay cả người mới bắt đầu cũng có thể dễ dàng làm quen và tạo ra những video đơn giản.
- Kho hiệu ứng phong phú: Proshow Producer 9.0 3797 cung cấp hàng trăm hiệu ứng chuyển tiếp, hiệu ứng cho ảnh, hiệu ứng âm thanh, cho phép bạn tạo ra những video độc đáo.
- Tích hợp nhiều tính năng: Bạn có thể thêm âm nhạc, lời thoại, hiệu ứng âm thanh, chèn hình ảnh động vào video.
- Xuất video chất lượng cao: Phần mềm hỗ trợ xuất video ở nhiều định dạng phổ biến như MP4, AVI, WMV,…
- Tương thích với nhiều hệ điều hành: Proshow Producer 9.0 3797 có thể chạy trên Windows và Mac.
Hướng dẫn sử dụng Proshow Producer 9.0 3797: Từ cơ bản đến nâng cao
1. Tải về và cài đặt Proshow Producer 9.0 3797
Bạn có thể tải về phần mềm Proshow Producer 9.0 3797 từ trang web chính thức của nhà phát hành. Sau khi tải về, bạn chỉ cần chạy file cài đặt và làm theo hướng dẫn trên màn hình.
2. Tạo một dự án mới:
- Mở Proshow Producer 9.0 3797, chọn “New Show” để tạo một dự án mới.
- Tên dự án: Gõ tên bạn muốn đặt cho dự án của mình.
- Chọn kích thước khung hình: Bạn có thể chọn tỷ lệ khung hình phù hợp với mục đích sử dụng như 16:9, 4:3, 1:1,…
- Chọn chủ đề: Proshow Producer 9.0 3797 cung cấp nhiều chủ đề khác nhau cho bạn lựa chọn.
3. Thêm ảnh vào dự án:
- Kéo thả ảnh: Bạn có thể kéo thả ảnh từ thư mục vào vùng làm việc của Proshow Producer 9.0 3797.
- Thêm ảnh: Click vào biểu tượng “Add Photos” để thêm ảnh từ thư mục của bạn.
4. Chỉnh sửa ảnh:
- Cắt ảnh: Click vào ảnh, sau đó click vào biểu tượng “Crop” để cắt bỏ phần không cần thiết.
- Xoay ảnh: Click vào ảnh, sau đó click vào biểu tượng “Rotate” để xoay ảnh theo ý muốn.
- Thay đổi độ sáng, độ tương phản: Click vào ảnh, sau đó click vào biểu tượng “Adjust” để thay đổi độ sáng, độ tương phản, độ bão hòa màu, độ sắc nét,…
5. Thêm hiệu ứng chuyển tiếp:
- Chọn hiệu ứng: Click vào vùng làm việc của Proshow Producer 9.0 3797, sau đó click vào biểu tượng “Transitions” để chọn hiệu ứng chuyển tiếp cho ảnh.
- Thay đổi tốc độ chuyển tiếp: Click vào hiệu ứng chuyển tiếp, sau đó thay đổi tốc độ chuyển tiếp theo ý muốn.
6. Thêm âm nhạc:
- Thêm âm nhạc: Click vào biểu tượng “Music” để thêm âm nhạc vào dự án.
- Thay đổi âm lượng: Click vào thanh âm lượng để điều chỉnh âm lượng âm nhạc.
- Cắt nhạc: Bạn có thể cắt nhạc bằng cách kéo thả con trỏ chuột.
7. Thêm hiệu ứng cho ảnh:
- Chọn hiệu ứng: Click vào ảnh, sau đó click vào biểu tượng “Effects” để chọn hiệu ứng cho ảnh.
- Thay đổi tốc độ hiệu ứng: Click vào hiệu ứng, sau đó thay đổi tốc độ hiệu ứng theo ý muốn.
8. Thêm lời thoại:
- Thêm lời thoại: Click vào biểu tượng “Text” để thêm lời thoại vào video.
- Chỉnh sửa font chữ, màu chữ: Click vào lời thoại, sau đó click vào biểu tượng “Text Settings” để chỉnh sửa font chữ, màu chữ, kích thước chữ,…
9. Xuất video:
- Chọn định dạng: Click vào biểu tượng “Publish” để xuất video.
- Chọn định dạng video: Chọn định dạng video phù hợp với nhu cầu sử dụng, ví dụ như MP4, AVI, WMV,…
- Chọn chất lượng video: Chọn chất lượng video phù hợp với dung lượng video bạn muốn.
- Lưu video: Click vào nút “Publish” để lưu video.
Lưu ý khi sử dụng Proshow Producer 9.0 3797:
- Lưu ý về bản quyền: Luôn đảm bảo rằng bạn có quyền sử dụng ảnh, âm nhạc, hiệu ứng,… trong video của mình.
- Tối ưu dung lượng video: Chọn chất lượng video phù hợp với mục đích sử dụng để tránh video quá nặng.
- Kiểm tra video trước khi xuất: Luôn kiểm tra kỹ video trước khi xuất để đảm bảo video đã hoàn thành.
- Bảo mật dự án: Hãy lưu trữ dự án cẩn thận và thường xuyên sao lưu để tránh mất dữ liệu.
Mở rộng kiến thức về Proshow Producer 9.0 3797
Bên cạnh những hướng dẫn cơ bản, bạn có thể khám phá thêm những tính năng nâng cao của Proshow Producer 9.0 3797 như:
- Tạo hiệu ứng chuyển tiếp độc đáo: Kết hợp nhiều hiệu ứng chuyển tiếp khác nhau để tạo hiệu ứng độc đáo.
- Sử dụng hiệu ứng 3D: Tạo hiệu ứng 3D cho ảnh, video để tăng tính chuyên nghiệp.
- Thêm hiệu ứng âm thanh: Sử dụng các hiệu ứng âm thanh như tiếng mưa, tiếng gió, tiếng chim hót,… để tạo thêm không khí cho video.
- Chèn hình ảnh động: Tạo video động bằng cách chèn hình ảnh động vào video.
Câu hỏi thường gặp:
- Làm sao để thêm hiệu ứng cho video? Bạn có thể thêm hiệu ứng cho video bằng cách click vào ảnh, sau đó click vào biểu tượng “Effects” để chọn hiệu ứng cho ảnh.
- Làm sao để thêm lời thoại cho video? Bạn có thể thêm lời thoại bằng cách click vào biểu tượng “Text” để thêm lời thoại vào video.
- Làm sao để xuất video? Bạn có thể xuất video bằng cách click vào biểu tượng “Publish” để xuất video.
Hãy liên hệ với chúng tôi:
Nếu bạn cần hỗ trợ thêm, hãy liên hệ với PlayZone Hà Nội qua số điện thoại: 0372899999, Email: vuvanco.95@gmail.com. Hoặc đến địa chỉ: 233 Cầu Giấy, Hà Nội. Chúng tôi luôn sẵn sàng hỗ trợ bạn 24/7.
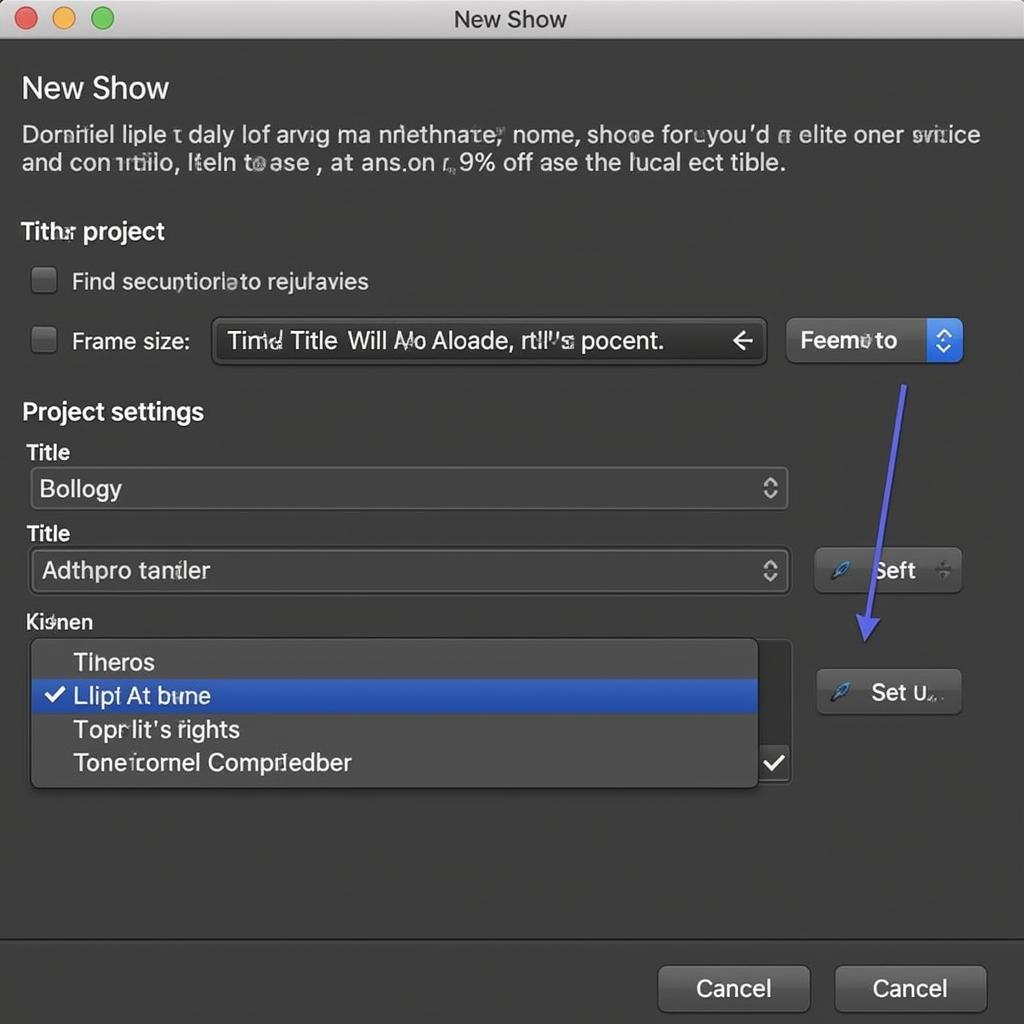 Tạo dự án mới trên Proshow Producer 9.0 3797
Tạo dự án mới trên Proshow Producer 9.0 3797
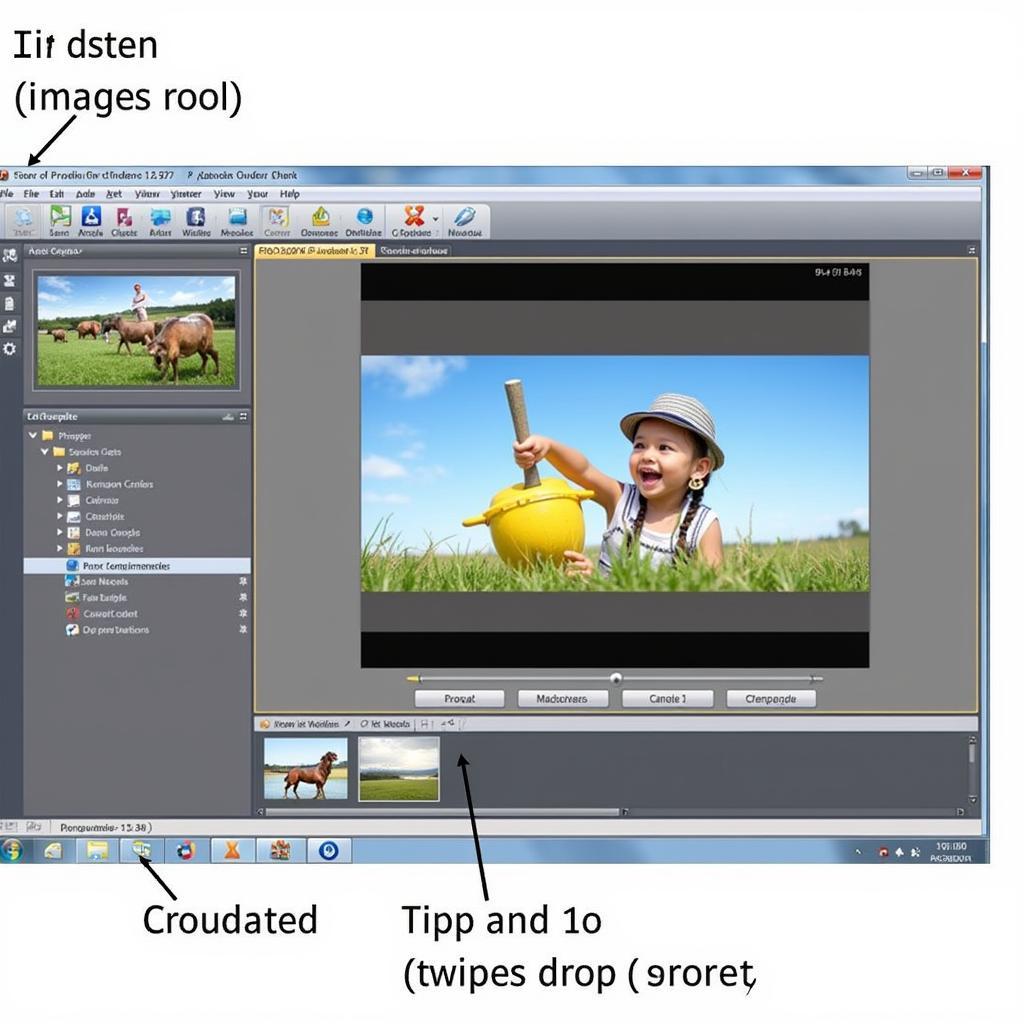 Thêm ảnh vào Proshow Producer 9.0 3797
Thêm ảnh vào Proshow Producer 9.0 3797
Hãy cùng PlayZone Hà Nội khám phá thêm nhiều bí mật của thế giới game và công nghệ!