“Cắm wifi mà máy tính không nhận, mạng chập chờn, đúng là “cực chẳng đã”!”. Ai từng trải qua tình trạng này đều hiểu cảm giác “bất lực” khi máy tính không thể kết nối Internet. Đừng lo, bài viết này sẽ giúp bạn “trị dứt điểm” vấn đề này bằng cách Hướng Dẫn Cài Driver Wifi Win 7 một cách đơn giản và hiệu quả nhất.
Tìm hiểu về driver wifi
Driver wifi là phần mềm trung gian giúp máy tính “hiểu” và giao tiếp với thiết bị wifi. Nói một cách dễ hiểu, driver như một “người phiên dịch” giúp máy tính và thiết bị wifi “nói chuyện” với nhau.
Hướng dẫn cài driver wifi win 7: Cách đơn giản, hiệu quả
Cách 1: Cài driver wifi win 7 tự động qua Windows Update
Đây là cách đơn giản nhất cho người mới bắt đầu. Windows Update sẽ tự động tìm kiếm và tải xuống driver phù hợp với máy tính của bạn.
Bước 1: Mở “Control Panel” bằng cách gõ “Control Panel” vào thanh tìm kiếm.
Bước 2: Chọn “System and Security” -> “Windows Update”.
Bước 3: Click “Check for updates”. Windows sẽ tự động tìm kiếm và tải xuống driver wifi phù hợp.
Cách 2: Cài driver wifi win 7 thủ công
Nếu cách 1 không thành công, bạn có thể thử cài driver wifi win 7 thủ công bằng cách tải driver từ website của nhà sản xuất.
Bước 1: Tìm website của nhà sản xuất thiết bị wifi. Ví dụ: Nếu bạn dùng wifi của Asus, hãy truy cập website https://www.asus.com/.
Bước 2: Tìm kiếm driver wifi phù hợp với dòng máy tính của bạn.
Bước 3: Tải xuống driver và cài đặt theo hướng dẫn của nhà sản xuất.
Cách 3: Sử dụng phần mềm hỗ trợ cài driver wifi win 7
Nếu bạn không muốn tìm kiếm driver thủ công, có thể sử dụng phần mềm hỗ trợ cài driver wifi win 7 như Driver Easy hay DriverPack Solution. Phần mềm này sẽ tự động tìm kiếm và cài đặt driver phù hợp cho máy tính của bạn.
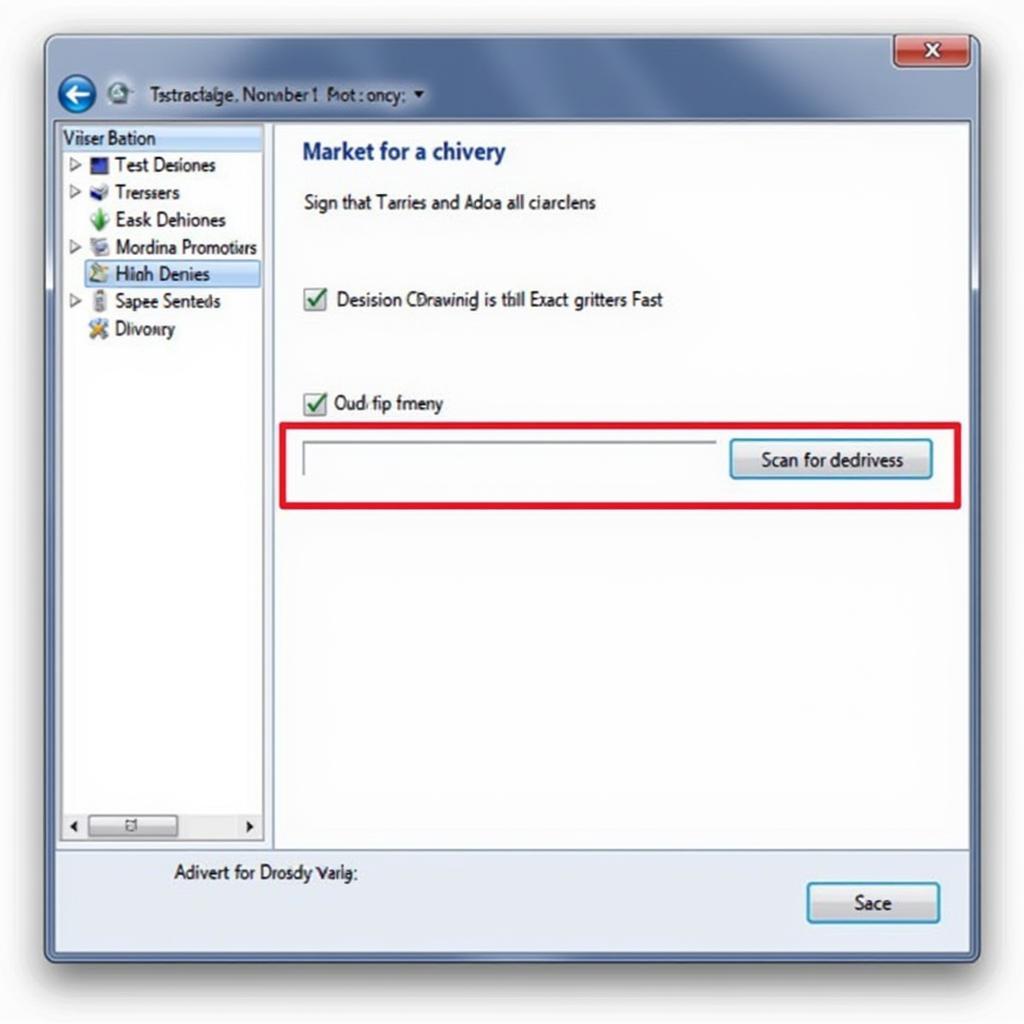 Hướng dẫn cài đặt driver wifi Win 7 bằng phần mềm
Hướng dẫn cài đặt driver wifi Win 7 bằng phần mềm
Bước 1: Tải xuống và cài đặt phần mềm hỗ trợ cài driver.
Bước 2: Chạy phần mềm và quét tìm driver wifi.
Bước 3: Cài đặt driver wifi theo hướng dẫn của phần mềm.
Lưu ý khi cài driver wifi win 7
- Kiểm tra phiên bản driver: Trước khi cài driver wifi win 7, hãy đảm bảo rằng driver tương thích với phiên bản Windows 7 của bạn.
- Sao lưu dữ liệu: Luôn sao lưu dữ liệu trước khi cài đặt bất kỳ phần mềm nào, đặc biệt là driver, để tránh mất dữ liệu.
- Tắt phần mềm diệt virus: Phần mềm diệt virus có thể can thiệp vào quá trình cài đặt driver. Tắt tạm thời phần mềm diệt virus để quá trình cài đặt diễn ra trơn tru.
Câu hỏi thường gặp
- Làm sao để biết driver wifi win 7 nào phù hợp với máy tính của mình?
- Bạn có thể kiểm tra website của nhà sản xuất thiết bị wifi hoặc sử dụng phần mềm hỗ trợ cài driver để tìm kiếm driver phù hợp.
- Cài driver wifi win 7 có mất phí không?
- Hầu hết driver wifi đều miễn phí, tuy nhiên một số phần mềm hỗ trợ cài driver có thể yêu cầu phí.
Cần hỗ trợ thêm?
Nếu bạn vẫn gặp khó khăn trong việc cài driver wifi win 7, hãy liên hệ với chúng tôi qua Số Điện Thoại: 0372899999, Email: vuvanco.95@gmail.com Hoặc đến địa chỉ: 233 Cầu Giấy, Hà Nội. Chúng tôi có đội ngũ chăm sóc khách hàng 24/7 sẵn sàng hỗ trợ bạn!
Kết luận
Cài đặt driver wifi win 7 không hề khó như bạn nghĩ. Chỉ cần theo hướng dẫn đơn giản trên, bạn đã có thể tự mình khắc phục tình trạng máy tính không nhận wifi.
Hãy thử ngay và chia sẻ kết quả của bạn trong phần bình luận bên dưới nhé!