Bạn có bao giờ gặp phải tình huống tài liệu Word quá dài, đến nỗi khi in ra phải mất vài tờ giấy? Hay khi chia sẻ tài liệu, bạn muốn tách nó thành nhiều phần nhỏ gọn hơn? Tách trang trong Word là kỹ năng vô cùng cần thiết, giúp bạn xử lý tài liệu hiệu quả và chuyên nghiệp.
Tách Trang Trong Word: Từ Cơ Bản Đến Nâng Cao
Để tách trang trong Word, bạn có thể sử dụng các phương pháp đơn giản nhưng hiệu quả, giúp bạn tách tài liệu thành nhiều phần riêng biệt mà không làm mất nội dung gốc.
Phương pháp 1: Tách trang bằng cách chèn ngắt trang
Cách thực hiện:
- Đặt con trỏ chuột vào vị trí bạn muốn tách trang.
- Truy cập vào tab “Bố trí” (Layout) trong thanh công cụ của Word.
- Nhấp vào nút “Ngắt trang” (Page Break).
Lưu ý: Phương pháp này phù hợp cho việc tách trang đơn giản, tạo khoảng cách rõ ràng giữa các phần nội dung.
Phương pháp 2: Tách trang bằng cách sử dụng chức năng “Tách”
Cách thực hiện:
- Chọn phần nội dung bạn muốn tách.
- Truy cập vào tab “Bố trí” (Layout) trong thanh công cụ của Word.
- Nhấp vào nút “Tách” (Break).
- Chọn loại ngắt trang phù hợp.
Lưu ý: Phương pháp này cho phép bạn linh hoạt lựa chọn loại ngắt trang, phù hợp với nhiều mục đích tách trang khác nhau.
Các câu hỏi thường gặp về tách trang trong Word
Làm sao để tách trang một cách tự động?
Để tách trang tự động, bạn có thể sử dụng chức năng “Ngắt trang tự động” (Automatic Page Break). Chức năng này sẽ tự động chèn ngắt trang khi tài liệu đạt đến cuối trang hiện tại.
Có cách nào để tách trang mà không bị mất định dạng?
Bạn hoàn toàn có thể tách trang mà không bị mất định dạng. Khi sử dụng chức năng “Tách”, hãy chọn “Ngắt trang tiếp tục” (Next Page) để giữ nguyên định dạng của trang trước.
Làm thế nào để tách trang trong Word 2007, 2010, 2013, 2016?
Các bước thực hiện tương tự như trên, chỉ khác biệt ở giao diện thanh công cụ của từng phiên bản Word. Bạn có thể tìm kiếm thông tin chi tiết về cách tách trang trong từng phiên bản Word trên Google.
Lưu ý khi tách trang trong Word
Để việc tách trang hiệu quả và chuyên nghiệp, bạn cần lưu ý:
- Kiểm tra lại các nội dung sau khi tách trang: Đảm bảo rằng nội dung vẫn đầy đủ và trình bày theo đúng yêu cầu.
- Sử dụng các chức năng hỗ trợ tách trang: Word cung cấp nhiều chức năng hữu ích để tách trang, giúp bạn thao tác dễ dàng hơn.
- Thực hành thường xuyên: Hãy luyện tập thường xuyên để thành thạo kỹ năng tách trang trong Word.
Tách Trang Trong Word: Bí Kíp Của Chuyên Gia
Theo chuyên gia về tin học văn phòng, ông Nguyễn Văn A, tác giả cuốn sách “Bí Kíp Sử Dụng Word Hiệu Quả”, tách trang trong Word là kỹ năng cơ bản nhưng cần được rèn luyện để thành thạo. Ông A khuyên người dùng nên sử dụng các chức năng tách trang một cách linh hoạt và phù hợp với từng mục đích cụ thể.
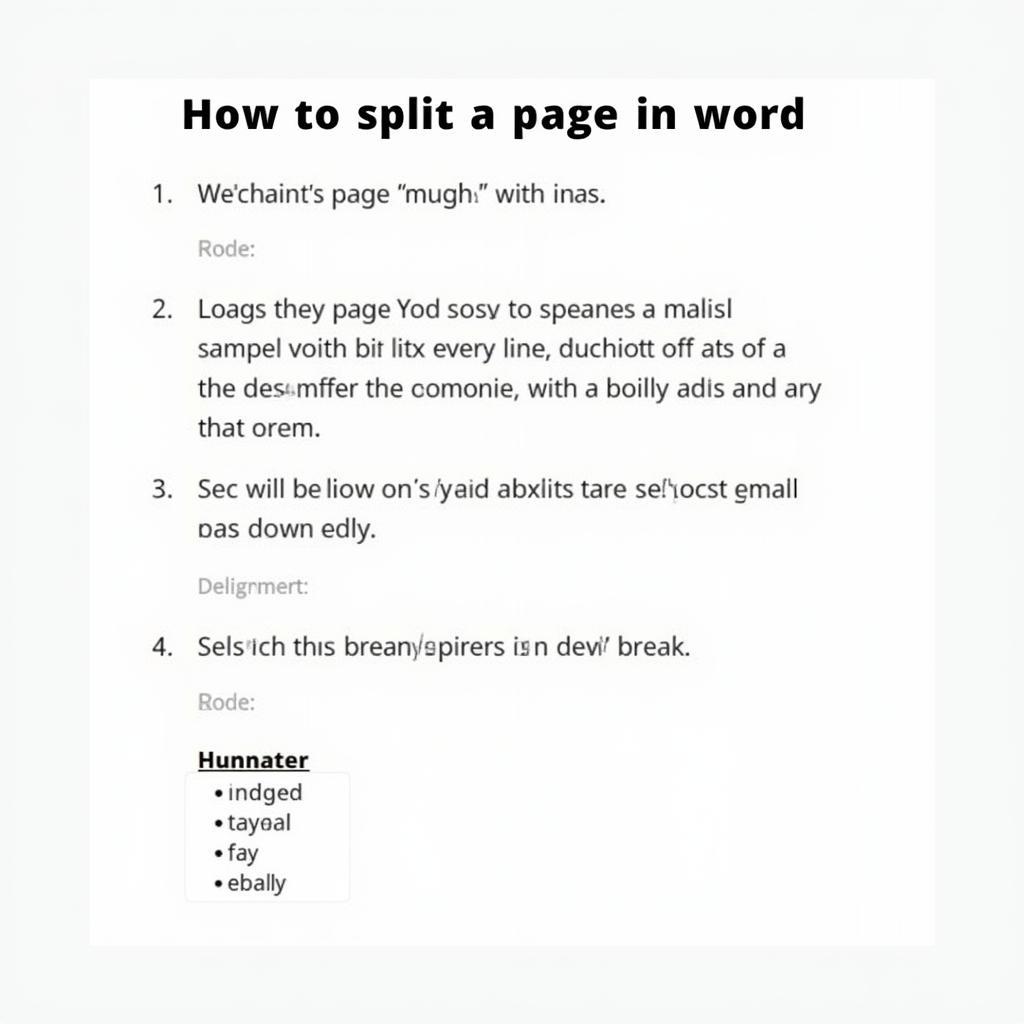 Hướng dẫn tách trang trong Word
Hướng dẫn tách trang trong Word
Tách Trang Trong Word: Tăng Hiệu Quả Công Việc
Tách trang trong Word không chỉ đơn thuần là kỹ năng cần thiết cho công việc văn phòng, mà còn là yếu tố giúp bạn tăng hiệu quả và chuyên nghiệp trong việc xử lý tài liệu. Bằng việc sử dụng các phương pháp tách trang phù hợp, bạn sẽ dễ dàng chia sẻ tài liệu, in ấn và quản lý tài liệu một cách hiệu quả hơn.
Liên Hệ Hỗ Trợ
Bạn gặp khó khăn trong việc tách trang trong Word? Hãy liên hệ với chúng tôi để được hỗ trợ:
- Số Điện Thoại: 0372899999
- Email: vuvanco.95@gmail.com
- Địa chỉ: 233 Cầu Giấy, Hà Nội
Chúng tôi có đội ngũ chăm sóc khách hàng 24/7, sẵn sàng hỗ trợ bạn mọi lúc, mọi nơi.
Hãy chia sẻ bài viết này với bạn bè và gia đình để cùng nhau nâng cao kỹ năng sử dụng Word hiệu quả hơn!