Cái gì cũng phải có lần đầu tiên, phải không nào? Cài đặt Windows 7 từ file ISO cũng vậy. Chắc hẳn nhiều người đã từng bỡ ngỡ như “cá gặp nước” khi lần đầu tiên tiếp xúc với công việc tưởng chừng đơn giản này.
Nhưng đừng lo, PlayZone Hà Nội sẽ đồng hành cùng bạn, giúp bạn “nắm vững tay lái” với những hướng dẫn chi tiết, dễ hiểu và đầy đủ nhất!
1. Chuẩn bị những gì trước khi cài Win 7 từ file ISO?
Đầu tiên, để cuộc hành trình cài đặt Windows 7 từ file ISO trở nên “thuận buồm xuôi gió”, chúng ta cần chuẩn bị một số “vũ khí bí mật” sau:
- File ISO Windows 7: Đây là “linh hồn” của quá trình cài đặt. Hãy đảm bảo bạn đã sở hữu một file ISO chính hãng, “chuẩn chỉnh” để tránh những rủi ro không đáng có.
- USB Boot hoặc DVD Boot: Đây là “phương tiện vận chuyển” giúp file ISO Windows 7 “di chuyển” vào máy tính của bạn.
- Ổ cứng trống: Hãy dành ra một khoảng trống đủ lớn trên ổ cứng để Windows 7 “an cư lạc nghiệp”.
- Máy tính: “Chủ nhà” của chúng ta, nơi Windows 7 sẽ “tọa lạc” và “hoạt động” một cách “mượt mà” và “ổn định”.
- Kiến thức cơ bản về máy tính: “Móng tay” của người thợ, giúp bạn “cầm dao” một cách “thành thạo” và “thuần thục” trong suốt quá trình cài đặt.
2. Hướng dẫn cài Win 7 từ file ISO
2.1. Tạo USB Boot hoặc DVD Boot từ file ISO Windows 7
Bước 1: Tải phần mềm Rufus hoặc UltraISO. Đây là hai công cụ “đắc lực” giúp bạn “biến hóa” file ISO Windows 7 thành USB Boot hoặc DVD Boot một cách “dễ dàng” và “nhanh chóng”.
Bước 2: Kết nối USB hoặc DVD vào máy tính, chạy phần mềm Rufus hoặc UltraISO. “Lựa chọn” file ISO Windows 7 và “thiết lập” cho USB hoặc DVD trở thành thiết bị khởi động.
Bước 3: Bắt đầu tạo USB Boot hoặc DVD Boot. Chờ đợi một lúc, “phép màu” sẽ “xuất hiện”, USB hoặc DVD đã sẵn sàng để “cài đặt” Windows 7.
2.2. Khởi động từ USB Boot hoặc DVD Boot
Bước 1: Khởi động lại máy tính. “Nhấn phím” F2, F8, F12 hoặc Del để vào BIOS. “Chọn” thiết bị khởi động là USB hoặc DVD.
Bước 2: “Lưu” cài đặt và “khởi động lại” máy tính. “Giao diện” cài đặt Windows 7 sẽ “xuất hiện”.
2.3. Tiến hành cài đặt Windows 7
Bước 1: Chọn ngôn ngữ, định dạng thời gian và bàn phím. “Nhấn” Next để “tiếp tục”.
Bước 2: “Nhấn” Install Now để “bắt đầu” cài đặt Windows 7.
Bước 3: Chọn phiên bản Windows 7 phù hợp với nhu cầu của bạn. “Nhấn” Next để “tiếp tục”.
Bước 4: Chọn “Custom (advanced)” để “cài đặt nâng cao”.
Bước 5: “Chọn” ổ đĩa cứng để cài đặt Windows 7. “Lưu ý” sao lưu dữ liệu quan trọng trước khi “định dạng” ổ đĩa.
Bước 6: “Bắt đầu” quá trình cài đặt. Chờ đợi trong một thời gian ngắn, Windows 7 sẽ được cài đặt hoàn tất.
Bước 7: “Thiết lập” tài khoản người dùng, mật khẩu và các thông tin cần thiết.
Bước 8: “Cài đặt” các trình điều khiển, phần mềm cần thiết.
2.4. Hoàn tất cài đặt Windows 7
Chúc mừng! Bạn đã “thành công” cài đặt Windows 7 từ file ISO. Bây giờ, bạn có thể “tận hưởng” một hệ điều hành mới, “mượt mà” và “ổn định”.
3. Cài Win 7 bằng cách nào là tốt nhất?
Có nhiều cách để cài đặt Windows 7 từ file ISO, như:
- Sử dụng USB Boot: Phương pháp “phổ biến” và “thuận tiện” nhất.
- Sử dụng DVD Boot: Phương pháp “cổ điển” nhưng vẫn “hiệu quả” nếu bạn “sở hữu” ổ đĩa DVD.
Theo ông Nguyễn Văn A, chuyên gia công nghệ thông tin, “Sử dụng USB Boot là phương pháp tối ưu nhất, vì USB nhỏ gọn, tiện dụng và tốc độ cài đặt nhanh hơn DVD”.
4. Lưu ý khi cài Win 7
“Cẩn thận” là “mẹ” của “an toàn”, hãy “lưu ý” những điều sau khi cài đặt Windows 7:
- Sao lưu dữ liệu quan trọng: “Tránh” mất mát dữ liệu quý giá bằng cách “sao lưu” trước khi cài đặt.
- Cài đặt trình điều khiển: “Cập nhật” trình điều khiển cho các thiết bị để Windows 7 hoạt động “ổn định”.
- Cài đặt phần mềm diệt virus: “Bảo vệ” máy tính của bạn khỏi “những mối đe dọa” từ virus.
5. Kêu gọi hành động
Bạn còn “băn khoăn” hay “gặp khó khăn” trong quá trình cài đặt Windows 7? Đừng “ngại ngùng” liên hệ với PlayZone Hà Nội, chúng tôi luôn “sẵn sàng” hỗ trợ bạn 24/7! Hãy “gọi” cho chúng tôi theo số điện thoại 0372899999, gửi email đến vuvanco.95@gmail.com hoặc đến trực tiếp địa chỉ 233 Cầu Giấy, Hà Nội.
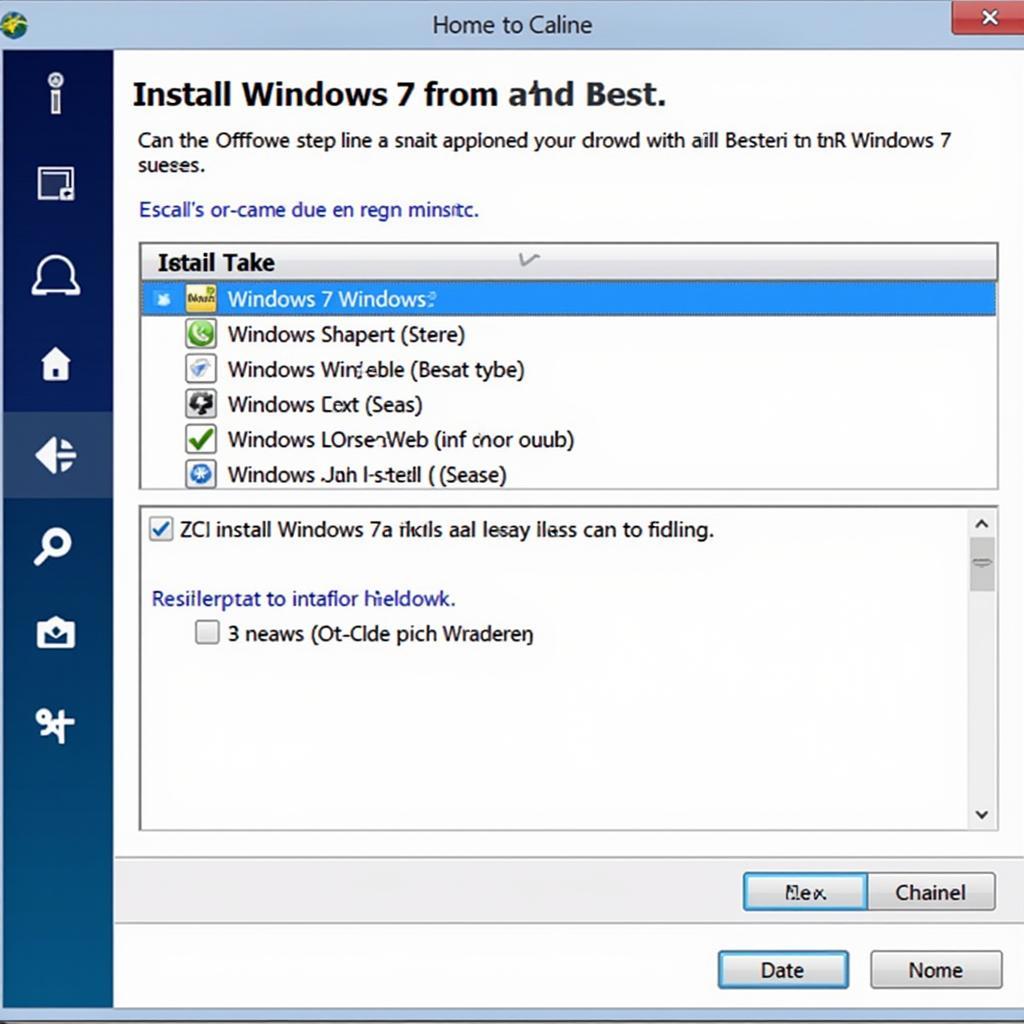 Hướng dẫn cài Win 7 từ file ISO chi tiết
Hướng dẫn cài Win 7 từ file ISO chi tiết
6. Kết luận
Cài đặt Windows 7 từ file ISO không còn là “chuyện khó” nữa, phải không? PlayZone Hà Nội đã giúp bạn “giải mã” những “bí mật” và “chinh phục” được “thách thức” này. Hãy “chia sẻ” bài viết này với bạn bè và “để lại” bình luận nếu bạn có “bất kỳ” câu hỏi nào. Hãy cùng PlayZone Hà Nội “khám phá” thêm những “bí ẩn” của thế giới công nghệ!