Bạn đã bao giờ gặp tình huống muốn trò chuyện video với bạn bè, gia đình nhưng camera trên laptop bỗng dưng “biến mất”? Hay khi tham gia cuộc họp trực tuyến, bạn lại “bật mí” diện mạo “sơ khai” vì camera không hoạt động? Đừng lo lắng, bài viết này sẽ “giải cứu” bạn khỏi những tình huống “dở khóc dở cười” ấy!
Camera Laptop Không Hoạt Động – Nỗi Lo Của Không Ít Game Thủ
Bạn biết không, “cắm chân” vào thế giới game, đặc biệt là các tựa game online như Liên Minh Huyền Thoại, PUBG hay Free Fire, thì việc tương tác với bạn bè, đồng đội là điều vô cùng quan trọng. Không chỉ “nói chuyện phiếm” mà còn để cùng “chỉ đường” chiến thuật, cùng “khóc cười” sau những trận đấu kịch tính. Nói chung, là để “cảm nhận” trọn vẹn niềm vui, sự phấn khích khi cùng chơi game.
Thế nhưng, nhiều khi, “cái duyên” lại không như “cái phận”. Camera laptop bỗng dưng “ngủ quên”, “bỏ bê” nhiệm vụ khiến bạn “tiếc hùi hụi” những giây phút vui vẻ bên bạn bè. Lúc này, câu hỏi “làm sao để bật camera laptop?” là “tâm bão” của tâm trí bạn.
Hướng Dẫn Bật Camera Laptop: 3 Bước “Siêu Nhanh”
Đừng “vội vàng” bởi bài viết này sẽ cung cấp cho bạn 3 bước đơn giản để “hồi sinh” camera laptop một cách nhanh chóng:
Bước 1: Kiểm Tra Kết Nối Camera
Đầu tiên, bạn cần “nhìn thẳng vào mắt” vấn đề: Kiểm tra xem camera laptop đã được kết nối với máy tính hay chưa. Hãy thử mở ứng dụng “Camera” hoặc “Webcam” trên máy tính của bạn.
Nếu camera không hoạt động, hãy thử kiểm tra lại các kết nối như:
- Kết nối dây cáp: Nếu camera laptop là loại camera rời, hãy kiểm tra xem dây cáp đã được cắm chắc chắn vào máy tính hay chưa.
- Kết nối USB: Nếu camera laptop là loại tích hợp, hãy đảm bảo máy tính đã nhận diện và kết nối với camera.
Bước 2: Cài Đặt Camera Laptop
Sau khi đảm bảo camera đã được kết nối, bạn cần cài đặt camera laptop để máy tính có thể sử dụng.
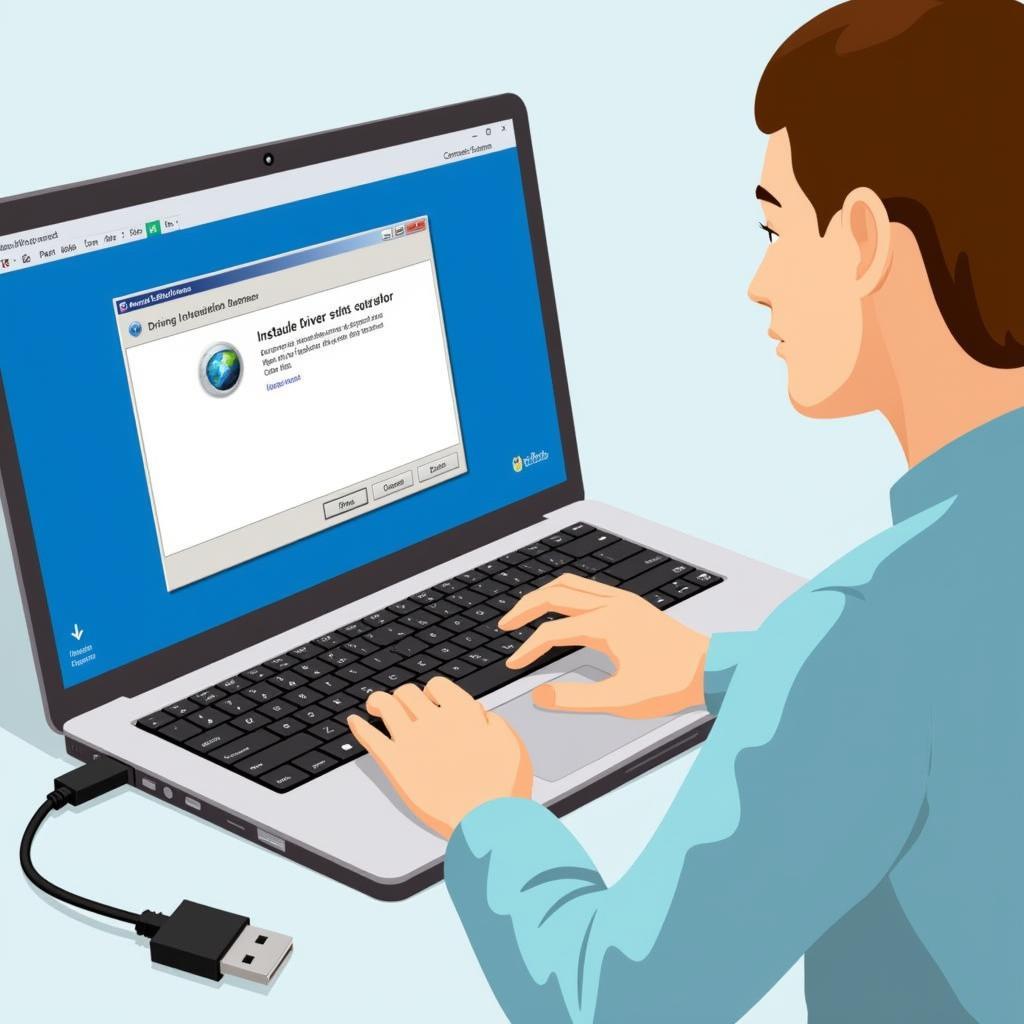 Cài đặt camera laptop – Ảnh minh họa
Cài đặt camera laptop – Ảnh minh họa
Bạn có thể cài đặt camera laptop bằng cách:
- Tải driver camera: Tìm driver phù hợp với loại camera laptop của bạn và tải về máy tính. Sau đó, cài đặt driver theo hướng dẫn.
- Cài đặt ứng dụng camera: Bạn có thể tải và cài đặt ứng dụng camera như “Camera” của Windows hoặc các ứng dụng khác từ cửa hàng ứng dụng.
Bước 3: Kiểm Tra Quyền Truy Cập Camera
Sau khi cài đặt camera, bạn cần đảm bảo máy tính đã cấp quyền truy cập camera cho các ứng dụng.
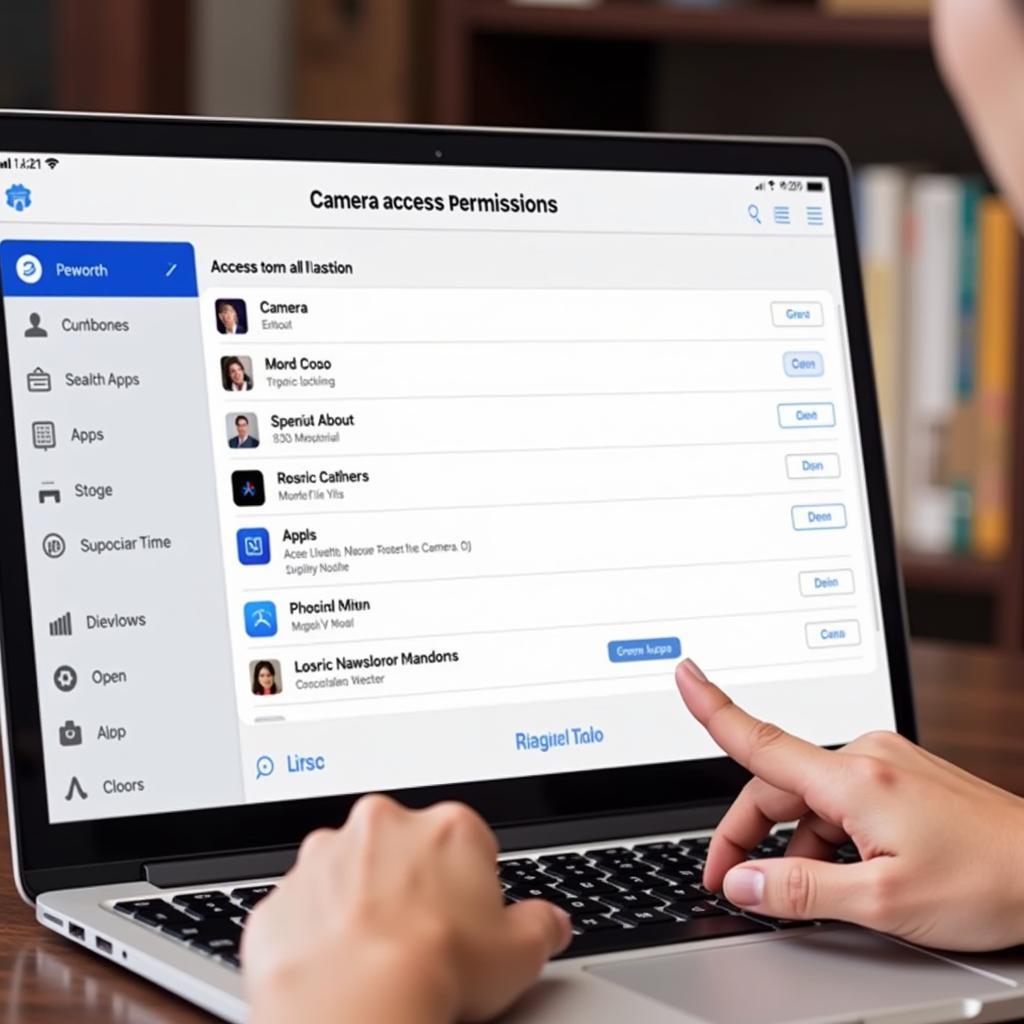 Kiểm tra quyền truy cập camera – Ảnh minh họa
Kiểm tra quyền truy cập camera – Ảnh minh họa
Bạn có thể kiểm tra quyền truy cập camera bằng cách:
- Kiểm tra cài đặt bảo mật: Trong cài đặt bảo mật của máy tính, hãy kiểm tra xem ứng dụng muốn sử dụng camera đã được cấp quyền hay chưa.
- Kiểm tra cài đặt ứng dụng: Trong cài đặt của từng ứng dụng, hãy kiểm tra xem ứng dụng đã được cấp quyền truy cập camera hay chưa.
Những “Bí Kíp” Giúp Bật Camera Laptop “Mượt” Như Tơ
Ngoài 3 bước cơ bản, bạn có thể áp dụng thêm một số “bí kíp” để “hồi sinh” camera laptop một cách hiệu quả hơn:
- Khởi động lại máy tính: Đôi khi, khởi động lại máy tính có thể “đánh thức” camera laptop.
- Kiểm tra phần mềm diệt virus: Phần mềm diệt virus có thể chặn camera laptop hoạt động. Hãy thử tắt phần mềm diệt virus tạm thời để kiểm tra xem camera có hoạt động lại hay không.
- Cập nhật Windows: Việc cập nhật Windows lên phiên bản mới nhất có thể giúp khắc phục các lỗi liên quan đến camera laptop.
Câu Hỏi Thường Gặp Về Camera Laptop
Camera Laptop Không Xuất Hiện Trong Danh Sách Thiết Bị?
Theo chuyên gia công nghệ Nguyễn Văn Minh trong cuốn sách “Bí Mật Khoa Học Máy Tính”, trường hợp camera laptop không xuất hiện trong danh sách thiết bị có thể do:
- Camera bị lỗi: Camera laptop có thể bị hỏng.
- Driver camera bị lỗi: Driver camera chưa được cài đặt hoặc bị lỗi.
- Cài đặt bảo mật: Máy tính đã chặn camera laptop hoạt động.
Camera Laptop Bị Mờ, Ảnh Không Rõ Nét?
Nguyên nhân có thể do:
- Cài đặt camera: Độ phân giải camera chưa được đặt tối ưu.
- Vị trí đặt camera: Vị trí đặt camera không phù hợp, ánh sáng không đủ hoặc có vật cản.
- Lỗi phần cứng: Camera laptop bị lỗi.
Camera Laptop Bị Bị Ốm, Bị Kẹt?
Theo chuyên gia kỹ thuật Hoàng Anh trong bài phỏng vấn “Giải Mã Bí Mật Camera Laptop”, camera laptop bị ốm có thể do:
- Lỗi phần cứng: Camera laptop bị hỏng.
- Vật cản: Có vật cản che khuất camera.
- Bụi bẩn: Bụi bẩn bám vào camera.
Lời Kết:
Bạn thấy đấy, việc bật camera laptop không hề phức tạp. Chỉ với 3 bước đơn giản, bạn đã có thể “tái sinh” camera laptop và “tung hoành” trong thế giới game, cuộc sống ảo một cách đầy tự tin.
Hãy chia sẻ những kinh nghiệm của bạn với chúng tôi bằng cách để lại bình luận bên dưới. Nếu cần hỗ trợ thêm, hãy liên hệ Số Điện Thoại: 0372899999, Email: vuvanco.95@gmail.com Hoặc đến địa chỉ: 233 Cầu Giấy, Hà Nội. Chúng tôi có đội ngũ chăm sóc khách hàng 24/7.
Chúc bạn “vui vẻ” với những trải nghiệm thú vị cùng camera laptop!