“Vẽ vời” trên Word đã trở nên phổ biến hơn bao giờ hết, nhưng đôi khi bạn muốn di chuyển ảnh để bố cục đẹp hơn, phù hợp hơn với nội dung. Làm sao để di chuyển ảnh trong Word một cách “mượt mà”, không bị “lạc trôi” khỏi bài viết? Cùng PlayZone Hà Nội tìm hiểu ngay nhé!
Di Chuyển Ảnh Trong Word: 3 Cách Cơ Bản
Để di chuyển ảnh trong Word, bạn có thể thực hiện theo 3 cách đơn giản sau:
1. Sử Dụng Chuột
Cách đơn giản nhất là sử dụng chuột để di chuyển ảnh. Bạn chỉ cần:
- Bước 1: Click chuột trái vào ảnh bạn muốn di chuyển.
- Bước 2: Giữ chuột trái và kéo ảnh đến vị trí mới.
- Bước 3: Thả chuột để đặt ảnh vào vị trí đã chọn.
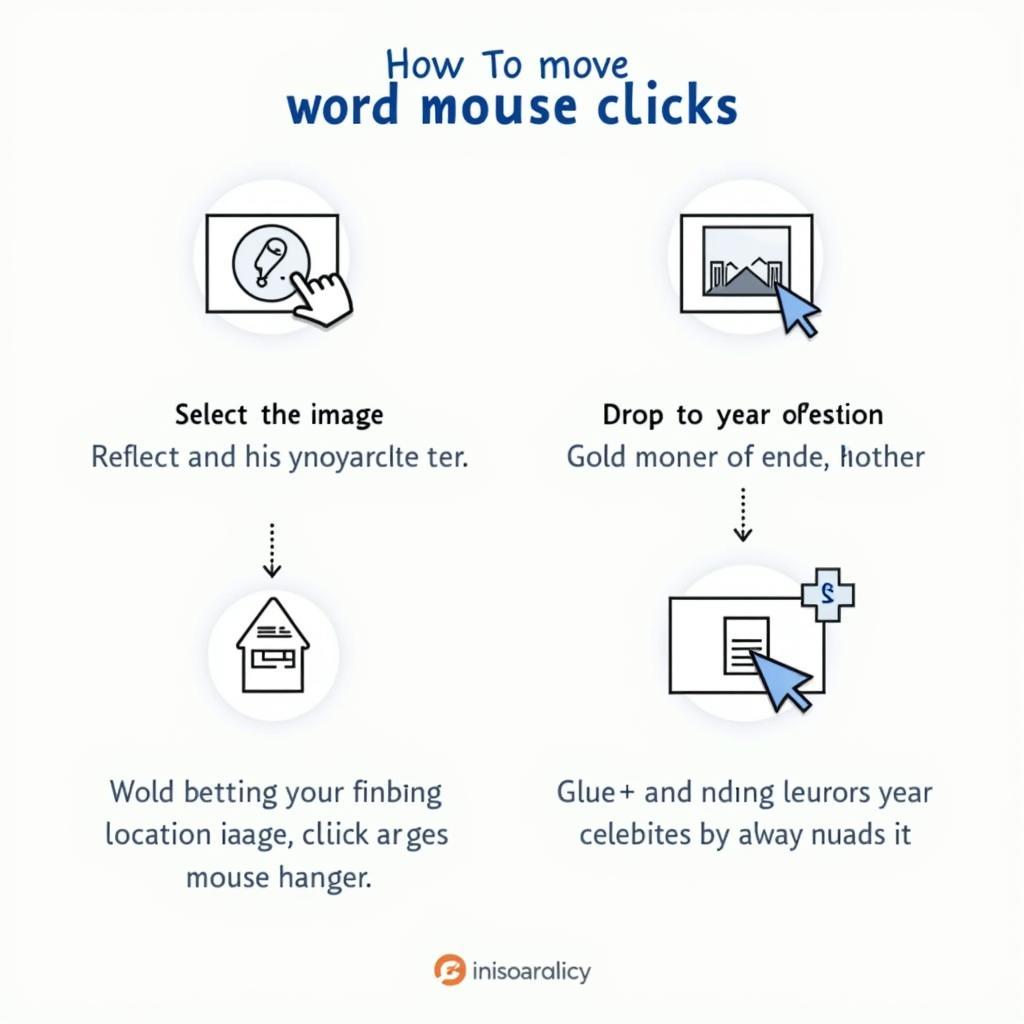 Hướng dẫn di chuyển ảnh trong Word bằng chuột
Hướng dẫn di chuyển ảnh trong Word bằng chuột
2. Sử Dụng Phím Mũi Tên
Nếu bạn muốn di chuyển ảnh theo từng bước nhỏ, bạn có thể sử dụng phím mũi tên trên bàn phím. Cách này phù hợp với những trường hợp bạn cần di chuyển ảnh chính xác đến từng pixel:
- Bước 1: Click chuột trái vào ảnh bạn muốn di chuyển.
- Bước 2: Sử dụng phím mũi tên lên, xuống, trái, phải để di chuyển ảnh theo hướng mong muốn.
3. Sử Dụng Tab “Format”
Với cách này, bạn có thể di chuyển ảnh một cách nhanh chóng và dễ dàng:
- Bước 1: Click chuột trái vào ảnh bạn muốn di chuyển.
- Bước 2: Chọn tab “Format” trong thanh công cụ.
- Bước 3: Click vào “Layout Options”.
- Bước 4: Chọn “In Front of Text” hoặc “Behind Text” tùy theo vị trí bạn muốn đặt ảnh.
Các Lưu Ý Khi Di Chuyển Ảnh Trong Word
- Luôn giữ Ctrl khi di chuyển ảnh: Việc này giúp bạn di chuyển ảnh một cách chính xác, tránh tình trạng ảnh bị kéo lệch khỏi vị trí mong muốn.
- Sử dụng các phím tắt: Để di chuyển ảnh nhanh hơn, bạn có thể sử dụng các phím tắt như Ctrl + X (cắt), Ctrl + C (copy), Ctrl + V (dán).
- Thay đổi kích thước ảnh: Nếu ảnh quá lớn hoặc quá nhỏ, bạn có thể thay đổi kích thước ảnh bằng cách kéo các điểm điều khiển trên ảnh.
- Xoay ảnh: Nếu ảnh bị xoay lệch, bạn có thể xoay ảnh bằng cách click vào “Rotate” trong tab “Format”.
Câu Hỏi Thường Gặp
-
Làm sao để di chuyển ảnh trong Word mà không làm ảnh hưởng đến bố cục bài viết?
Bạn có thể sử dụng tính năng “Wrap Text” trong tab “Format” để điều chỉnh cách ảnh hiển thị trong văn bản.
-
Làm sao để di chuyển ảnh sang trang khác trong Word?
Bạn có thể cắt (Ctrl + X) ảnh và dán (Ctrl + V) ảnh vào trang khác.
-
Làm sao để di chuyển ảnh đến cuối trang trong Word?
Bạn có thể sử dụng các phím mũi tên để di chuyển ảnh đến cuối trang.
Tìm Hiểu Thêm
Để tìm hiểu thêm về các tính năng khác của Word, bạn có thể tham khảo các bài viết khác trên PlayZone Hà Nội như hướng dẫn sử dụng photoshop cơ bản, hướng dẫn làm tiếp thị liên kết hoặc hướng dẫn đăng ký tiếp thị liên kết lazada.
Bạn cũng có thể liên hệ với đội ngũ hỗ trợ của PlayZone Hà Nội để được hỗ trợ trực tiếp.
Kết Luận
Di chuyển ảnh trong Word đơn giản hơn bạn nghĩ! Hãy thử áp dụng những cách trên để tạo ra bài viết đẹp mắt và chuyên nghiệp.
Chúc bạn thành công!