“Của bền tại người” – câu tục ngữ xưa nay vẫn còn nguyên giá trị. Trong Excel, không phải lúc nào bạn cũng có thể làm mọi việc một cách thủ công, nhất là khi phải xử lý khối lượng dữ liệu khổng lồ. Lúc này, “của bền” chính là hàm IF, giúp bạn tự động hóa các thao tác, tiết kiệm thời gian và công sức đáng kể.
Hàm IF: Công Cụ “Thần Thánh” Cho Excel
Hàm IF là một trong những hàm phổ biến nhất trong Excel, cho phép bạn kiểm tra điều kiện và thực hiện hành động dựa trên kết quả của điều kiện đó. Nói một cách đơn giản, hàm IF giúp bạn đưa ra các câu lệnh “nếu – thì” trong bảng tính.
Cách Sử Dụng Hàm IF
Cấu trúc của Hàm IF
Hàm IF có cấu trúc cơ bản như sau:
=IF(điều_kiện, giá_trị_đúng, giá_trị_sai)- điều_kiện: Là biểu thức logic được kiểm tra. Nếu biểu thức này đúng, hàm IF sẽ trả về giá_trị_đúng.
- giá_trị_đúng: Là giá trị được trả về nếu điều kiện là đúng.
- giá_trị_sai: Là giá trị được trả về nếu điều kiện là sai.
Ví Dụ Minh Họa
Giả sử bạn có một bảng dữ liệu về điểm thi của học sinh, và bạn muốn tạo một cột mới hiển thị kết quả “Đạt” hoặc “Không Đạt” dựa trên điểm thi của mỗi học sinh.
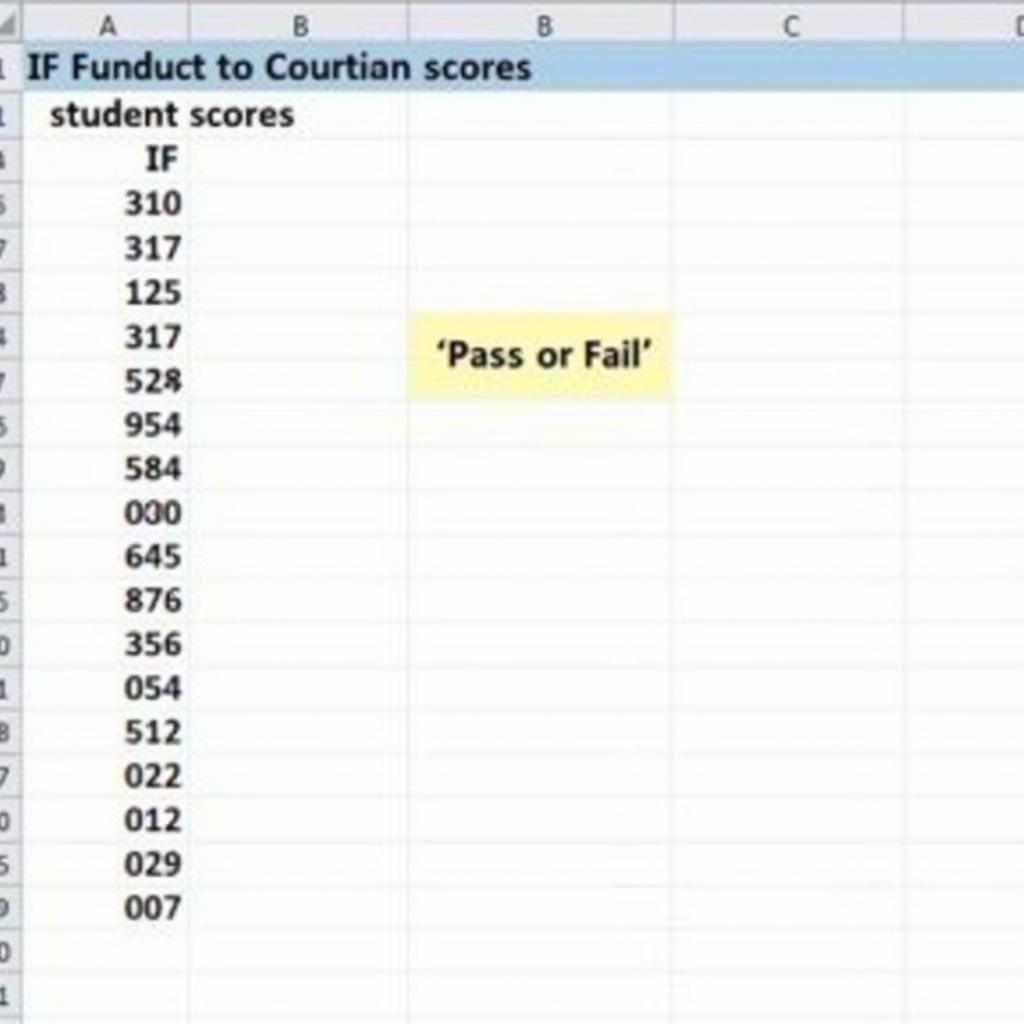 Hướng dẫn sử dụng hàm IF trong Excel – Ví dụ minh họa
Hướng dẫn sử dụng hàm IF trong Excel – Ví dụ minh họa
Bạn có thể sử dụng hàm IF như sau:
- Trong ô C2:
=IF(B2>=5, "Đạt", "Không Đạt") - Giải thích:
- B2>=5 là điều kiện kiểm tra điểm thi của học sinh có lớn hơn hoặc bằng 5 hay không.
- “Đạt” là giá trị trả về nếu điều kiện đúng.
- “Không Đạt” là giá trị trả về nếu điều kiện sai.
Ứng Dụng Thực Tế
Ngoài ví dụ trên, hàm IF có thể được sử dụng trong rất nhiều trường hợp khác nhau như:
- Tính toán hoa hồng dựa trên doanh thu.
- Kiểm tra số lượng sản phẩm trong kho, hiển thị cảnh báo khi số lượng còn ít.
- Tự động tính toán giá trị hàng hóa dựa trên mức chiết khấu.
- Tự động gán mã màu cho dữ liệu dựa trên giá trị của nó.
Hàm IF Lồng Nhau (Nested IF)
Bạn có thể lồng nhiều hàm IF vào nhau để tạo ra các điều kiện phức tạp hơn.
Cấu trúc của Hàm IF Lồng Nhau
=IF(điều_kiện_1, giá_trị_đúng_1, IF(điều_kiện_2, giá_trị_đúng_2, giá_trị_sai_2))Ví Dụ Minh Họa
Giả sử bạn muốn tạo một cột mới hiển thị “Xuất sắc” nếu điểm thi của học sinh lớn hơn hoặc bằng 9, “Giỏi” nếu điểm thi lớn hơn hoặc bằng 8 nhưng nhỏ hơn 9, “Khá” nếu điểm thi lớn hơn hoặc bằng 7 nhưng nhỏ hơn 8, “Trung bình” nếu điểm thi lớn hơn hoặc bằng 5 nhưng nhỏ hơn 7, và “Yếu” nếu điểm thi nhỏ hơn 5.
Bạn có thể sử dụng hàm IF lồng nhau như sau:
- Trong ô C2:
=IF(B2>=9, "Xuất sắc", IF(B2>=8, "Giỏi", IF(B2>=7, "Khá", IF(B2>=5, "Trung bình", "Yếu")))) - Giải thích:
- Hàm IF đầu tiên kiểm tra điều kiện B2>=9, nếu đúng thì trả về “Xuất sắc”.
- Nếu điều kiện đầu tiên sai, hàm IF thứ hai sẽ kiểm tra điều kiện B2>=8, nếu đúng thì trả về “Giỏi”.
- Tiếp tục kiểm tra các điều kiện tiếp theo cho đến khi tìm thấy điều kiện đúng.
Lưu Ý Khi Sử Dụng Hàm IF
- Kiểm tra kỹ các điều kiện: Đảm bảo các điều kiện của bạn chính xác và logic. Bạn có thể sử dụng các toán tử so sánh như “>”, “<“, “>=”, “<=”, “=” và “<>”.
- Sử dụng dấu ngoặc đơn ( ) cho các điều kiện: Hãy chắc chắn bạn sử dụng dấu ngoặc đơn cho các điều kiện, đặc biệt là khi lồng nhiều hàm IF vào nhau.
- Kiểm tra kết quả: Sau khi tạo hàm IF, hãy kiểm tra kết quả để đảm bảo chúng chính xác.
Kết Luận
Hàm IF là một công cụ hữu ích trong Excel giúp bạn tự động hóa các thao tác, tiết kiệm thời gian và công sức. Bằng cách hiểu rõ cách sử dụng hàm IF, bạn có thể nâng cao hiệu quả công việc của mình và đưa ra các quyết định chính xác hơn dựa trên dữ liệu.
Bạn có câu hỏi nào khác về hàm IF? Hãy để lại bình luận bên dưới để cùng thảo luận!