“Cái khó ló cái khôn”, câu tục ngữ này đúng là chẳng sai chút nào khi nhắc đến việc làm PowerPoint. Dù là người mới bắt đầu hay đã có kinh nghiệm, việc tạo ra một bản thuyết trình ấn tượng, thu hút sự chú ý của người xem luôn là một thử thách.
Giới thiệu về PowerPoint 2010
PowerPoint 2010 là một phần mềm trình bày phổ biến được phát triển bởi Microsoft. Nó được sử dụng để tạo ra các bản thuyết trình hấp dẫn, chuyên nghiệp với các slide chứa văn bản, hình ảnh, âm thanh, video và nhiều hiệu ứng đặc biệt khác.
hướng dẫn cách làm slide trên powerpoint 2010
Hướng Dẫn Cách Làm Powerpoint 2010
Bước 1: Khởi động PowerPoint 2010
Để bắt đầu, bạn cần khởi động PowerPoint 2010. Cách đơn giản nhất là tìm kiếm “Powerpoint 2010” trong thanh tìm kiếm của Windows và nhấn Enter.
Bước 2: Chọn Mẫu PowerPoint 2010
Powerpoint 2010 cung cấp nhiều mẫu thuyết trình khác nhau để bạn lựa chọn.
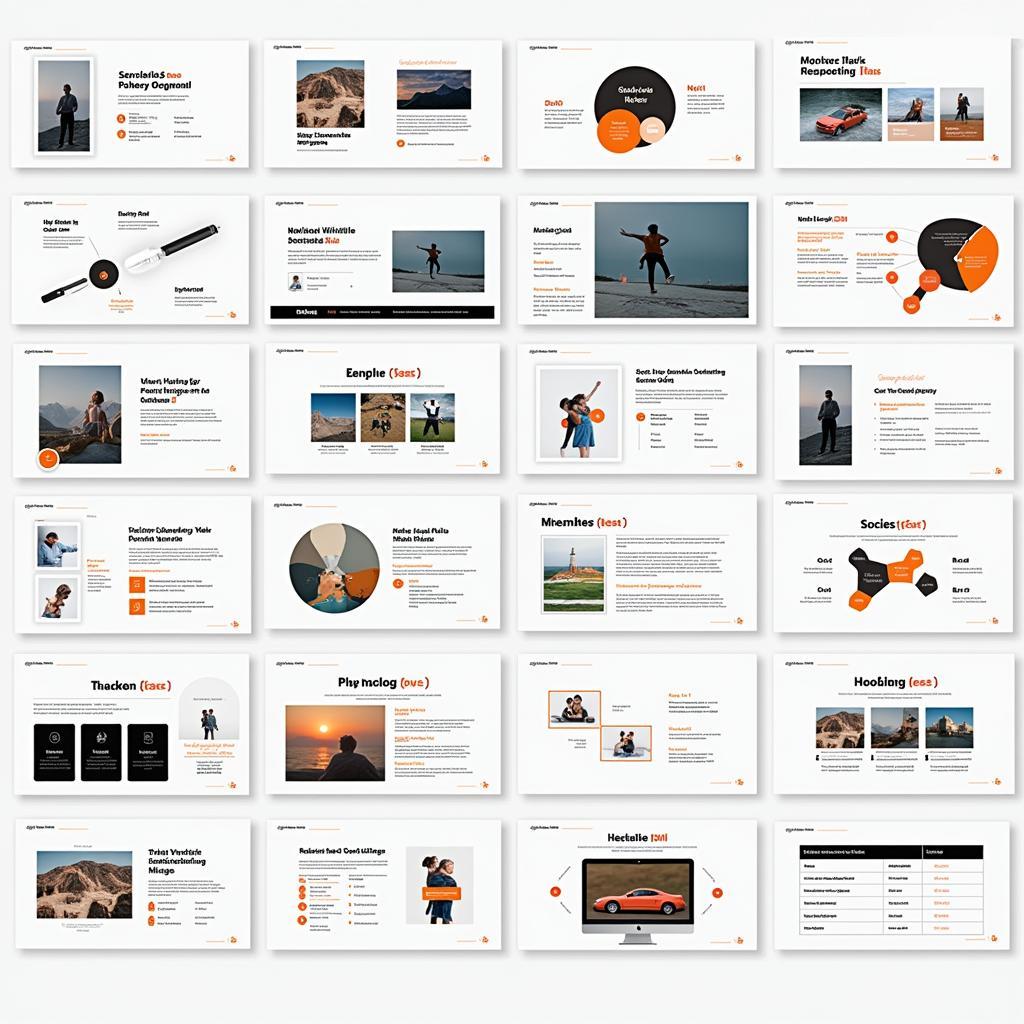 Mẫu PowerPoint 2010 đa dạng
Mẫu PowerPoint 2010 đa dạng
Bạn có thể chọn một mẫu phù hợp với chủ đề của bạn hoặc tạo slide trống từ đầu.
Bước 3: Thêm Nội Dung vào Slide
- Thêm văn bản: Nhấn vào hộp văn bản trên slide và nhập nội dung của bạn.
- Thêm hình ảnh: Nhấn vào “Insert” -> “Pictures” -> Chọn ảnh từ máy tính của bạn.
- Thêm biểu đồ: Nhấn vào “Insert” -> “Chart” và chọn loại biểu đồ phù hợp.
- Thêm hình dạng: Nhấn vào “Insert” -> “Shapes” và chọn hình dạng mong muốn.
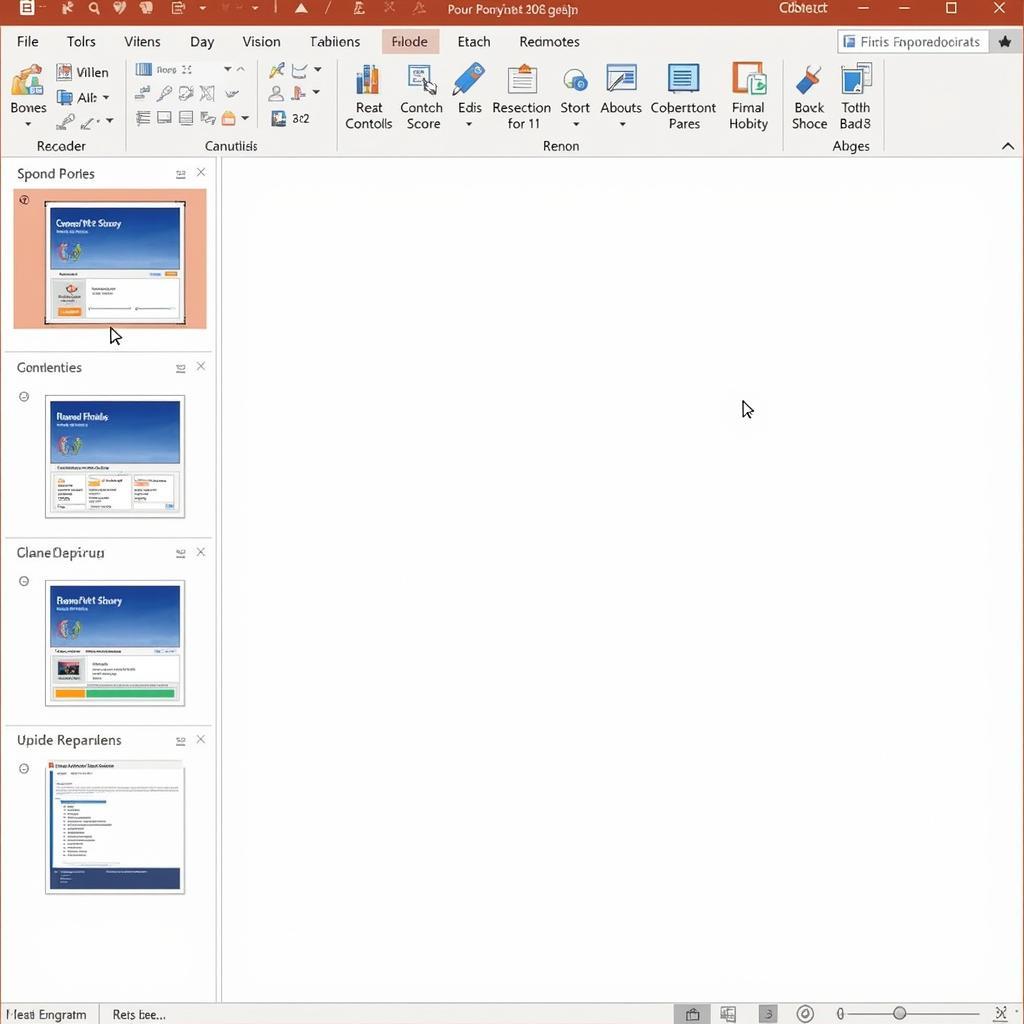 Thêm nội dung vào slide Powerpoint 2010
Thêm nội dung vào slide Powerpoint 2010
Bước 4: Định Dạng Slide
- Định dạng văn bản: Chọn văn bản cần định dạng và sử dụng các tùy chọn trong tab “Home” như font chữ, cỡ chữ, màu sắc, căn lề…
- Định dạng hình ảnh: Nhấp chuột phải vào hình ảnh và chọn “Format Picture” để điều chỉnh kích thước, độ sáng, độ tương phản…
- Định dạng background: Nhấp chuột phải vào slide và chọn “Format Background” để thay đổi màu nền, hình nền hoặc thêm hiệu ứng cho slide.
Bước 5: Thêm Hiệu Ứng
- Hiệu ứng chuyển tiếp: Nhấn vào tab “Animations” và chọn hiệu ứng chuyển tiếp cho slide.
- Hiệu ứng cho đối tượng: Chọn đối tượng cần thêm hiệu ứng và nhấn vào tab “Animations” để thêm hiệu ứng xuất hiện, di chuyển…
hướng dẫn chạy hiệu ứng powerpoint 2010
Bước 6: Lưu Trữ và Chia Sẻ
- Lưu trữ: Nhấn vào “File” -> “Save As” và đặt tên cho bản thuyết trình của bạn.
- Chia sẻ: Bạn có thể chia sẻ bản thuyết trình của mình bằng cách gửi file, tải lên cloud hoặc trình chiếu trực tiếp.
Lưu Ý
- Nên sử dụng các font chữ dễ đọc, màu sắc hài hòa và bố cục hợp lý để tạo ra bản thuyết trình chuyên nghiệp.
- Theo chuyên gia thiết kế Lê Minh Phương, tác giả cuốn sách “Nghệ Thuật Tạo PowerPoint”, việc sử dụng hình ảnh và biểu đồ minh họa sẽ giúp bản thuyết trình trở nên hấp dẫn hơn.
- Ngoài ra, bạn cũng có thể sử dụng các hiệu ứng âm thanh và video để tăng tính thu hút cho bản thuyết trình của mình.
Kêu Gọi Hành Động
Bạn cần thêm bất kỳ nội dung nào khác vào bản thuyết trình của mình? Hãy liên hệ với chúng tôi qua số điện thoại: 0372899999, email: vuvanco.95@gmail.com hoặc đến trực tiếp địa chỉ 233 Cầu Giấy, Hà Nội. PlayZone Hà Nội – Luôn đồng hành cùng bạn trên hành trình chinh phục thế giới công nghệ!
Kết Luận
Làm Powerpoint 2010 không quá khó như bạn nghĩ. Chỉ cần nắm vững các bước cơ bản và một chút sáng tạo, bạn hoàn toàn có thể tạo ra những bản thuyết trình ấn tượng, chuyên nghiệp. Hãy thử ngay và chia sẻ thành quả của bạn với cộng đồng PlayZone Hà Nội!