“Làm sao để tạo mục lục trong Word 2016 cho bài luận dài lê thê của tôi đây?” – Câu hỏi mà biết bao sinh viên, giáo viên hay người làm công sở từng băn khoăn. Thay vì “nhọc công” tự đánh từng dòng chữ, Word 2016 đã “ưu ái” trang bị tính năng tạo mục lục tự động cực kỳ tiện lợi, giúp bạn tiết kiệm thời gian và tạo ra một báo cáo chuyên nghiệp. Hãy cùng PlayZone Hà Nội khám phá bí kíp tạo mục lục trong Word 2016 như một “cao thủ” thật sự nhé!
Hiểu rõ vai trò của mục lục
Mục lục như “bản đồ” giúp người đọc dễ dàng lướt qua toàn bộ nội dung của tài liệu. Thay vì phải tìm kiếm thông tin “mò mẫm”, người đọc có thể nhanh chóng “nhảy” đến phần họ quan tâm chỉ với một cú click chuột. Đặc biệt, trong các bài luận, báo cáo hay luận văn, mục lục còn là “bộ mặt” thể hiện sự chuyên nghiệp và tính tổ chức cao của người viết.
Cách tạo mục lục trong Word 2016
Bước 1: Định dạng tiêu đề
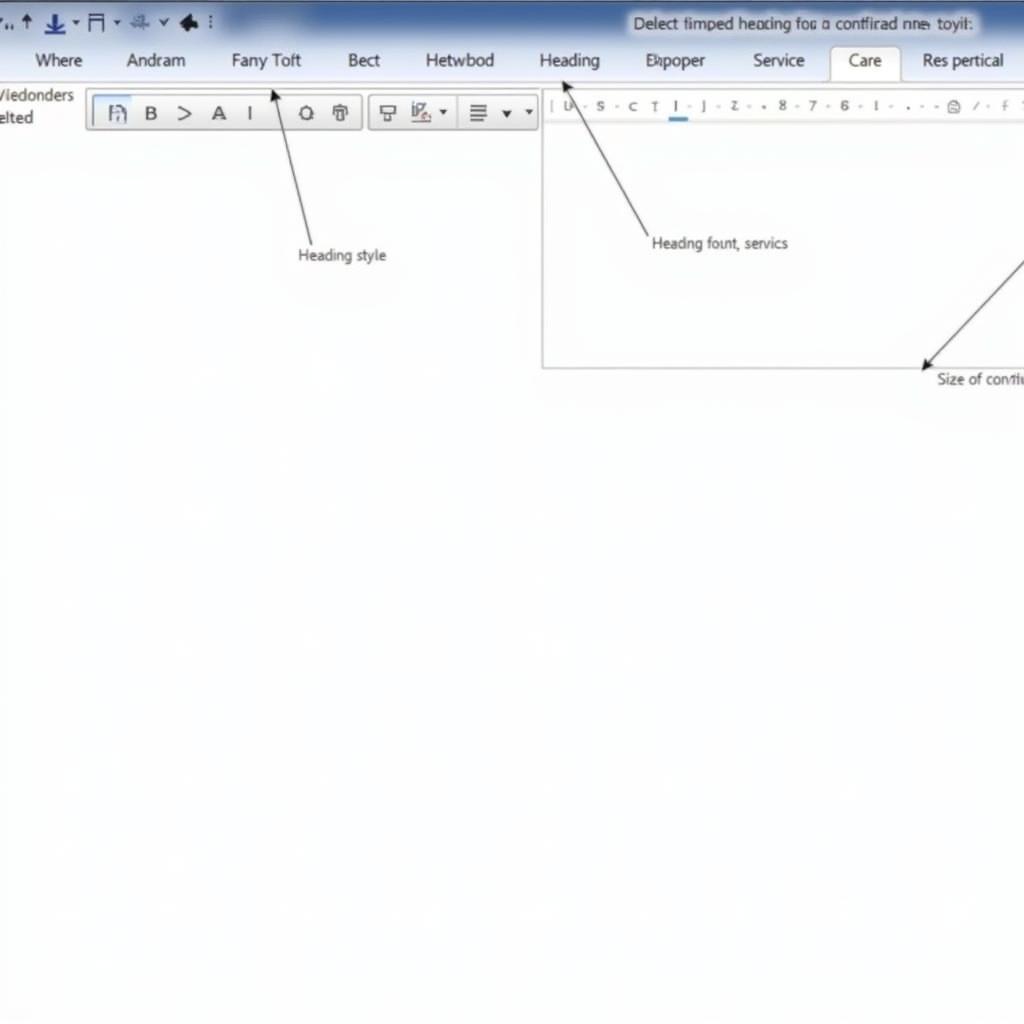 Định dạng tiêu đề trong Word 2016
Định dạng tiêu đề trong Word 2016
Trước khi tạo mục lục, bạn cần định dạng tiêu đề cho các phần nội dung trong bài viết. Word 2016 đã có sẵn các kiểu định dạng tiêu đề từ Heading 1 đến Heading 9, mỗi kiểu có sự khác biệt về font chữ, kích thước và cách đánh số. Hãy chọn kiểu định dạng phù hợp cho mỗi cấp tiêu đề trong bài viết của bạn.
Bước 2: Chèn mục lục
Sau khi định dạng tiêu đề xong, bạn vào tab References và chọn Table of Contents. Word sẽ tự động tạo mục lục dựa trên các tiêu đề đã định dạng. Bạn có thể chọn kiểu mục lục phù hợp với nhu cầu của mình.
Bước 3: Cập nhật mục lục
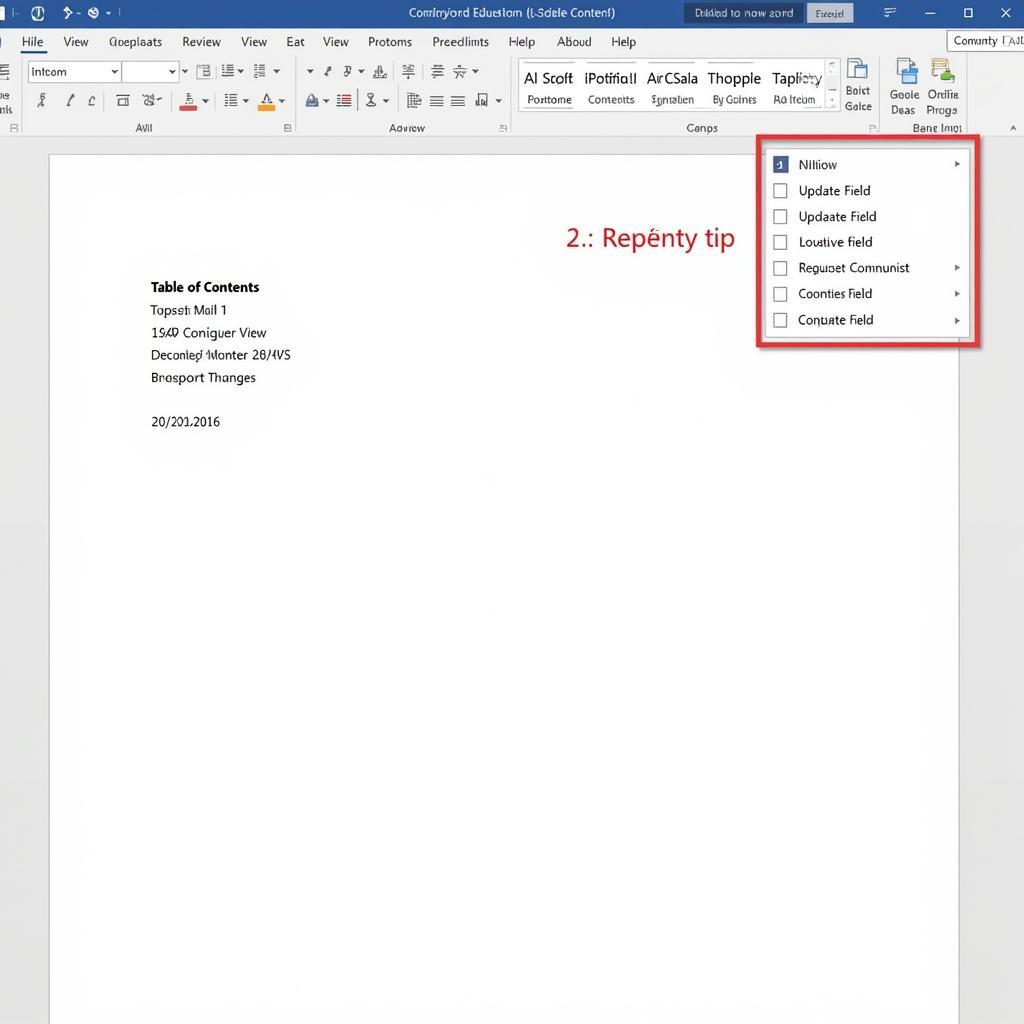 Cập nhật mục lục trong Word 2016
Cập nhật mục lục trong Word 2016
Nếu bạn thay đổi nội dung bài viết, mục lục cũ sẽ không còn đúng. Để cập nhật mục lục, bạn click phải chuột vào mục lục và chọn Update Field. Word sẽ tự động cập nhật mục lục theo nội dung mới.
Lưu ý khi tạo mục lục
- Đảm bảo định dạng tiêu đề đúng: Nếu bạn không định dạng tiêu đề đúng, mục lục sẽ không hiển thị đúng nội dung.
- Kiểm tra lỗi chính tả: Mục lục là “bộ mặt” của bài viết, hãy chắc chắn nó không có lỗi chính tả hay gõ sai chữ.
- Sử dụng kiểu định dạng tiêu đề thích hợp: Chọn kiểu định dạng tiêu đề phù hợp với cấp bậc của tiêu đề để mục lục được sắp xếp một cách hợp lý.
Tạo mục lục như một “thầy bói”
“Làm sao để tạo mục lục trong Word 2016 cho bài luận dài lê thê của tôi đây?” – Câu hỏi mà biết bao sinh viên, giáo viên hay người làm công sở từng băn khoăn. Thay vì “nhọc công” tự đánh từng dòng chữ, Word 2016 đã “ưu ái” trang bị tính năng tạo mục lục tự động cực kỳ tiện lợi, giúp bạn tiết kiệm thời gian và tạo ra một báo cáo chuyên nghiệp. Hãy cùng PlayZone Hà Nội khám phá bí kíp tạo mục lục trong Word 2016 như một “cao thủ” thật sự nhé!
Kết luận
Với hướng dẫn chi tiết trên, việc tạo mục lục trong Word 2016 không còn là điều khó khăn. Hãy thử áp dụng ngay và tận hưởng sự tiện lợi mà nó mang lại. Nếu bạn gặp bất kỳ khó khăn nào, hãy liên hệ với PlayZone Hà Nội qua số điện thoại: 0996642822, email: hotro@playzone.edu.vn hoặc đến trực tiếp tại địa chỉ: 17 ngõ 289 Tây Sơn, Ngã Tư Sở, Đống Đa, Hà Nội, Việt Nam. Chúng tôi luôn sẵn sàng hỗ trợ bạn 24/7.