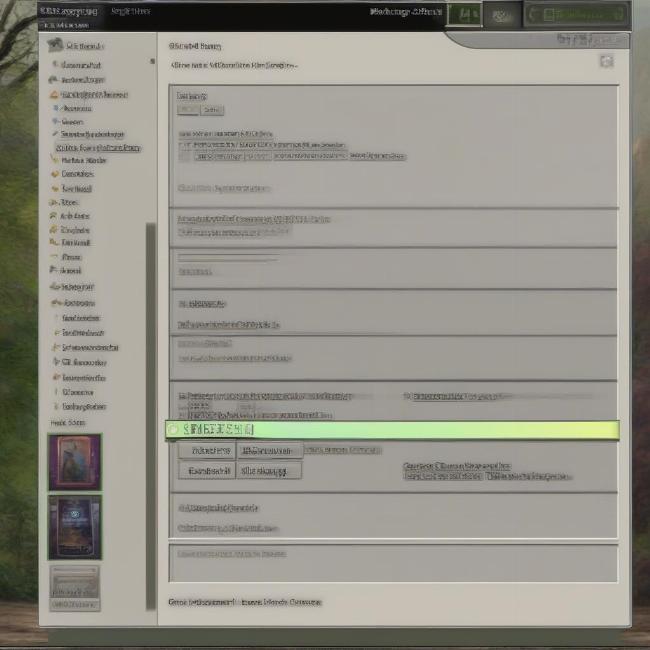Chắc chắn rằng bạn đã từng trải qua cảm giác hụt hẫng khi khởi động một tựa game mới trên Windows 10, nhưng thay vì được đắm chìm trong thế giới ảo rộng lớn trên toàn màn hình, bạn lại phải đối mặt với một cửa sổ game nhỏ xíu, bao quanh bởi viền đen khó chịu. Lỗi Fullscreen Game Windows 10 này không chỉ làm giảm trải nghiệm chơi game mà còn có thể gây khó chịu và ảnh hưởng đến hiệu suất. Đừng lo lắng, PlayZone Hà Nội sẽ giúp bạn giải quyết triệt để vấn đề này với hướng dẫn chi tiết từ A đến Z, đảm bảo bạn sẽ có thể tận hưởng trọn vẹn mọi tựa game yêu thích trên Windows 10 ở chế độ toàn màn hình mượt mà nhất.
Tại sao game Windows 10 không chịu “full màn hình”?
Trước khi đi sâu vào cách khắc phục, chúng ta hãy cùng tìm hiểu những nguyên nhân phổ biến gây ra lỗi game windows 10 fullscreen này. Việc hiểu rõ “bệnh” sẽ giúp bạn “chữa” đúng cách và hiệu quả hơn:
- Cài đặt trong game chưa đúng: Đây là nguyên nhân đơn giản nhất và thường gặp nhất. Nhiều game cho phép bạn tùy chỉnh chế độ hiển thị (display mode) trong phần cài đặt đồ họa. Nếu bạn vô tình chọn chế độ “Windowed” (cửa sổ) hoặc “Borderless Windowed” (cửa sổ không viền) thay vì “Fullscreen” (toàn màn hình), game sẽ không hiển thị toàn màn hình như mong muốn.
- Driver card đồ họa lỗi thời hoặc không tương thích: Driver card đồ họa đóng vai trò quan trọng trong việc hiển thị hình ảnh game. Nếu driver của bạn đã quá cũ, bị lỗi hoặc không tương thích với Windows 10, nó có thể gây ra nhiều vấn đề về hiển thị, bao gồm cả lỗi fullscreen.
- Chế độ tương thích (Compatibility Mode) không phù hợp: Đôi khi, để chạy được các game cũ trên Windows 10, bạn cần kích hoạt chế độ tương thích. Tuy nhiên, việc sử dụng chế độ tương thích không đúng cách hoặc không cần thiết có thể gây ra xung đột và dẫn đến lỗi fullscreen.
- Game không hỗ trợ chế độ fullscreen trên Windows 10: Mặc dù hiếm gặp, nhưng vẫn có một số game cũ hoặc game được thiết kế đặc biệt không hỗ trợ chế độ fullscreen trên Windows 10. Trong trường hợp này, bạn có thể phải chấp nhận chơi game ở chế độ cửa sổ hoặc tìm kiếm các bản mod hoặc patch từ cộng đồng để khắc phục.
- Lỗi hệ thống hoặc xung đột phần mềm: Các lỗi hệ thống ngẫu nhiên hoặc xung đột giữa các phần mềm khác nhau trên máy tính của bạn cũng có thể gây ra lỗi fullscreen game windows 10.
“Theo kinh nghiệm của tôi, 90% trường hợp lỗi fullscreen game trên Windows 10 đều có thể được giải quyết bằng cách kiểm tra cài đặt trong game và cập nhật driver card đồ họa. Đây là hai bước cơ bản nhưng vô cùng quan trọng mà mọi game thủ nên thực hiện đầu tiên khi gặp vấn đề.” – Nguyễn Hoàng Nam, Chuyên gia phần cứng và game tại PlayZone Hà Nội.
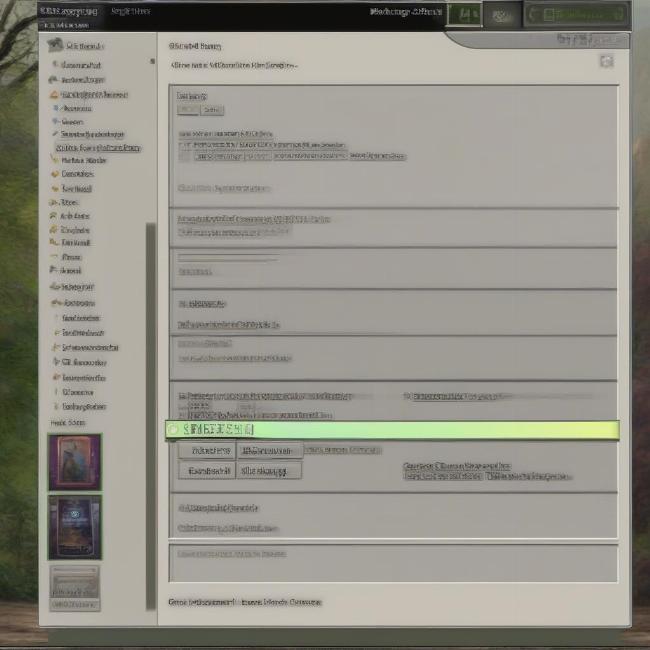 Kiểm tra cài đặt chế độ toàn màn hình trong menu tùy chọn đồ họa của game trên Windows 10 để đảm bảo lựa chọn đúng.
Kiểm tra cài đặt chế độ toàn màn hình trong menu tùy chọn đồ họa của game trên Windows 10 để đảm bảo lựa chọn đúng.
Hướng dẫn từng bước khắc phục lỗi fullscreen game Windows 10
Bây giờ, chúng ta sẽ đi vào phần quan trọng nhất: các giải pháp chi tiết để khắc phục lỗi fullscreen game windows 10. Hãy thực hiện theo các bước sau đây một cách cẩn thận:
1. Kiểm tra và cài đặt lại cài đặt game:
- Bước 1: Khởi động game gặp lỗi fullscreen.
- Bước 2: Tìm đến phần cài đặt (Settings) hoặc tùy chọn (Options) trong menu chính của game.
- Bước 3: Tìm mục cài đặt đồ họa (Graphics Settings, Display Settings, Video Settings…).
- Bước 4: Kiểm tra xem chế độ hiển thị (Display Mode) có đang được đặt là “Fullscreen” hay không.
- Bước 5: Nếu đang ở chế độ khác, hãy chuyển sang “Fullscreen” và áp dụng thay đổi.
- Bước 6: Khởi động lại game và kiểm tra xem lỗi đã được khắc phục chưa.
Nếu bạn đã chắc chắn rằng cài đặt trong game đã đúng nhưng lỗi vẫn còn, hãy chuyển sang các bước tiếp theo.
2. Cập nhật driver card đồ họa lên phiên bản mới nhất:
- Bước 1: Xác định card đồ họa bạn đang sử dụng (NVIDIA, AMD, Intel…).
- Bước 2: Truy cập trang web chính thức của nhà sản xuất card đồ họa (ví dụ: NVIDIA: nvidia.com, AMD: amd.com, Intel: intel.com).
- Bước 3: Tìm đến mục “Drivers” hoặc “Support” và tìm kiếm driver mới nhất cho card đồ họa của bạn, tương thích với hệ điều hành Windows 10.
- Bước 4: Tải xuống và cài đặt driver mới nhất theo hướng dẫn.
- Bước 5: Khởi động lại máy tính sau khi cài đặt driver hoàn tất.
- Bước 6: Chạy lại game và kiểm tra xem lỗi fullscreen đã được giải quyết chưa.
Việc cập nhật driver card đồ họa không chỉ giúp khắc phục lỗi fullscreen mà còn cải thiện hiệu suất tổng thể của game và hệ thống.
3. Chạy game ở chế độ tương thích (Compatibility Mode) – Cẩn thận khi sử dụng:
- Bước 1: Tìm đến file thực thi (.exe) của game (thường nằm trong thư mục cài đặt game).
- Bước 2: Chuột phải vào file .exe và chọn “Properties” (Thuộc tính).
- Bước 3: Chọn tab “Compatibility” (Tương thích).
- Bước 4: Tích vào ô “Run this program in compatibility mode for:” (Chạy chương trình này ở chế độ tương thích cho:).
- Bước 5: Chọn phiên bản Windows cũ hơn (ví dụ: Windows 7, Windows 8) từ menu thả xuống.
- Bước 6: Tích vào ô “Run this program as an administrator” (Chạy chương trình này với quyền quản trị).
- Bước 7: Nhấn “Apply” (Áp dụng) và “OK”.
- Bước 8: Chạy lại game và kiểm tra.
Lưu ý quan trọng: Chế độ tương thích chỉ nên được sử dụng khi các giải pháp khác không hiệu quả, và chỉ dành cho các game cũ. Việc lạm dụng chế độ tương thích có thể gây ra các vấn đề không mong muốn khác. Hãy thử tắt chế độ tương thích nếu bạn gặp lỗi sau khi bật nó.
4. Sử dụng tổ hợp phím tắt “thần thánh” Alt + Enter:
- Bước 1: Khởi động game đang chạy ở chế độ cửa sổ.
- Bước 2: Nhấn tổ hợp phím Alt + Enter cùng lúc.
- Bước 3: Quan sát xem game có chuyển sang chế độ fullscreen hay không.
Tổ hợp phím Alt + Enter là một phím tắt phổ biến trong Windows để chuyển đổi nhanh chóng giữa chế độ cửa sổ và fullscreen cho nhiều ứng dụng và game. Hãy thử nó, biết đâu đây là giải pháp đơn giản cho vấn đề của bạn!
5. Chỉnh sửa Registry (chỉ dành cho người dùng có kinh nghiệm):
- Bước 1: Nhấn tổ hợp phím Windows + R để mở hộp thoại “Run”.
- Bước 2: Gõ “regedit” và nhấn Enter để mở Registry Editor.
- Bước 3: Tìm đến đường dẫn sau (bạn có thể sao chép và dán vào thanh địa chỉ của Registry Editor):
HKEY_CURRENT_USERSoftwareMicrosoftDirectInput - Bước 4: Tìm và xóa key có tên “InputContractVersion”. Lưu ý: Xóa key Registry có thể gây ra lỗi hệ thống nếu thực hiện không đúng cách. Hãy chắc chắn bạn hiểu rõ mình đang làm gì và sao lưu Registry trước khi thực hiện.
- Bước 5: Khởi động lại máy tính.
- Bước 6: Chạy lại game và kiểm tra.
Cảnh báo: Chỉnh sửa Registry là một thao tác nâng cao và tiềm ẩn rủi ro. Chỉ thực hiện phương pháp này nếu bạn có kinh nghiệm và chắc chắn về các bước thực hiện. Nếu không, hãy bỏ qua và tìm kiếm sự trợ giúp từ chuyên gia.
“Trong một số trường hợp hiếm hoi, lỗi fullscreen game Windows 10 có thể liên quan đến Registry. Tuy nhiên, tôi luôn khuyến cáo người dùng nên thận trọng khi chỉnh sửa Registry và chỉ thực hiện khi thực sự cần thiết. Các giải pháp đơn giản hơn như cập nhật driver và kiểm tra cài đặt game thường sẽ hiệu quả hơn và an toàn hơn.” – Lê Thị Mai Anh, Kỹ sư phần mềm và chuyên gia tối ưu hóa hệ thống tại PlayZone Hà Nội.
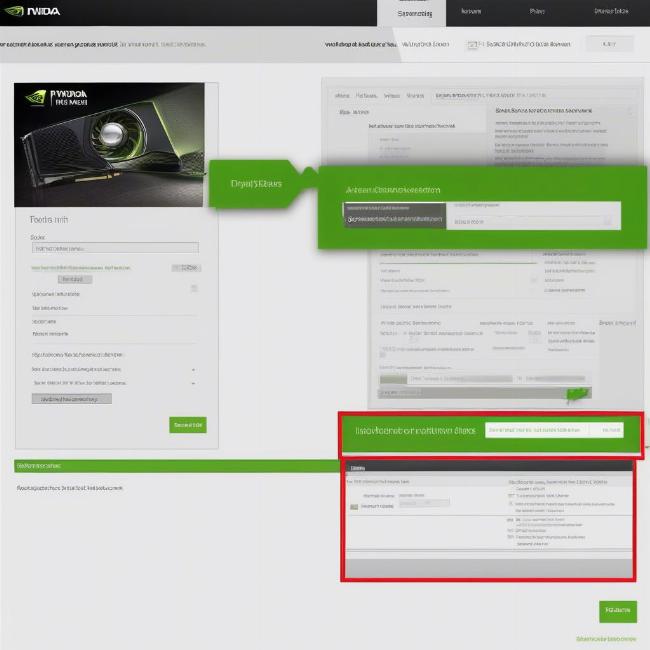 Giao diện trang web tải driver của NVIDIA, hiển thị các tùy chọn tìm kiếm driver phù hợp với card đồ họa và hệ điều hành Windows 10.
Giao diện trang web tải driver của NVIDIA, hiển thị các tùy chọn tìm kiếm driver phù hợp với card đồ họa và hệ điều hành Windows 10.
Tối ưu trải nghiệm fullscreen game trên Windows 10
Sau khi đã khắc phục thành công lỗi fullscreen, bạn có thể tiếp tục tối ưu hóa trải nghiệm chơi game của mình trên Windows 10 để đạt được hiệu suất tốt nhất và hình ảnh đẹp nhất:
- Cấu hình đồ họa game phù hợp: Điều chỉnh các cài đặt đồ họa trong game (độ phân giải, chất lượng hình ảnh, hiệu ứng…) sao cho phù hợp với cấu hình máy tính của bạn. Nếu máy tính không đủ mạnh, hãy giảm bớt các thiết lập đồ họa để game chạy mượt mà hơn.
- Tắt các ứng dụng chạy nền không cần thiết: Các ứng dụng chạy nền có thể chiếm dụng tài nguyên hệ thống và làm giảm hiệu suất game. Hãy tắt các ứng dụng không cần thiết trước khi chơi game (trình duyệt web, phần mềm chat, ứng dụng văn phòng…).
- Sử dụng Game Mode của Windows 10: Windows 10 có tích hợp chế độ Game Mode, giúp tối ưu hóa hệ thống để chơi game. Hãy bật Game Mode trong cài đặt Windows (Settings > Gaming > Game Mode).
- Đảm bảo máy tính đủ thông thoáng và tản nhiệt tốt: Nhiệt độ cao có thể làm giảm hiệu suất và gây ra các vấn đề khác. Hãy đảm bảo máy tính của bạn được thông thoáng, quạt tản nhiệt hoạt động tốt và vệ sinh máy tính định kỳ để loại bỏ bụi bẩn.
Nội dung phụ: Các lỗi thường gặp khác khi chơi game Windows 10 và cách xử lý nhanh
Ngoài lỗi fullscreen, game thủ Windows 10 còn có thể gặp phải nhiều lỗi khác. Dưới đây là một số lỗi phổ biến và cách xử lý nhanh:
- Game bị giật lag (stuttering):
- Nguyên nhân: Cấu hình máy tính không đủ mạnh, driver card đồ họa cũ, quá nhiều ứng dụng chạy nền, kết nối internet không ổn định (đối với game online).
- Cách xử lý: Giảm cấu hình đồ họa game, cập nhật driver card đồ họa, tắt ứng dụng chạy nền, kiểm tra kết nối internet.
- Game bị crash (văng game):
- Nguyên nhân: Lỗi game, driver card đồ họa lỗi, xung đột phần mềm, lỗi hệ thống.
- Cách xử lý: Khởi động lại game và máy tính, cập nhật driver card đồ họa, kiểm tra và gỡ bỏ các phần mềm xung đột, cài đặt lại game (nếu cần).
- Lỗi âm thanh trong game (mất tiếng, rè tiếng):
- Nguyên nhân: Cài đặt âm thanh trong game hoặc hệ thống chưa đúng, driver âm thanh lỗi, xung đột phần mềm.
- Cách xử lý: Kiểm tra cài đặt âm thanh trong game và hệ thống, cập nhật driver âm thanh, khởi động lại thiết bị âm thanh, kiểm tra phần cứng âm thanh.
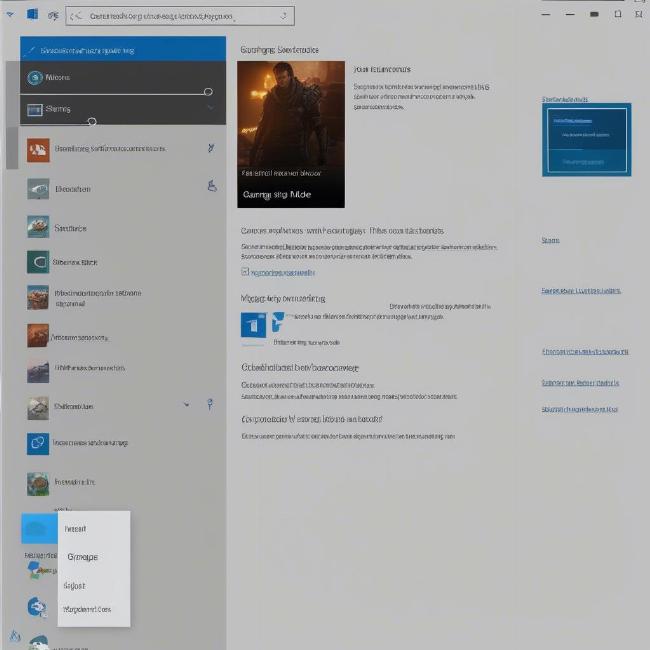 Giao diện cài đặt Game Mode trong Windows 10, với tùy chọn bật/tắt chế độ này để tối ưu hiệu suất chơi game.
Giao diện cài đặt Game Mode trong Windows 10, với tùy chọn bật/tắt chế độ này để tối ưu hiệu suất chơi game.
Kết luận
Lỗi fullscreen game windows 10 có thể gây ra nhiều phiền toái, nhưng đừng để nó cản trở niềm đam mê chơi game của bạn. Với hướng dẫn chi tiết từ PlayZone Hà Nội, bạn đã có trong tay “bí kíp” để khắc phục triệt để vấn đề này. Hãy kiên nhẫn thực hiện từng bước, và bạn sẽ sớm được tận hưởng những tựa game yêu thích ở chế độ toàn màn hình mượt mà và đẹp mắt nhất. Nếu bạn gặp bất kỳ khó khăn nào, đừng ngần ngại để lại bình luận bên dưới, đội ngũ chuyên gia của PlayZone Hà Nội luôn sẵn sàng hỗ trợ bạn! Chia sẻ bài viết này nếu bạn thấy hữu ích và đừng quên theo dõi PlayZone Hà Nội để cập nhật thêm nhiều thủ thuật và tin tức game hấp dẫn khác nhé!