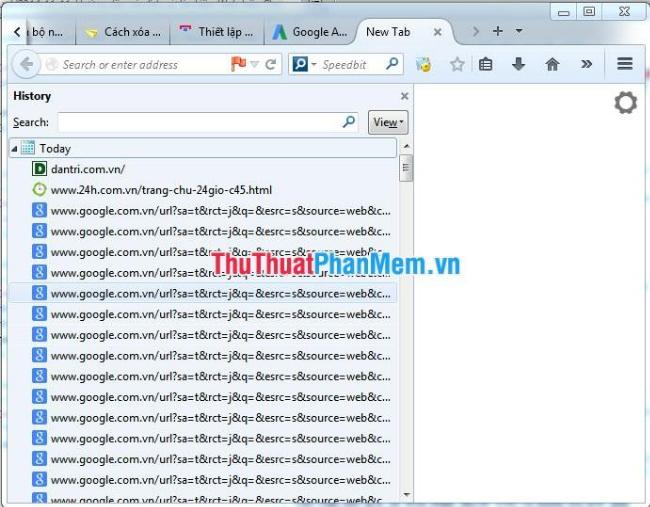TeamViewer đã trở thành một công cụ không thể thiếu trong thế giới công nghệ hiện đại, cho phép bạn kết nối và điều khiển máy tính từ xa một cách dễ dàng. Dù bạn là một chuyên gia IT hỗ trợ khách hàng, một người làm việc tại nhà cần truy cập máy tính văn phòng, hay đơn giản chỉ muốn giúp đỡ người thân cài đặt phần mềm, việc mở TeamViewer là bước đầu tiên và vô cùng quan trọng. Bài viết này từ PlayZone Hà Nội sẽ hướng dẫn bạn chi tiết các cách mở TeamViewer nhanh chóng và hiệu quả trên cả máy tính và điện thoại, đồng thời chia sẻ những mẹo hay để bạn sử dụng TeamViewer một cách tối ưu nhất.
Các Cách Mở TeamViewer Đơn Giản Nhất Trên Máy Tính
Việc mở TeamViewer trên máy tính vô cùng đơn giản và có nhiều cách khác nhau để bạn lựa chọn. Dưới đây là những phương pháp phổ biến và dễ thực hiện nhất:
Mở TeamViewer Bằng Biểu Tượng (Icon)
Đây có lẽ là cách mở TeamViewer quen thuộc và nhanh chóng nhất đối với hầu hết người dùng. Nếu bạn đã cài đặt TeamViewer trên máy tính, biểu tượng của ứng dụng thường sẽ xuất hiện trên màn hình desktop của bạn.
Để mở TeamViewer bằng biểu tượng, bạn chỉ cần:
- Tìm kiếm biểu tượng TeamViewer: Biểu tượng TeamViewer có hình logo đặc trưng với màu xanh và trắng, thường có chữ “TeamViewer” hoặc đơn giản là logo.
- Nhấp đúp chuột vào biểu tượng: Sau khi xác định được biểu tượng, bạn hãy nhấp đúp chuột trái vào biểu tượng đó.
- Chờ TeamViewer khởi động: Ứng dụng TeamViewer sẽ bắt đầu khởi động. Quá trình này có thể mất vài giây tùy thuộc vào cấu hình máy tính của bạn.
Sau khi hoàn thành các bước trên, giao diện chính của TeamViewer sẽ hiện ra, sẵn sàng để bạn sử dụng. Đây là cách mở TeamViewer cơ bản và được nhiều người ưa chuộng vì sự tiện lợi và tốc độ của nó.
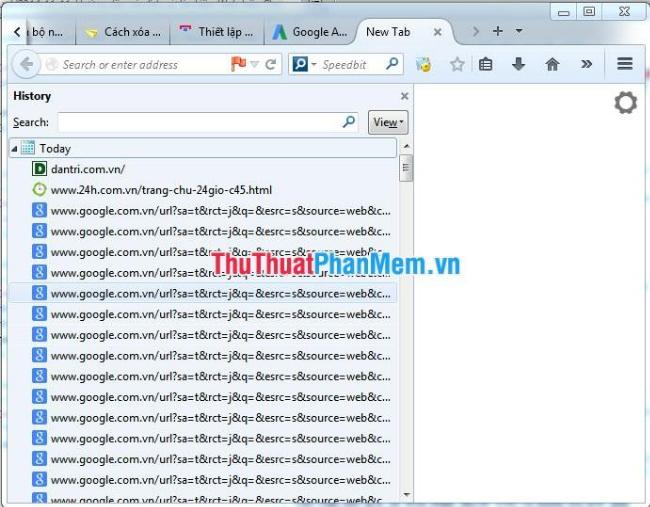 Mở TeamViewer bằng biểu tượng trên màn hình desktop một cách nhanh chóng và dễ dàng
Mở TeamViewer bằng biểu tượng trên màn hình desktop một cách nhanh chóng và dễ dàng
Mở TeamViewer Từ Menu Start (Start Menu)
Trong trường hợp bạn không tìm thấy biểu tượng TeamViewer trên desktop hoặc muốn mở TeamViewer bằng một cách khác, sử dụng menu Start là một lựa chọn tuyệt vời. Menu Start là nơi tập trung tất cả các ứng dụng đã cài đặt trên máy tính Windows, giúp bạn dễ dàng tìm kiếm và khởi động bất kỳ chương trình nào.
Các bước mở TeamViewer từ menu Start như sau:
- Mở menu Start: Nhấn vào nút Start ở góc dưới bên trái màn hình (biểu tượng Windows) hoặc nhấn phím Windows trên bàn phím.
- Tìm kiếm TeamViewer: Trong menu Start, bạn có thể cuộn xuống danh sách ứng dụng hoặc nhập “TeamViewer” vào ô tìm kiếm.
- Chọn TeamViewer: Khi tìm thấy TeamViewer trong danh sách hoặc kết quả tìm kiếm, hãy nhấp chuột vào nó.
- Chờ TeamViewer khởi động: Tương tự như cách mở bằng biểu tượng, TeamViewer sẽ bắt đầu quá trình khởi động.
Sử dụng menu Start là một cách mở TeamViewer hiệu quả, đặc biệt khi bạn muốn đảm bảo rằng mình đang mở đúng phiên bản TeamViewer đã cài đặt trên máy. Để hiểu rõ hơn về cách cài đặt và sử dụng phần mềm này, bạn có thể tham khảo thêm hướng dẫn cài đặt và sử dụng teamviewer của PlayZone Hà Nội.
Mở TeamViewer Qua Tìm Kiếm Windows (Windows Search)
Tính năng tìm kiếm của Windows là một công cụ mạnh mẽ giúp bạn nhanh chóng tìm thấy và mở TeamViewer cũng như bất kỳ ứng dụng, tệp tin nào khác trên máy tính. Đây là một phương pháp đặc biệt hữu ích khi bạn không nhớ vị trí chính xác của TeamViewer hoặc muốn mở TeamViewer một cách nhanh nhất có thể.
Để mở TeamViewer bằng tìm kiếm Windows, bạn thực hiện như sau:
- Mở hộp thoại tìm kiếm: Nhấn tổ hợp phím Windows + S hoặc nhấp vào biểu tượng kính lúp trên thanh taskbar (nếu có).
- Nhập “TeamViewer”: Gõ từ khóa “TeamViewer” vào ô tìm kiếm.
- Chọn TeamViewer từ kết quả: Windows sẽ hiển thị kết quả tìm kiếm liên quan đến “TeamViewer”. Hãy chọn ứng dụng TeamViewer từ danh sách này.
- Chờ TeamViewer khởi động: TeamViewer sẽ bắt đầu khởi động ngay sau khi bạn chọn.
Với tìm kiếm Windows, việc mở TeamViewer trở nên vô cùng đơn giản và nhanh chóng, chỉ với vài thao tác gõ phím và nhấp chuột. Phương pháp này đặc biệt tiện lợi cho những ai muốn tiết kiệm thời gian và thao tác.
Mở TeamViewer Bằng Lệnh Run (Run Command)
Lệnh Run là một công cụ ẩn nhưng rất mạnh mẽ của Windows, cho phép bạn khởi chạy ứng dụng bằng cách nhập lệnh trực tiếp. Đây là một cách mở TeamViewer nâng cao hơn một chút, thường được người dùng thành thạo máy tính ưa chuộng vì tính nhanh gọn và hiệu quả.
Các bước mở TeamViewer bằng lệnh Run:
- Mở hộp thoại Run: Nhấn tổ hợp phím Windows + R.
- Nhập lệnh “teamviewer”: Trong hộp thoại Run vừa mở, nhập chính xác từ “teamviewer” (viết thường, không dấu cách).
- Nhấn OK hoặc Enter: Nhấp vào nút “OK” hoặc nhấn phím Enter trên bàn phím.
- Chờ TeamViewer khởi động: TeamViewer sẽ được khởi chạy ngay lập tức.
Sử dụng lệnh Run là một cách mở TeamViewer cực kỳ nhanh và chuyên nghiệp. Nó đặc biệt hữu ích khi bạn cần mở TeamViewer thường xuyên và muốn tối ưu hóa các thao tác trên máy tính. Để hiểu rõ hơn về các lệnh khác và cách sử dụng TeamViewer hiệu quả, bạn có thể tìm hiểu thêm hướng dẫn cách dùng teamviewer trên PlayZone Hà Nội.
 Hướng dẫn mở TeamViewer từ menu Start trên Windows, cách tiện lợi để khởi động ứng dụng
Hướng dẫn mở TeamViewer từ menu Start trên Windows, cách tiện lợi để khởi động ứng dụng
Mở TeamViewer Trên Điện Thoại Di Động (Android & iOS)
Không chỉ trên máy tính, TeamViewer còn hỗ trợ trên các thiết bị di động như điện thoại và máy tính bảng chạy hệ điều hành Android và iOS. Việc mở TeamViewer trên điện thoại cũng rất đơn giản, giúp bạn có thể điều khiển máy tính từ xa mọi lúc mọi nơi.
Mở Ứng Dụng TeamViewer Trên Điện Thoại
Tương tự như trên máy tính, cách mở TeamViewer đơn giản nhất trên điện thoại là thông qua biểu tượng ứng dụng.
Các bước thực hiện:
- Tìm biểu tượng TeamViewer: Trên màn hình chính hoặc trong thư viện ứng dụng của điện thoại, tìm biểu tượng TeamViewer. Biểu tượng này giống với logo TeamViewer trên máy tính.
- Nhấn vào biểu tượng TeamViewer: Chạm nhẹ vào biểu tượng TeamViewer.
- Chờ ứng dụng khởi động: Ứng dụng TeamViewer sẽ khởi động. Giao diện chính của ứng dụng sẽ hiện ra, cho phép bạn nhập ID đối tác và mật khẩu để kết nối.
Việc mở TeamViewer trên điện thoại giúp bạn linh hoạt hơn trong việc truy cập và điều khiển máy tính từ xa, đặc biệt khi bạn không ở gần máy tính cá nhân.
Lưu Ý Khi Mở TeamViewer Trên Điện Thoại
Khi mở TeamViewer trên điện thoại, có một vài lưu ý nhỏ bạn nên biết:
- Kết nối internet: Đảm bảo điện thoại của bạn đã kết nối internet ổn định (Wi-Fi hoặc 4G/5G) để TeamViewer hoạt động trơn tru.
- Pin điện thoại: Sử dụng TeamViewer có thể tiêu tốn pin, đặc biệt khi kết nối và điều khiển trong thời gian dài. Hãy đảm bảo pin điện thoại đủ hoặc kết nối với nguồn sạc nếu cần.
- Quyền truy cập: Trên một số điện thoại Android, bạn có thể cần cấp quyền truy cập cho TeamViewer để ứng dụng hoạt động đầy đủ chức năng, đặc biệt là các quyền liên quan đến điều khiển màn hình.
“Việc mở TeamViewer trên điện thoại là một bước tiến lớn trong việc hỗ trợ kỹ thuật từ xa. Nó giúp chúng tôi có thể hỗ trợ khách hàng mọi lúc mọi nơi, ngay cả khi họ không có máy tính bên cạnh,” Ông Nguyễn Văn An, Chuyên gia hỗ trợ kỹ thuật tại PlayZone Hà Nội chia sẻ.
Khắc Phục Sự Cố Thường Gặp Khi Mở TeamViewer
Đôi khi, bạn có thể gặp phải một số vấn đề khi mở TeamViewer. Dưới đây là một số sự cố thường gặp và cách khắc phục:
TeamViewer Không Khởi Động
Nếu bạn đã thử các cách mở TeamViewer trên nhưng ứng dụng vẫn không khởi động, có thể có một số nguyên nhân sau:
- Lỗi cài đặt: Có thể quá trình cài đặt TeamViewer bị lỗi hoặc file cài đặt bị hỏng.
- Khắc phục: Thử gỡ cài đặt TeamViewer và cài đặt lại phiên bản mới nhất từ trang chủ. Bạn có thể tham khảo hướng dẫn cài đặt teamviewer để đảm bảo cài đặt đúng cách.
- Xung đột phần mềm: Một số phần mềm khác trên máy tính có thể xung đột với TeamViewer.
- Khắc phục: Tạm thời tắt các phần mềm diệt virus hoặc tường lửa để kiểm tra xem có phải nguyên nhân gây ra lỗi không. Nếu được, hãy cấu hình lại các phần mềm này để cho phép TeamViewer hoạt động.
- Lỗi hệ thống: Một số lỗi hệ thống hoặc file hệ thống bị hỏng cũng có thể ảnh hưởng đến việc khởi động ứng dụng.
- Khắc phục: Khởi động lại máy tính. Nếu vẫn không được, hãy thử quét virus và kiểm tra lỗi hệ thống bằng các công cụ của Windows.
Lỗi Kết Nối Khi Mở TeamViewer
Trong một số trường hợp, TeamViewer có thể khởi động thành công nhưng gặp lỗi kết nối hoặc không thể kết nối với máy chủ.
- Kết nối internet yếu hoặc không ổn định: TeamViewer cần kết nối internet ổn định để hoạt động.
- Khắc phục: Kiểm tra kết nối internet của bạn. Đảm bảo mạng Wi-Fi hoặc mạng dây hoạt động bình thường. Thử khởi động lại modem và router nếu cần.
- Tường lửa hoặc proxy chặn kết nối: Tường lửa hoặc cài đặt proxy có thể chặn kết nối của TeamViewer.
- Khắc phục: Kiểm tra cài đặt tường lửa và proxy. Đảm bảo TeamViewer được phép truy cập internet. Nếu bạn sử dụng proxy, hãy cấu hình proxy trong cài đặt TeamViewer.
- Máy chủ TeamViewer gặp sự cố: Hiếm khi xảy ra, nhưng đôi khi máy chủ của TeamViewer có thể gặp sự cố, khiến việc kết nối bị gián đoạn.
- Khắc phục: Kiểm tra trang trạng thái của TeamViewer hoặc thử lại sau một thời gian.
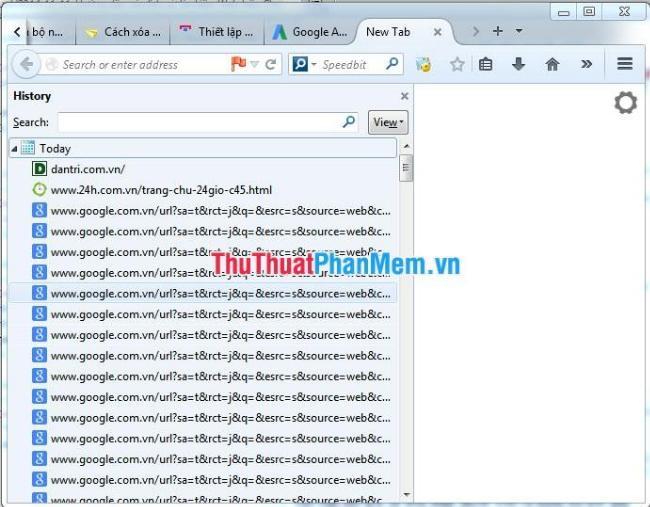 Giao diện chính của TeamViewer sau khi mở thành công, sẵn sàng cho kết nối điều khiển từ xa
Giao diện chính của TeamViewer sau khi mở thành công, sẵn sàng cho kết nối điều khiển từ xa
Mẹo Sử Dụng TeamViewer Hiệu Quả Sau Khi Mở
Sau khi đã mở TeamViewer thành công, bạn có thể tận dụng tối đa các tính năng của nó để điều khiển máy tính từ xa một cách hiệu quả. Dưới đây là một vài mẹo hữu ích:
Tối Ưu Hóa Kết Nối TeamViewer
- Chọn chế độ kết nối phù hợp: TeamViewer cung cấp nhiều chế độ kết nối khác nhau, như “Điều khiển từ xa”, “Truyền tệp”, “VPN”… Hãy chọn chế độ phù hợp với mục đích sử dụng của bạn để tối ưu hóa tốc độ và hiệu suất.
- Điều chỉnh chất lượng hình ảnh: Nếu kết nối internet của bạn không được nhanh, hãy giảm chất lượng hình ảnh trong cài đặt TeamViewer để tăng tốc độ phản hồi.
- Sử dụng kết nối trực tiếp (LAN): Nếu cả hai máy tính đều trong cùng mạng LAN, hãy sử dụng kết nối trực tiếp để có tốc độ nhanh nhất.
Bảo Mật Khi Sử Dụng TeamViewer
- Sử dụng mật khẩu mạnh: Đảm bảo mật khẩu TeamViewer của bạn đủ mạnh và không dễ đoán. Thay đổi mật khẩu thường xuyên để tăng cường bảo mật.
- Bật xác thực hai yếu tố: Kích hoạt tính năng xác thực hai yếu tố để bảo vệ tài khoản TeamViewer của bạn khỏi truy cập trái phép.
- Cẩn trọng khi chia sẻ ID và mật khẩu: Chỉ chia sẻ ID và mật khẩu TeamViewer với những người bạn tin tưởng.
“Để sử dụng TeamViewer hiệu quả, ngoài việc mở TeamViewer thành công, việc hiểu rõ các tính năng và cài đặt bảo mật cũng rất quan trọng. Điều này giúp bạn tận dụng tối đa sức mạnh của TeamViewer mà vẫn đảm bảo an toàn thông tin,” Bà Lê Thị Hương, Chuyên gia bảo mật mạng tại PlayZone Hà Nội nhấn mạnh.
Tìm Hiểu Thêm Về TeamViewer và Điều Khiển Máy Tính Từ Xa
TeamViewer là một phần mềm mạnh mẽ với rất nhiều tính năng hữu ích khác ngoài việc điều khiển máy tính từ xa. Bạn có thể sử dụng TeamViewer để tổ chức các cuộc họp trực tuyến, chia sẻ màn hình, truyền tệp tin, và thậm chí là in ấn từ xa. Để khám phá thêm nhiều tính năng thú vị và mẹo sử dụng TeamViewer, hãy thường xuyên truy cập PlayZone Hà Nội.
Kết Luận
Việc mở TeamViewer là bước đầu tiên để bạn tận hưởng sự tiện lợi và linh hoạt của việc điều khiển máy tính từ xa. Với những hướng dẫn chi tiết và các mẹo hữu ích trong bài viết này, PlayZone Hà Nội hy vọng bạn đã có thể mở TeamViewer một cách dễ dàng và sử dụng nó hiệu quả cho công việc và cuộc sống. Nếu bạn có bất kỳ câu hỏi nào hoặc muốn chia sẻ kinh nghiệm sử dụng TeamViewer, đừng ngần ngại để lại bình luận bên dưới nhé!