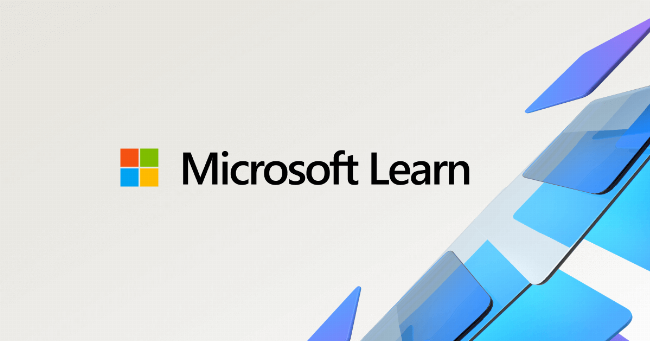Chào mừng các bạn đến với PlayZone Hà Nội! Là Game Master, tôi luôn hào hứng khi được chia sẻ những công cụ mạnh mẽ không chỉ giúp chúng ta chinh phục thế giới ảo mà còn mở ra cánh cửa sáng tạo không giới hạn. Hôm nay, chúng ta sẽ cùng nhau đi sâu vào một công cụ như vậy: Visual Studio Code. Nếu bạn đang tìm kiếm một hướng dẫn chi tiết về Visual Studio Code Hướng Dẫn cách sử dụng hiệu quả, bạn đã đến đúng nơi.
Visual Studio Code (thường gọi tắt là VS Code) đã nhanh chóng trở thành trình soạn thảo code phổ biến nhất thế giới, được hàng triệu nhà phát triển tin dùng, từ các lập trình viên web, mobile cho đến những người đang xây dựng các công cụ hỗ trợ cho game thủ. Sự linh hoạt, tốc độ và kho tiện ích khổng lồ của nó khiến nó trở thành một “trợ thủ” đắc lực trên mọi nền tảng. Dù bạn là người mới bắt đầu viết dòng code đầu tiên hay là một “lão làng” dày dặn kinh nghiệm, visual studio code hướng dẫn này sẽ cung cấp cho bạn những kiến thức cần thiết để làm chủ công cụ tuyệt vời này.
Visual Studio Code Là Gì Và Tại Sao Nó Phổ Biến Đến Thế?
Vậy, VS Code chính xác là gì? Đơn giản mà nói, nó là một trình soạn thảo mã nguồn miễn phí, nhẹ và mạnh mẽ được phát triển bởi Microsoft. Nó không phải là một Môi trường Phát triển Tích hợp (IDE) đầy đủ như Visual Studio (phiên bản “đàn anh” nặng ký hơn) mà là một trình soạn thảo mã nguồn tập trung vào việc cung cấp trải nghiệm viết code nhanh chóng, hiệu quả và có thể tùy chỉnh cao.
Tại sao nó lại được ưa chuộng? Có vô số lý do, nhưng vài điểm nổi bật nhất bao gồm:
- Miễn phí và mã nguồn mở: Ai cũng có thể tải về và sử dụng mà không tốn kém, đồng thời cộng đồng lớn đóng góp liên tục.
- Nhẹ và nhanh: Khởi động nhanh chóng, không “ngốn” tài nguyên hệ thống như các IDE truyền thống.
- Đa nền tảng: Hoạt động mượt mà trên Windows, macOS và Linux.
- Hỗ trợ nhiều ngôn ngữ: Cung cấp cú pháp highlight, tự động hoàn thành (IntelliSense), và gỡ lỗi cho hàng trăm ngôn ngữ lập trình khác nhau.
- Kho Extension khổng lồ: Điểm mạnh lớn nhất! Bạn có thể dễ dàng thêm các tính năng, hỗ trợ ngôn ngữ, theme, công cụ phát triển web, mobile, game, và nhiều thứ khác chỉ với vài cú click.
- Tích hợp Git: Quản lý mã nguồn với Git ngay trong trình soạn thảo một cách tiện lợi.
- Terminal tích hợp: Chạy lệnh mà không cần rời khỏi VS Code.
Như chuyên gia Nguyễn Hoàng Nam, một nhà phát triển game độc lập nổi tiếng, đã chia sẻ: “VS Code giống như một bộ công cụ đa năng trong game, bạn có thể tùy chỉnh nó để phù hợp với mọi nhiệm vụ. Đối với tôi, nó là lựa chọn số một để viết script game nhanh gọn và hiệu quả.”
Visual Studio Code Hướng Dẫn Cài Đặt Và Thiết Lập Ban Đầu
Bắt đầu với VS Code rất đơn giản. Bước đầu tiên chính là cài đặt nó lên máy tính của bạn.
- Tải bộ cài: Truy cập trang web chính thức của Visual Studio Code (code.visualstudio.com). Trang web sẽ tự động phát hiện hệ điều hành của bạn và đề xuất phiên bản phù hợp để tải về.
- Chạy bộ cài: Mở file vừa tải về và làm theo hướng dẫn trên màn hình. Quy trình khá đơn giản, thường chỉ cần nhấn “Next” vài lần. Lưu ý chọn tùy chọn “Add to PATH” (thường được chọn mặc định trên Windows) để bạn có thể mở VS Code từ Command Prompt hoặc Terminal dễ dàng.
- Khởi động và làm quen giao diện: Sau khi cài đặt xong, mở VS Code lên. Bạn sẽ thấy giao diện chính bao gồm:
- Activity Bar: Thanh bên trái chứa các biểu tượng chính (Explorer, Search, Source Control, Run and Debug, Extensions).
- Side Bar: Phần mở rộng của Activity Bar, hiển thị nội dung tùy thuộc vào biểu tượng bạn chọn (ví dụ: danh sách file khi ở Explorer).
- Editor Group: Khu vực chính để bạn viết và chỉnh sửa code.
- Panel: Khu vực dưới cùng, có thể chứa Terminal, Output, Debug Console, Problems.
- Status Bar: Thanh dưới cùng hiển thị thông tin về file hiện tại, ngôn ngữ, Git branch, lỗi/cảnh báo.
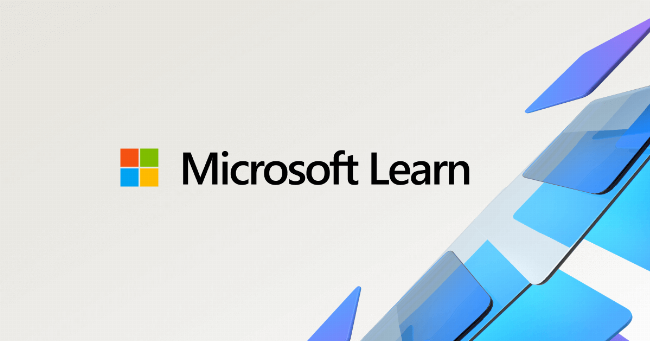 Giao diện chính của Visual Studio Code, hiển thị cửa sổ soạn thảo, thanh bên và thanh trạng thái, giúp người dùng làm quen với môi trường làm việc.
Giao diện chính của Visual Studio Code, hiển thị cửa sổ soạn thảo, thanh bên và thanh trạng thái, giúp người dùng làm quen với môi trường làm việc.
Để hiểu rõ hơn về các bước chi tiết và các tùy chọn trong quá trình này, bạn có thể tham khảo [hướng dẫn cài đặt visual studio code].
Thiết Lập Cơ Bản Sau Khi Cài Đặt
Sau khi cài đặt xong, có vài thiết lập bạn có thể muốn điều chỉnh ngay để có trải nghiệm tốt nhất:
- Themes: Thay đổi giao diện màu sắc cho dễ nhìn. Vào
File > Preferences > Theme > Color Theme(trên Windows/Linux) hoặcCode > Preferences > Theme > Color Theme(trên macOS). Có rất nhiều theme tích hợp sẵn và bạn có thể cài thêm từ Extensions. - Fonts: Tùy chỉnh font chữ và kích thước. Vào
File > Preferences > Settings(Ctrl+, hoặc Cmd+,), tìm kiếm “font” và điều chỉnhEditor: Font FamilyvàEditor: Font Size. - Icons: Cài đặt bộ biểu tượng file để dễ dàng nhận biết các loại file khác nhau trong Explorer. Tìm kiếm “File Icon Theme” trong Settings.
Việc làm quen với giao diện và thực hiện một vài thiết lập cá nhân ban đầu sẽ giúp bạn cảm thấy thoải mái hơn khi bắt đầu viết code.
Làm Chủ Các Tính Năng Cốt Lõi Của VS Code
VS Code không chỉ là một nơi để gõ chữ. Nó cung cấp hàng loạt tính năng giúp quá trình lập trình trở nên hiệu quả hơn bao giờ hết.
Soạn Thảo Mã Nguồn Thông Minh với IntelliSense
Một trong những tính năng được yêu thích nhất là IntelliSense. Nó cung cấp khả năng tự động hoàn thành code, gợi ý tham số hàm, thông tin nhanh về các đối tượng, và kiểm tra cú pháp theo thời gian thực. Điều này không chỉ giúp bạn gõ code nhanh hơn mà còn giảm thiểu lỗi chính tả và cú pháp.
IntelliSense hoạt động mạnh mẽ nhất khi bạn làm việc trong một dự án có cấu trúc rõ ràng và các file được liên kết với nhau. VS Code sẽ phân tích code của bạn và đưa ra các gợi ý dựa trên ngữ cảnh.
Tích Hợp Terminal Mạnh Mẽ
Việc phải chuyển đổi liên tục giữa trình soạn thảo và cửa sổ Terminal/Command Prompt có thể khá phiền phức. VS Code giải quyết vấn đề này bằng cách tích hợp một Terminal đầy đủ ngay trong cửa sổ làm việc.
Bạn có thể mở Terminal bằng cách vào View > Terminal hoặc sử dụng phím tắt `Ctrl+“ (dấu huyền). Terminal tích hợp hỗ trợ nhiều loại shell khác nhau (Bash, Zsh, PowerShell, Command Prompt, v.v.) và cho phép bạn chạy các lệnh biên dịch, chạy chương trình, quản lý Git, hay bất kỳ tác vụ dòng lệnh nào khác mà không cần rời khỏi VS Code.
Quản Lý File và Thư Mục Hiệu Quả
Explorer View (biểu tượng thư mục trên Activity Bar) là nơi bạn quản lý cấu trúc dự án của mình. Bạn có thể mở thư mục làm việc, tạo file mới, tạo thư mục mới, đổi tên, xóa, kéo thả file/thư mục một cách dễ dàng. VS Code hiển thị cấu trúc cây thư mục giúp bạn có cái nhìn tổng quan về dự án.
Bạn cũng có thể mở nhiều thư mục cùng lúc trong cùng một cửa sổ VS Code (gọi là Workspace) để làm việc với các dự án liên quan hoặc các phần khác nhau của một dự án lớn.
Việc làm quen với các tính năng cơ bản này là nền tảng vững chắc để bạn tiến xa hơn. Đối với những ai đang khám phá thế giới phát triển web hoặc game sử dụng JavaScript, việc nắm vững cách soạn thảo và quản lý file trong VS Code là cực kỳ quan trọng. Nếu bạn quan tâm đến ngôn ngữ này, hãy thử tìm hiểu thêm về [hướng dẫn học javascript].
Tăng Cường Sức Mạnh Với Extensions
Đây là “vũ khí bí mật” biến VS Code từ một trình soạn thảo tốt thành một công cụ tuyệt vời. Kho Extensions (biểu tượng khối vuông trên Activity Bar) cho phép bạn thêm vô vàn tính năng mới. Bạn có thể tìm thấy Extensions hỗ trợ cho hầu hết mọi ngôn ngữ lập trình, framework, công cụ, và thậm chí là các tính năng “độc dị” khác.
Ví dụ, bạn có thể cài đặt Extension để:
- Hỗ trợ cú pháp và IntelliSense nâng cao cho các ngôn ngữ cụ thể (Python, Java, C++, C#, Go, Rust, PHP, v.v.).
- Làm việc với các framework web như React, Angular, Vue.js.
- Hỗ trợ phát triển game với Unity (C#), Godot (GDScript), hay các công cụ khác.
- Thêm Linter và Formatter để tự động kiểm tra và định dạng code theo chuẩn.
- Kết nối với các dịch vụ đám mây (Azure, AWS, Google Cloud).
- Tạo môi trường phát triển từ xa (Remote Development).
- Thậm chí là các Extension “vui vẻ” như hiển thị Rainbow Brackets hay chạy code trực tiếp trong file Markdown.
“Cài đặt Extension phù hợp có thể tăng năng suất làm việc của bạn lên gấp đôi. Đừng ngại khám phá kho Extension, bạn sẽ tìm thấy những thứ cực kỳ hữu ích mà đôi khi không ngờ tới,” Tiến sĩ Lê Minh Quân, chuyên gia về công cụ phát triển phần mềm, khuyên.
Cách Tìm Và Cài Đặt Extension
- Mở Extensions View (biểu tượng khối vuông).
- Sử dụng thanh tìm kiếm để gõ tên Extension hoặc loại công cụ bạn cần (ví dụ: “python”, “react”, “unity”, “markdown preview”).
- Xem kết quả, đọc mô tả, đánh giá và số lượt tải về để chọn Extension uy tín.
- Nhấn nút “Install” để cài đặt.
- Một số Extension yêu cầu khởi động lại VS Code để có hiệu lực.
Với hàng ngàn Extensions có sẵn, việc tìm kiếm và thử nghiệm những Extension phù hợp với quy trình làm việc của bạn là một phần quan trọng để làm chủ VS Code.
 Giao diện tìm kiếm và cài đặt Extension trong Visual Studio Code, giúp người dùng mở rộng tính năng cho trình soạn thảo mã nguồn.
Giao diện tìm kiếm và cài đặt Extension trong Visual Studio Code, giúp người dùng mở rộng tính năng cho trình soạn thảo mã nguồn.
Gỡ Lỗi Hiệu Quả (Debugging) Trong VS Code
Code hiếm khi chạy đúng ngay từ lần đầu. Khả năng gỡ lỗi (debugging) là cực kỳ quan trọng, và VS Code cung cấp công cụ gỡ lỗi tích hợp mạnh mẽ cho nhiều ngôn ngữ.
Các Bước Gỡ Lỗi Cơ Bản
- Thiết lập cấu hình gỡ lỗi: VS Code cần biết cách khởi chạy chương trình của bạn ở chế độ gỡ lỗi. Điều này thường được thực hiện thông qua file
launch.jsonnằm trong thư mục.vscodecủa dự án. Bạn có thể tạo file này bằng cách vào Run and Debug View (biểu tượng con bọ trên Activity Bar) và nhấn vào “create a launch.json file”. VS Code sẽ gợi ý các cấu hình cho ngôn ngữ/môi trường mà nó phát hiện trong dự án của bạn. - Đặt Breakpoint: Đây là điểm dừng mà bạn muốn chương trình tạm dừng lại để kiểm tra trạng thái. Click vào lề bên trái của dòng code để đặt một chấm đỏ (breakpoint).
- Bắt đầu gỡ lỗi: Nhấn nút “Start Debugging” (thường là biểu tượng mũi tên xanh lá cây) hoặc nhấn
F5. Chương trình của bạn sẽ chạy và dừng lại khi gặp breakpoint. - Kiểm tra trạng thái: Khi chương trình dừng lại, bạn có thể xem giá trị của các biến, xem ngăn xếp cuộc gọi hàm (Call Stack), và sử dụng Debug Console để chạy các biểu thức hoặc thay đổi giá trị biến tạm thời.
- Tiếp tục/Bước qua code: Sử dụng các nút điều khiển gỡ lỗi (Continue, Step Over, Step Into, Step Out) để di chuyển qua từng dòng code và quan sát luồng thực thi.
VS Code hỗ trợ gỡ lỗi cho nhiều môi trường, từ ứng dụng Node.js, Python script, cho đến các ứng dụng C#, Java, hay thậm chí là gỡ lỗi giao diện người dùng web trực tiếp trong trình duyệt. Khả năng gỡ lỗi mạnh mẽ này giúp tiết kiệm rất nhiều thời gian và công sức khi tìm và sửa lỗi.
Bí Quyết Tối Ưu Tốc Độ Và Hiệu Suất Với VS Code
Để làm việc hiệu quả hơn nữa, hãy tận dụng các phím tắt và tùy chỉnh cài đặt của VS Code.
Phím Tắt Hữu Ích
Việc sử dụng phím tắt có thể tăng đáng kể tốc độ viết code. Một số phím tắt phổ biến mà bạn nên biết:
Ctrl+P(Cmd+P): Mở Quick Open – tìm kiếm file nhanh chóng.Ctrl+Shift+P(Cmd+Shift+P): Mở Command Palette – truy cập mọi lệnh của VS Code.Ctrl+` (Cmd+`): Mở/đóng Terminal.Ctrl+B(Cmd+B): Mở/đóng Side Bar.Ctrl+F(Cmd+F): Tìm kiếm trong file hiện tại.Ctrl+Shift+F(Cmd+Shift+F): Tìm kiếm toàn bộ dự án.F12: Go to Definition – nhảy đến định nghĩa của một biến/hàm/class.Alt+Up/Down(Option+Up/Down): Di chuyển dòng code lên/xuống.Shift+Alt+Up/Down(Shift+Option+Up/Down): Nhân đôi dòng code lên/xuống.Ctrl+D(Cmd+D): Chọn từ tiếp theo giống với từ đang chọn.Alt+Click(Option+Click): Đặt nhiều con trỏ chuột.
Bạn có thể tìm thấy danh sách đầy đủ các phím tắt bằng cách vào File > Preferences > Keyboard Shortcuts (hoặc gõ “keyboard shortcuts” vào Command Palette).
Tùy Chỉnh Settings Nâng Cao
VS Code cung cấp một lượng lớn các cài đặt cho phép bạn tinh chỉnh mọi thứ từ hành vi của trình soạn thảo, giao diện, cho đến cách các Extension hoạt động. Settings có thể được truy cập bằng cách vào File > Preferences > Settings (Ctrl+, hoặc Cmd+,).
Settings được lưu dưới dạng file JSON, cho phép bạn dễ dàng chia sẻ cấu hình giữa các máy hoặc sao lưu lại. Bạn có thể tùy chỉnh mọi thứ, từ kích thước tab, tự động lưu file, hiển thị khoảng trắng, cho đến các cài đặt nâng cao cho từng ngôn ngữ cụ thể.
 Cửa sổ tùy chỉnh cài đặt trong Visual Studio Code, cho phép người dùng cá nhân hóa trải nghiệm soạn thảo và môi trường làm việc.
Cửa sổ tùy chỉnh cài đặt trong Visual Studio Code, cho phép người dùng cá nhân hóa trải nghiệm soạn thảo và môi trường làm việc.
VS Code Trong Thế Giới Lập Trình Game & Công Nghệ
Dù PlayZone Hà Nội tập trung vào game, VS Code lại là công cụ cực kỳ hữu ích cho những ai muốn bước chân vào thế giới lập trình game hoặc phát triển các công cụ liên quan.
Nó là trình soạn thảo mặc định hoặc được hỗ trợ tốt cho nhiều ngôn ngữ phổ biến trong phát triển game độc lập và các công cụ phụ trợ:
- C#: Ngôn ngữ chính trong Unity. Có Extension chính thức hỗ trợ mạnh mẽ IntelliSense và Debugging cho Unity.
- JavaScript/TypeScript: Phổ biến cho game web, các framework như Phaser, hoặc thậm chí là các công cụ trong môi trường Node.js.
- C++: Dùng trong các engine lớn như Unreal Engine hoặc phát triển game hiệu năng cao. VS Code cung cấp các Extension C++ mạnh mẽ với IntelliSense và Debugging.
- Python: Thường dùng cho các công cụ build, script tự động hóa, hoặc làm backend cho game.
VS Code cũng là lựa chọn tốt để phát triển các ứng dụng mobile bằng các công nghệ cross-platform. Nếu bạn từng quan tâm đến [hướng dẫn lập trình xamarin], một framework phát triển ứng dụng di động sử dụng C# và .NET, VS Code có thể là một công cụ hỗ trợ hiệu quả (mặc dù Visual Studio IDE có thể mạnh mẽ hơn cho các dự án Xamarin phức tạp).
Ngoài ra, kỹ năng làm việc với database cũng rất cần thiết trong nhiều dự án công nghệ, bao gồm cả game (lưu trữ thông tin người chơi, cài đặt…). Dù VS Code không phải là công cụ quản lý database chuyên dụng, bạn có thể tìm các Extension cho phép kết nối và tương tác cơ bản với nhiều loại database khác nhau. Nếu bạn cần tìm hiểu về cách tương tác với dữ liệu, một kiến thức nền tảng về [hướng dẫn tạo database trong sql server] sẽ rất hữu ích.
Câu Hỏi Thường Gặp Về Visual Studio Code
Có nhiều câu hỏi mà người mới thường đặt ra khi bắt đầu với VS Code. Dưới đây là một vài câu hỏi phổ biến và câu trả lời ngắn gọn:
VS Code có miễn phí không?
Vâng, Visual Studio Code hoàn toàn miễn phí và mã nguồn mở. Bạn có thể tải về, sử dụng và phân phối lại nó mà không cần trả bất kỳ chi phí nào.
VS Code khác gì Visual Studio?
Visual Studio là một IDE đầy đủ, nặng hơn, tập trung vào phát triển các ứng dụng .NET, C++, C#, v.v. trên Windows. VS Code là một trình soạn thảo code nhẹ, đa nền tảng, linh hoạt hơn và phù hợp với nhiều ngôn ngữ và môi trường phát triển khác nhau.
Nên học ngôn ngữ lập trình nào đầu tiên với VS Code?
VS Code hỗ trợ hầu hết các ngôn ngữ. Việc chọn ngôn ngữ đầu tiên phụ thuộc vào mục tiêu của bạn. Python thường được khuyên cho người mới vì cú pháp dễ đọc. JavaScript phổ biến cho phát triển web. C# hoặc C++ nếu bạn muốn làm game với Unity hoặc Unreal Engine.
Kết Luận
Visual Studio Code thực sự là một công cụ thay đổi cuộc chơi đối với bất kỳ ai làm việc với mã nguồn. Từ khả năng soạn thảo thông minh, tích hợp Terminal, quản lý Git, đến kho Extensions khổng lồ và công cụ gỡ lỗi mạnh mẽ, nó cung cấp mọi thứ bạn cần để viết code hiệu quả, bất kể bạn đang làm việc trên dự án game cá nhân hay một ứng dụng doanh nghiệp lớn.
Hy vọng visual studio code hướng dẫn này đã cung cấp cho bạn cái nhìn tổng quan và chi tiết về cách bắt đầu và tận dụng tối đa VS Code. Đừng ngần ngại tải về, cài đặt và bắt đầu khám phá. Cài đặt các Extension phù hợp với ngôn ngữ và framework bạn đang sử dụng, học các phím tắt quan trọng và làm quen với quy trình gỡ lỗi.
Thế giới lập trình đang mở rộng, và VS Code chính là chìa khóa giúp bạn mở cánh cửa đó. Hãy thử nghiệm, thực hành, và xem công cụ này có thể đưa sự nghiệp lập trình của bạn đi đến đâu. Đừng quên chia sẻ bài viết này nếu bạn thấy nó hữu ích nhé! Chúc các bạn thành công trên con đường code game và công nghệ!