Câu chuyện mở đầu:
Bạn đang muốn kết nối internet cho chiếc máy tính để bàn nhưng lại không có dây mạng? Hay bạn muốn mang theo mạng internet di động khi đi du lịch, công tác? Một chiếc USB Wifi sẽ là giải pháp lý tưởng cho bạn! Nhưng làm sao để cài đặt USB Wifi một cách dễ dàng và hiệu quả? Hãy cùng Haclongbang.asia khám phá bí mật về cách cài đặt USB Wifi ngay trong bài viết này!
Ý nghĩa của câu hỏi “Hướng dẫn cài đặt USB Wifi”
Câu hỏi “Hướng dẫn cài đặt USB Wifi” mang ý nghĩa to lớn trong kỷ nguyên số, khi internet trở thành nhu cầu thiết yếu của con người.
- Góc độ tâm lý học: Câu hỏi này thể hiện mong muốn kết nối, giao lưu, tiếp cận thông tin và giải trí của người dùng. Việc cài đặt USB Wifi giúp họ thoát khỏi những giới hạn về địa lý và thời gian, kết nối với thế giới bên ngoài một cách dễ dàng.
- Góc độ kỹ thuật: Câu hỏi này phản ánh sự cần thiết của việc ứng dụng công nghệ để giải quyết vấn đề về kết nối mạng. USB Wifi là một giải pháp đơn giản, tiện lợi và hiệu quả, mang đến cho người dùng trải nghiệm sử dụng internet mượt mà và ổn định.
- Góc độ kinh tế: Câu hỏi này cho thấy sự quan tâm của người dùng đến các giải pháp tiết kiệm chi phí. So với việc lắp đặt dây mạng cố định, sử dụng USB Wifi có thể giúp người dùng tiết kiệm chi phí đáng kể.
Giải đáp: Cách cài đặt USB Wifi đơn giản và hiệu quả
Bước 1: Cắm USB Wifi vào máy tính
- Lý do: Bước này rất đơn giản nhưng rất quan trọng, giúp thiết bị nhận diện USB Wifi và bắt đầu quá trình cài đặt.
- Lưu ý: Bạn nên cắm USB Wifi vào cổng USB có nguồn điện ổn định để đảm bảo hiệu quả hoạt động.
Bước 2: Cài đặt driver cho USB Wifi
- Lý do: Driver là phần mềm giúp máy tính hiểu và giao tiếp với USB Wifi.
- Cách thức:
- Tự động: Máy tính sẽ tự động tải và cài đặt driver cho USB Wifi.
- Thủ công: Bạn có thể tải driver từ website của nhà sản xuất USB Wifi và cài đặt thủ công.
- Lưu ý: Nên tải driver từ website uy tín để tránh tải phải driver lỗi hoặc bị virus.
Bước 3: Kết nối với mạng Wifi
- Lý do: Sau khi cài đặt driver, bạn cần kết nối USB Wifi với mạng Wifi để truy cập internet.
- Cách thức:
- Windows: Nhấp chuột phải vào biểu tượng mạng trên thanh tác vụ, chọn “Open Network & Internet Settings”, sau đó chọn “Wi-Fi” và chọn mạng Wifi muốn kết nối.
- Mac OS: Nhấp vào biểu tượng Wifi trên thanh menu, chọn mạng Wifi muốn kết nối.
- Lưu ý: Bạn cần nhập mật khẩu mạng Wifi để hoàn tất quá trình kết nối.
Các câu hỏi thường gặp
USB Wifi không nhận diện?
- Lý do: Có thể do USB Wifi bị lỗi, driver bị lỗi hoặc máy tính không hỗ trợ USB Wifi.
- Cách khắc phục:
- Kiểm tra USB Wifi: Hãy thử cắm USB Wifi vào cổng USB khác hoặc sử dụng USB Wifi trên máy tính khác để kiểm tra.
- Kiểm tra driver: Cài đặt lại driver cho USB Wifi hoặc tải driver mới từ website của nhà sản xuất.
- Kiểm tra máy tính: Hãy kiểm tra xem máy tính có hỗ trợ USB Wifi hay không.
Kết nối mạng Wifi nhưng không truy cập được internet?
- Lý do: Có thể do mạng Wifi bị lỗi, mật khẩu mạng Wifi sai hoặc USB Wifi bị lỗi.
- Cách khắc phục:
- Kiểm tra mạng Wifi: Hãy thử kết nối mạng Wifi với thiết bị khác để kiểm tra.
- Kiểm tra mật khẩu: Hãy đảm bảo rằng bạn đã nhập đúng mật khẩu mạng Wifi.
- Kiểm tra USB Wifi: Hãy thử sử dụng USB Wifi khác hoặc thay thế USB Wifi bị lỗi.
USB Wifi bị ngắt kết nối liên tục?
- Lý do: Có thể do tín hiệu Wifi yếu, USB Wifi bị lỗi hoặc driver bị lỗi.
- Cách khắc phục:
- Kiểm tra tín hiệu Wifi: Hãy di chuyển gần router Wifi hoặc sử dụng bộ thu sóng Wifi để tăng cường tín hiệu.
- Kiểm tra USB Wifi: Hãy thử sử dụng USB Wifi khác hoặc thay thế USB Wifi bị lỗi.
- Kiểm tra driver: Cài đặt lại driver cho USB Wifi hoặc tải driver mới từ website của nhà sản xuất.
Các tình huống thường gặp
- Cài đặt USB Wifi trên máy tính để bàn: USB Wifi rất hữu ích khi máy tính để bàn không có dây mạng hoặc muốn kết nối với mạng Wifi gần đó.
- Sử dụng USB Wifi khi đi du lịch, công tác: Bạn có thể mang theo USB Wifi để kết nối internet ở bất cứ đâu có Wifi.
- Kết nối USB Wifi với mạng Wifi công cộng: Tuy nhiên, khi kết nối với mạng Wifi công cộng, bạn nên cẩn thận với việc bảo mật thông tin cá nhân.
Lời khuyên
- Chọn USB Wifi từ thương hiệu uy tín: Hãy chọn USB Wifi từ thương hiệu uy tín để đảm bảo chất lượng và độ bền.
- Sử dụng USB Wifi có tốc độ phù hợp: Hãy chọn USB Wifi có tốc độ phù hợp với nhu cầu sử dụng của bạn.
- Kiểm tra driver thường xuyên: Nên cập nhật driver cho USB Wifi thường xuyên để đảm bảo hiệu quả hoạt động.
Các sản phẩm tương tự
- Mainboard MSI Z390 Gaming Plus: Mainboard MSI Z390 Gaming Plus tích hợp Wifi, hỗ trợ kết nối mạng không dây. https://playzone.edu.vn/main-msi-z390-gaming-plus/
- Laptop Gaming MSI X470 Gaming Pro Carbon AC: Laptop Gaming MSI X470 Gaming Pro Carbon AC tích hợp Wifi, mang đến trải nghiệm chơi game mượt mà. https://playzone.edu.vn/msi-x470-gaming-pro-carbon-ac/
- Laptop Gaming ASUS TUF H370 Pro Gaming Wifi: Laptop Gaming ASUS TUF H370 Pro Gaming Wifi tích hợp Wifi, hỗ trợ kết nối mạng không dây. https://playzone.edu.vn/asus-tuf-h370-pro-gaming-wifi/
Gợi ý các câu hỏi khác
- Làm sao để chọn USB Wifi phù hợp?
- USB Wifi nào tốt nhất hiện nay?
- Có nên sử dụng USB Wifi không?
- USB Wifi có ảnh hưởng đến tốc độ internet không?
Kêu gọi hành động
Bạn cần hỗ trợ thêm về cách cài đặt USB Wifi hoặc có câu hỏi liên quan đến lĩnh vực game, thể thao điện tử, giải trí đa phương tiện? Hãy liên hệ với chúng tôi! Đội ngũ chuyên gia của Haclongbang.asia luôn sẵn sàng hỗ trợ bạn 24/7!
Kết luận
Cài đặt USB Wifi là một giải pháp đơn giản và hiệu quả để kết nối mạng cho máy tính. Hãy thực hiện theo các bước hướng dẫn trong bài viết này để có trải nghiệm sử dụng internet mượt mà và ổn định.
Hãy chia sẻ bài viết này với bạn bè của bạn để cùng nhau khám phá bí mật về thế giới công nghệ!
 USB Wifi cài đặt
USB Wifi cài đặt
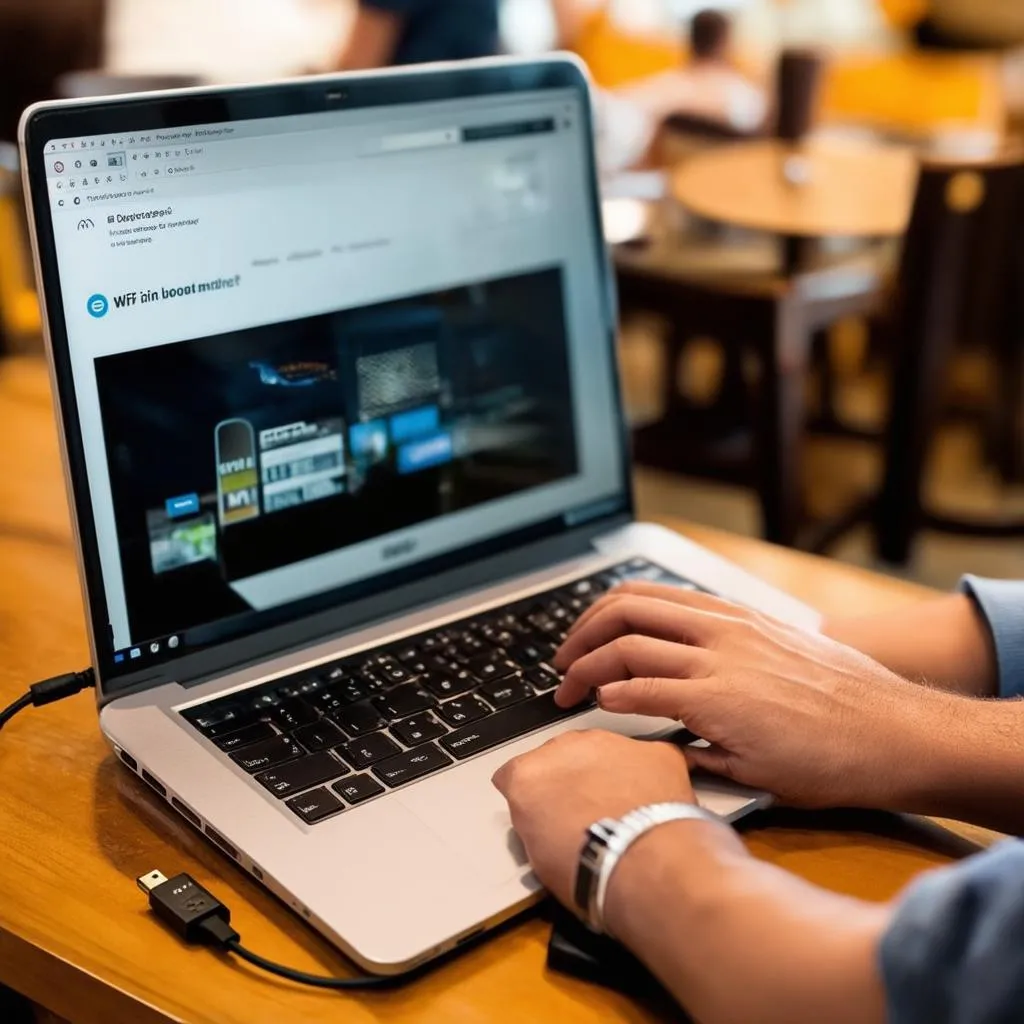 USB Wifi kết nối
USB Wifi kết nối
 USB Wifi đánh giá
USB Wifi đánh giá