Bạn từng gặp phải những lỗi vặt vãnh trên máy tính Windows 7? Chẳng hạn như máy chạy chậm, hay bị treo, ứng dụng không hoạt động,…? Hay đơn giản là bạn muốn cài lại hệ điều hành để máy tính hoạt động mượt mà hơn? Nếu vậy, bài viết này chính là dành cho bạn!
Bạn biết đấy, giống như việc dọn dẹp nhà cửa để mọi thứ gọn gàng, sạch sẽ, “chạy lại Win 7” cũng là cách để “dọn dẹp” hệ thống máy tính, loại bỏ những lỗi vặt và nâng cao hiệu suất hoạt động. Tuy nhiên, việc chạy lại Win 7 cần được thực hiện một cách cẩn thận và khoa học để tránh mất dữ liệu quan trọng.
Ý nghĩa của việc chạy lại Win 7
Việc chạy lại Win 7 không chỉ giúp giải quyết các vấn đề về lỗi hệ thống mà còn mang lại nhiều lợi ích khác:
- Tăng tốc độ hoạt động của máy tính: Hệ thống được “làm mới”, loại bỏ các file rác, phần mềm không cần thiết, giúp máy tính hoạt động trơn tru, nhanh chóng hơn.
- Khắc phục lỗi hệ thống: Loại bỏ các lỗi do phần mềm hoặc virus gây ra, giúp máy tính hoạt động ổn định hơn.
- Cài đặt lại các ứng dụng và phần mềm: Bạn có thể cài đặt lại các ứng dụng và phần mềm yêu thích theo ý muốn.
- Bảo mật hệ thống: Xoá bỏ các phần mềm độc hại, bảo vệ máy tính khỏi các nguy cơ bảo mật.
Hướng dẫn chạy lại Win 7 chi tiết
Để chạy lại Win 7 một cách hiệu quả, bạn cần chuẩn bị một số thứ:
- USB Boot: Bạn cần chuẩn bị một USB có dung lượng tối thiểu 4GB để cài đặt hệ điều hành.
- File ISO Windows 7: Đây là file cài đặt hệ điều hành.
- Sao lưu dữ liệu: Nên sao lưu dữ liệu quan trọng của bạn vào ổ cứng hoặc dịch vụ lưu trữ đám mây trước khi chạy lại Win 7.
Bước 1: Tạo USB Boot
- Tải phần mềm Rufus: Bạn có thể tải phần mềm Rufus tại địa chỉ https://rufus.ie/.
- Chọn file ISO Windows 7: Nhấn vào nút “Chọn” và chọn file ISO Windows 7 mà bạn đã tải về.
- Chọn USB: Chọn USB mà bạn muốn tạo thành USB Boot.
- Bắt đầu tạo: Nhấn vào nút “Bắt đầu” để bắt đầu tạo USB Boot.
Bước 2: Khởi động máy tính từ USB Boot
- Cắm USB Boot vào máy tính: Sau khi tạo xong USB Boot, bạn cắm USB vào máy tính.
- Khởi động lại máy tính: Bật máy tính và nhấn liên tục phím F2 hoặc F12 để vào menu Boot.
- Chọn USB Boot: Chọn USB Boot trong danh sách các thiết bị khởi động.
Bước 3: Cài đặt Windows 7
- Chọn ngôn ngữ và định dạng: Chọn ngôn ngữ và định dạng phù hợp với bạn.
- Nhấn “Cài đặt ngay”: Nhấn vào nút “Cài đặt ngay” để bắt đầu cài đặt.
- Chọn ổ đĩa cài đặt: Chọn ổ đĩa cứng mà bạn muốn cài đặt Windows 7.
- Định dạng ổ đĩa: Lưu ý: Nếu bạn muốn xóa toàn bộ dữ liệu trên ổ đĩa cứng, bạn cần định dạng ổ đĩa.
- Chờ đợi cài đặt hoàn tất: Chờ đợi hệ thống cài đặt Windows 7. Quá trình này có thể mất vài phút hoặc vài chục phút, tùy thuộc vào cấu hình máy tính của bạn.
Bước 4: Cài đặt driver và phần mềm
- Cài đặt driver: Sau khi cài đặt Windows 7 xong, bạn cần cài đặt driver cho các thiết bị phần cứng.
- Cài đặt phần mềm: Bạn có thể tải và cài đặt các phần mềm cần thiết như trình duyệt web, phần mềm văn phòng, phần mềm chống virus…
Câu hỏi thường gặp
1. Chạy lại Win 7 có ảnh hưởng gì đến dữ liệu của tôi?
Việc chạy lại Win 7 sẽ xóa toàn bộ dữ liệu trên ổ đĩa cứng mà bạn chọn cài đặt. Do đó, bạn cần sao lưu dữ liệu quan trọng trước khi chạy lại Win 7.
2. Làm sao để sao lưu dữ liệu trước khi chạy lại Win 7?
- Sử dụng ổ cứng ngoài: Sao chép dữ liệu quan trọng vào ổ cứng ngoài.
- Sử dụng dịch vụ lưu trữ đám mây: Bạn có thể sử dụng Google Drive, Dropbox, OneDrive… để lưu trữ dữ liệu trực tuyến.
3. Nếu tôi cài đặt Windows 7 bị lỗi, tôi phải làm sao?
- Kiểm tra lại USB Boot: Kiểm tra xem USB Boot có bị lỗi hay không.
- Kiểm tra file ISO Windows 7: Kiểm tra xem file ISO Windows 7 có bị lỗi hay không.
- Kiểm tra ổ cứng: Kiểm tra xem ổ cứng của bạn có bị lỗi hay không.
Lưu ý khi chạy lại Win 7
- Nên sử dụng bản Windows 7 chính hãng: Điều này giúp đảm bảo hệ thống hoạt động ổn định và an toàn.
- Cài đặt driver chính xác: Cần cài đặt driver phù hợp với các thiết bị phần cứng trên máy tính.
- Cập nhật hệ điều hành thường xuyên: Cập nhật Windows 7 thường xuyên để sửa lỗi và tăng cường bảo mật.
- Sử dụng phần mềm diệt virus: Cài đặt phần mềm diệt virus để bảo vệ máy tính khỏi các mối nguy hại từ virus và phần mềm độc hại.
Kết luận
Chạy lại Win 7 là giải pháp hiệu quả để khắc phục lỗi hệ thống và tăng cường hiệu suất hoạt động của máy tính. Tuy nhiên, bạn cần thực hiện cẩn thận và khoa học để tránh mất dữ liệu quan trọng. Hãy nhớ sao lưu dữ liệu trước khi chạy lại Win 7 và cài đặt driver chính xác để đảm bảo máy tính hoạt động ổn định.
Nếu bạn gặp bất kỳ khó khăn nào trong quá trình chạy lại Win 7, đừng ngần ngại liên hệ với chúng tôi để được hỗ trợ. Chúng tôi luôn sẵn sàng giúp bạn!
 USB boot Win 7
USB boot Win 7
 Cài đặt Windows 7
Cài đặt Windows 7
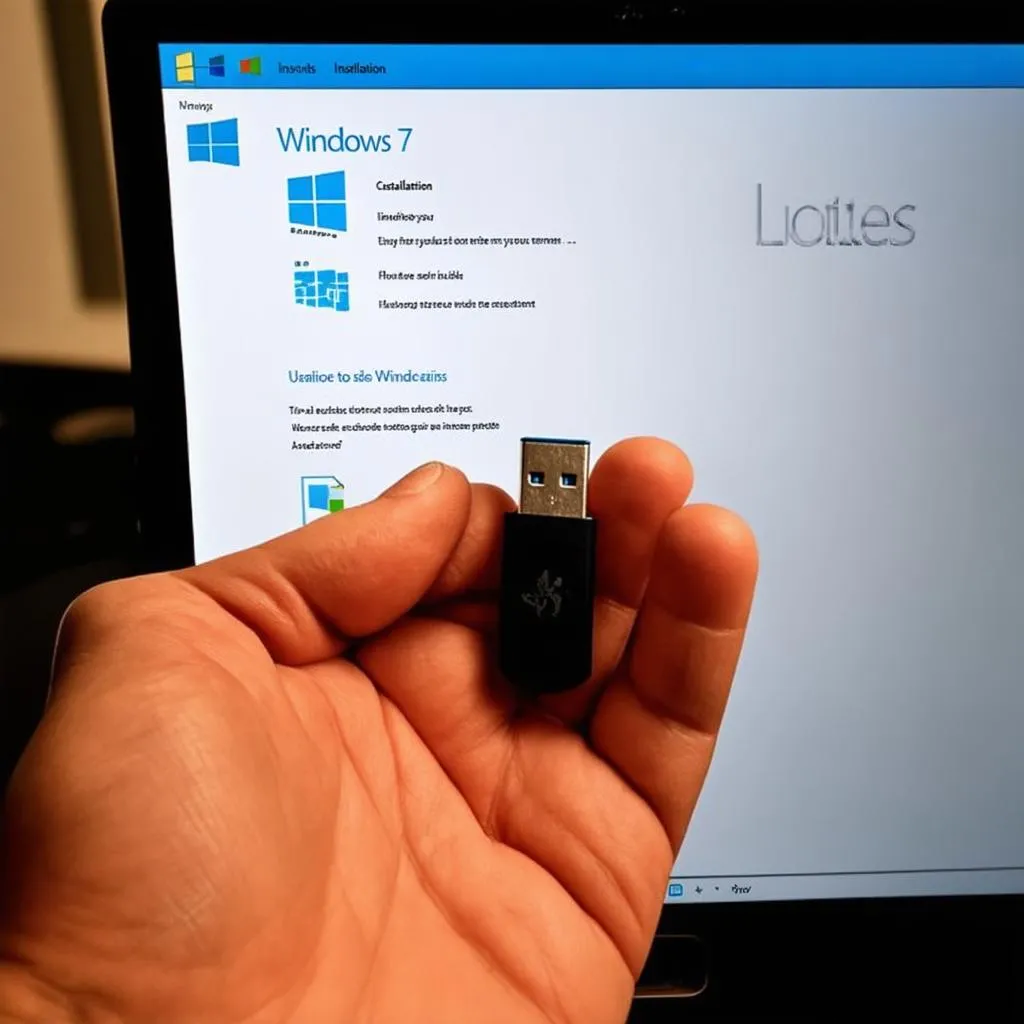 Hướng dẫn chạy lại Win 7
Hướng dẫn chạy lại Win 7
Bạn cũng có thể tìm hiểu thêm về cách cài đặt các phần mềm khác như Excel, SketchUp… tại website https://playzone.edu.vn/.