Bạn đang muốn tạo ra một bản báo cáo ấn tượng, thu hút người đọc bằng những biểu đồ trực quan? Bạn đang sử dụng Word 2010 và băn khoăn không biết cách vẽ biểu đồ như thế nào? Đừng lo lắng, bài viết này sẽ là giải pháp hoàn hảo cho bạn!
Ý Nghĩa Của Việc Vẽ Biểu Đồ Trong Word 2010
Vẽ biểu đồ trong Word 2010 không chỉ đơn thuần là việc trình bày dữ liệu một cách trực quan mà còn là nghệ thuật thể hiện thông điệp, truyền tải ý tưởng một cách hiệu quả. Từ góc độ tâm lý học, biểu đồ giúp người đọc dễ dàng tiếp nhận và ghi nhớ thông tin hơn so với việc đọc những dòng chữ khô khan.
Trong lĩnh vực chuyên môn, các chuyên gia về kỹ thuật, thiết kế, báo cáo đều nhận định rằng việc sử dụng biểu đồ là một cách thức hiệu quả để minh họa cho các dữ liệu phức tạp, giúp người đọc dễ dàng hiểu và phân tích thông tin.
Ví dụ, một chuyên gia thiết kế website tên là John Smith đã chia sẻ: “Biểu đồ là ngôn ngữ trực quan mạnh mẽ, giúp tôi giải thích những khái niệm phức tạp một cách đơn giản và thu hút hơn. Khi tôi trình bày bản báo cáo về website với khách hàng, tôi sử dụng biểu đồ để thể hiện sự thay đổi traffic, tỷ lệ chuyển đổi, giúp khách hàng hiểu rõ tình hình website một cách trực quan và nhanh chóng.”
Hướng Dẫn Chi Tiết Cách Vẽ Biểu Đồ Trong Word 2010
Bước 1: Chọn Loại Biểu Đồ Phù Hợp
Word 2010 cung cấp nhiều loại biểu đồ khác nhau, mỗi loại phù hợp với mục đích và dữ liệu cụ thể. Một số loại biểu đồ phổ biến bao gồm:
- Biểu đồ cột: Dùng để so sánh dữ liệu giữa các nhóm khác nhau.
- Biểu đồ đường: Dùng để thể hiện sự thay đổi của dữ liệu theo thời gian.
- Biểu đồ tròn: Dùng để thể hiện tỷ lệ phần trăm của từng phần trong tổng thể.
- Biểu đồ hình tròn: Dùng để thể hiện sự thay đổi của dữ liệu theo thời gian trong một khoảng thời gian nhất định.
Bước 2: Nhập Dữ Liệu
Sau khi chọn loại biểu đồ, bạn cần nhập dữ liệu vào bảng. Lưu ý rằng dữ liệu cần được sắp xếp theo cột và hàng, mỗi cột hoặc hàng đại diện cho một nhóm dữ liệu khác nhau.
Bước 3: Chèn Biểu Đồ
Sau khi nhập dữ liệu, bạn chọn tab Insert trên thanh công cụ và nhấp vào biểu tượng Chart.
Bước 4: Chọn Loại Biểu Đồ
Trong cửa sổ Insert Chart, bạn chọn loại biểu đồ phù hợp với dữ liệu và mục đích của bạn.
Bước 5: Tuỳ Chỉnh Biểu Đồ
Sau khi chèn biểu đồ, bạn có thể tuỳ chỉnh các yếu tố như:
- Tiêu đề: Nhập tiêu đề cho biểu đồ để mô tả nội dung của nó.
- Truc: Thay đổi tên trục, đơn vị đo, font chữ, màu sắc…
- Dấu hiệu: Thay đổi màu sắc, kiểu dáng, kích thước… của dấu hiệu trên biểu đồ.
- Lưu ý: Chọn vị trí, màu sắc, font chữ… của chú thích để làm rõ thêm nội dung của biểu đồ.
Bước 6: Lưu Biểu Đồ
Sau khi hoàn tất chỉnh sửa, bạn có thể lưu biểu đồ vào file Word hoặc xuất ra định dạng ảnh để sử dụng cho các mục đích khác.
Các Câu Hỏi Thường Gặp Về Vẽ Biểu Đồ Trong Word 2010
Câu hỏi 1: Làm sao để thay đổi màu sắc của biểu đồ?
Trả lời: Bạn có thể thay đổi màu sắc của biểu đồ bằng cách nhấp chuột phải vào biểu đồ, chọn Format Chart Area. Trong cửa sổ Format Chart Area, bạn chọn Fill và chọn màu sắc mong muốn.
Câu hỏi 2: Làm sao để thêm chú thích vào biểu đồ?
Trả lời: Bạn có thể thêm chú thích vào biểu đồ bằng cách nhấp chuột phải vào biểu đồ, chọn Add Chart Element, sau đó chọn Data Labels. Bạn có thể tuỳ chỉnh vị trí, màu sắc, font chữ… của chú thích.
Câu hỏi 3: Làm sao để thay đổi kiểu dáng của biểu đồ?
Trả lời: Bạn có thể thay đổi kiểu dáng của biểu đồ bằng cách nhấp chuột phải vào biểu đồ, chọn Change Chart Type. Trong cửa sổ Change Chart Type, bạn chọn loại biểu đồ mới mong muốn.
Phong Thủy Và Biểu Đồ Trong Word 2010
Theo quan niệm phong thủy, việc sử dụng màu sắc và hình dạng hợp lý trong biểu đồ có thể mang lại may mắn, thuận lợi cho công việc của bạn. Ví dụ, bạn có thể sử dụng màu xanh dương để thể hiện sự ổn định, màu đỏ để thể hiện sự năng động, hoặc màu vàng để thể hiện sự sáng tạo.
Tuy nhiên, việc sử dụng màu sắc và hình dạng trong biểu đồ nên phù hợp với nội dung và mục đích của bản báo cáo. Tránh sử dụng những màu sắc và hình dạng quá lòe loẹt hoặc phản cảm, vì điều này có thể gây khó chịu cho người đọc.
Kết Luận
Vẽ biểu đồ trong Word 2010 là một kỹ năng cần thiết cho mọi người, đặc biệt là những người thường xuyên làm việc với dữ liệu. Với hướng dẫn chi tiết và các mẹo hữu ích, bạn có thể dễ dàng tạo ra những biểu đồ đẹp mắt, thu hút và hiệu quả cho bản báo cáo của mình.
Hãy thử ngay và chia sẻ những kinh nghiệm của bạn với chúng tôi! Chúng tôi luôn sẵn sàng hỗ trợ bạn trong việc sử dụng Word 2010 và các kỹ năng tạo biểu đồ.
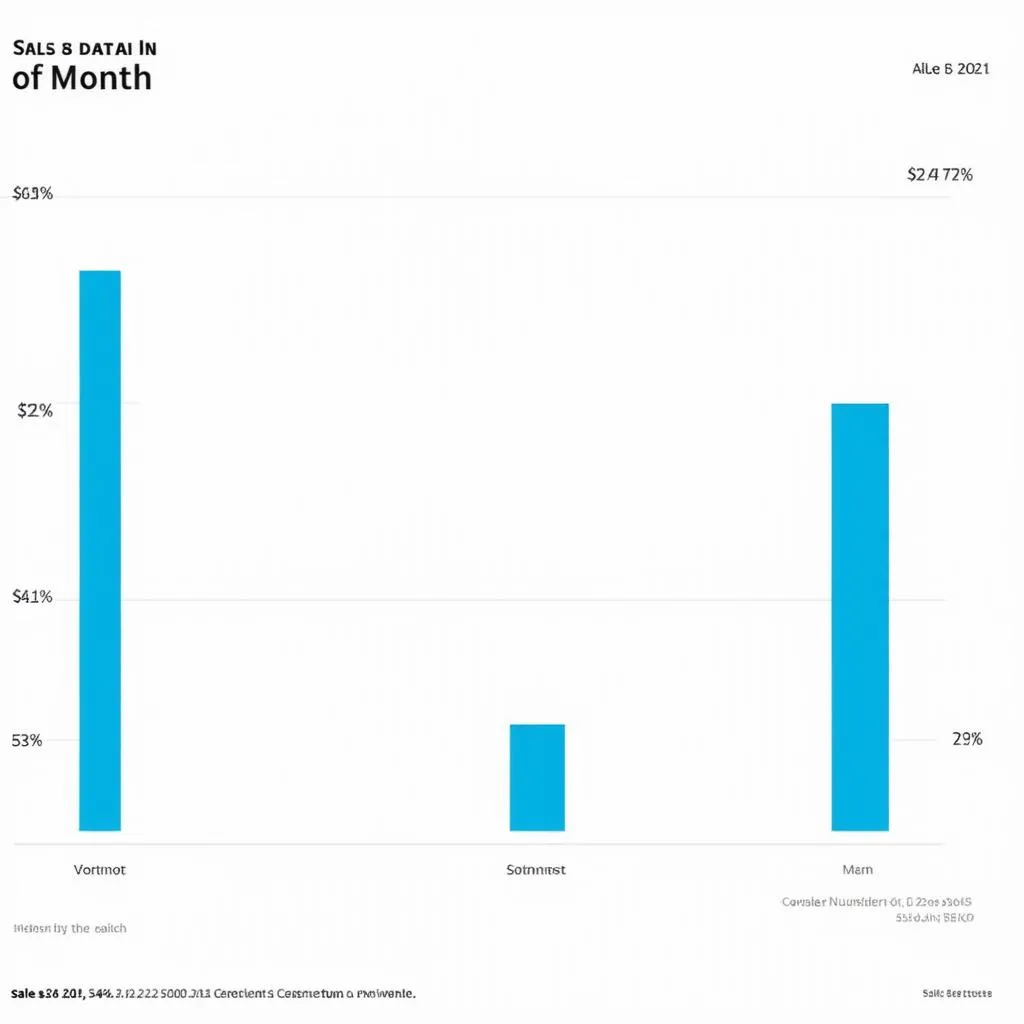 bieu-do-cot-trong-word-2010
bieu-do-cot-trong-word-2010
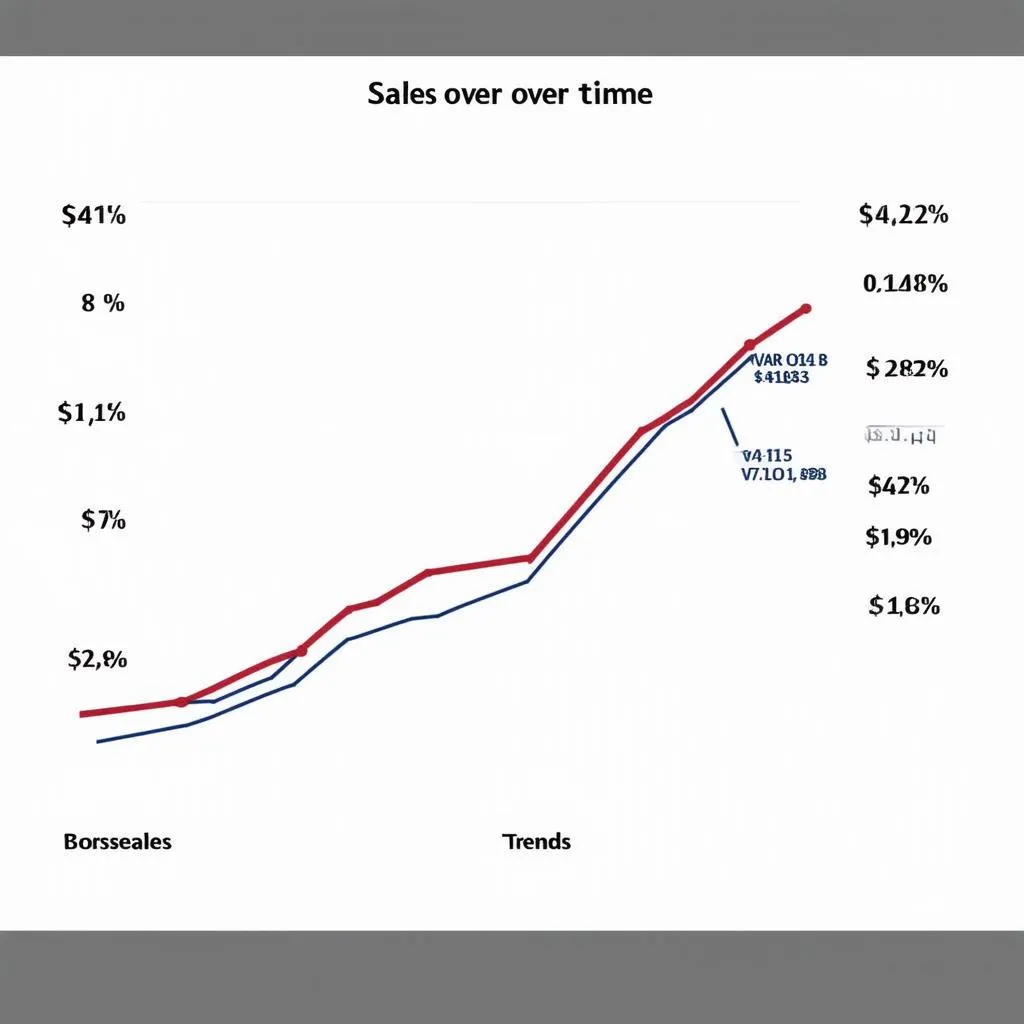 bieu-do-duong-trong-word-2010
bieu-do-duong-trong-word-2010
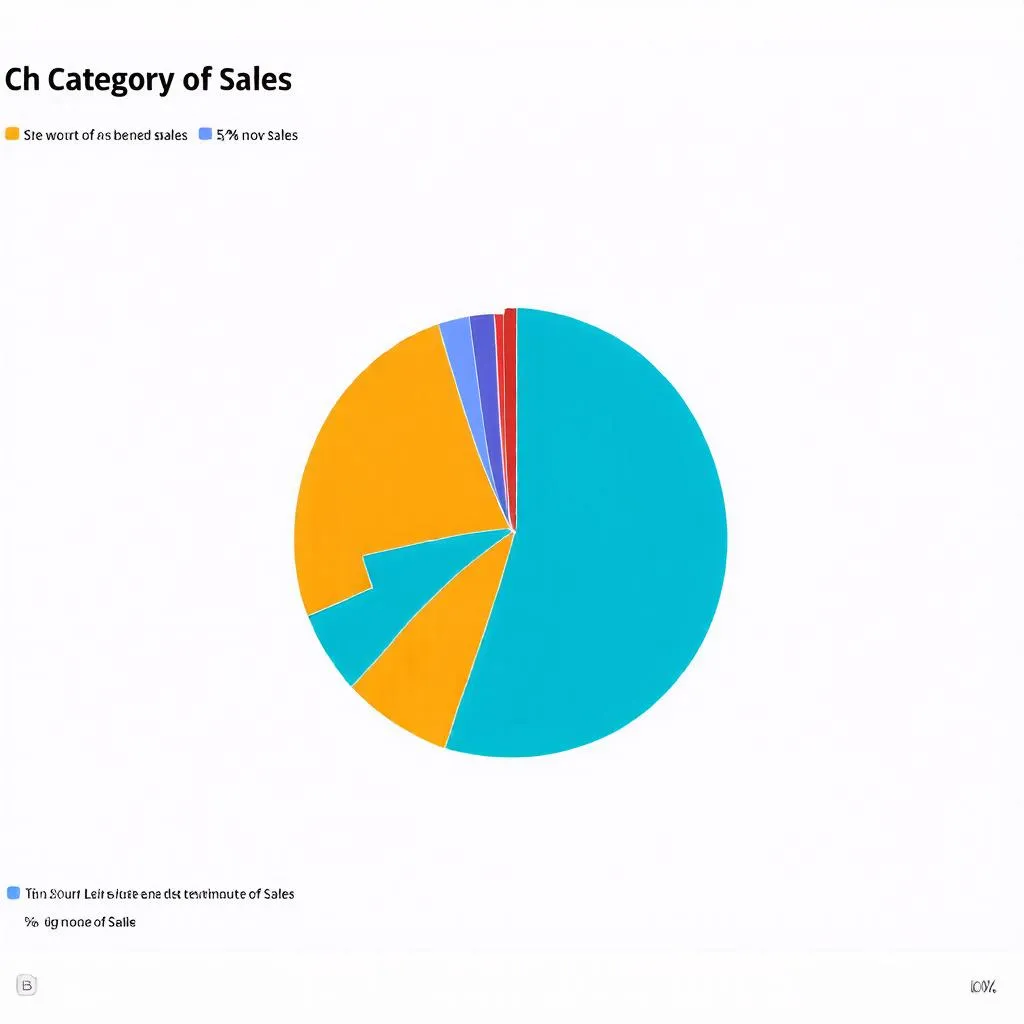 bieu-do-tron-trong-word-2010
bieu-do-tron-trong-word-2010