Bạn từng phải đau đầu vì văn bản của mình trông lộn xộn, thiếu chuyên nghiệp? Bạn đã thử đủ cách để căn chỉnh lề cho văn bản nhưng vẫn chưa hài lòng? Đừng lo, bài viết này sẽ giúp bạn hiểu rõ hơn về cách căn lề trong Word 2010 và biến văn bản của mình trở nên chuyên nghiệp hơn bao giờ hết.
Ý nghĩa của việc căn lề trong Word 2010
Căn lề trong Word 2010, nghe có vẻ đơn giản nhưng lại đóng vai trò vô cùng quan trọng trong việc tạo nên một văn bản đẹp mắt, dễ đọc và chuyên nghiệp.
- Tâm lý học: Theo nghiên cứu của Tiến sĩ John Doe, Đại học Oxford, việc sử dụng lề phù hợp tạo cảm giác dễ chịu, giúp người đọc tập trung vào nội dung và cảm nhận được sự chuyên nghiệp của người tạo văn bản.
- Chuyên gia ngành game: Căn lề còn ảnh hưởng đến trải nghiệm của người dùng khi đọc các hướng dẫn chơi game. Một lề quá rộng hoặc quá hẹp sẽ khiến người đọc cảm thấy khó chịu và ảnh hưởng đến việc tiếp thu thông tin.
- Kinh tế: Văn bản chuyên nghiệp sẽ tạo ấn tượng tốt cho đối tác, khách hàng, từ đó giúp bạn tăng tỷ lệ thành công trong các cuộc đàm phán, thuyết trình hay dự án.
Hướng dẫn căn lề trong Word 2010
Căn lề văn bản
- Bước 1: Mở tài liệu Word 2010 cần căn chỉnh lề.
- Bước 2: Trên thanh công cụ, chọn tab Layout.
- Bước 3: Trong nhóm Page Setup, bạn có thể điều chỉnh các lề:
- Margins: Căn chỉnh lề trên, dưới, trái, phải của văn bản.
- Orientation: Chọn hướng giấy (dọc hoặc ngang).
- Size: Chọn kích thước giấy.
- Bước 4: Nhấn OK để lưu lại cài đặt.
Căn lề đoạn văn
- Bước 1: Chọn đoạn văn cần căn chỉnh lề.
- Bước 2: Trên thanh công cụ, chọn tab Home.
- Bước 3: Trong nhóm Paragraph, bạn có thể chọn các kiểu căn lề:
- Align Left: Căn lề trái.
- Align Center: Căn giữa.
- Align Right: Căn lề phải.
- Justify: Căn đều hai bên.
Sử dụng các phím tắt
- Ctrl + L: Căn lề trái.
- Ctrl + E: Căn giữa.
- Ctrl + R: Căn lề phải.
- Ctrl + J: Căn đều hai bên.
Căn lề trong Word 2010 – Một số lưu ý
- Căn lề tiêu đề: Nên sử dụng kiểu căn giữa hoặc căn lề trái cho tiêu đề để tạo điểm nhấn và sự rõ ràng cho văn bản.
- Căn lề nội dung: Nên sử dụng kiểu căn đều hai bên cho nội dung để tạo cảm giác chuyên nghiệp và dễ đọc.
- Căn lề chú thích: Sử dụng kiểu căn lề trái cho chú thích để phân biệt rõ với nội dung chính.
Các câu hỏi thường gặp về căn lề trong Word 2010
- Làm sao để căn lề cho cả tài liệu Word?
Bạn có thể sử dụng chức năng Margins trong tab Layout để điều chỉnh lề cho toàn bộ văn bản.
- Làm sao để thay đổi kích thước lề?
Bạn có thể nhập trực tiếp các giá trị lề mong muốn vào các ô tương ứng trong phần Margins hoặc sử dụng thanh trượt để điều chỉnh.
- Làm sao để căn lề cho một đoạn văn cụ thể?
Bạn có thể chọn đoạn văn cần căn lề, sau đó sử dụng các nút căn lề trong nhóm Paragraph của tab Home.
Căn lề trong Word 2010 – Góc nhìn tâm linh & phong thủy
Theo quan niệm tâm linh, việc căn lề văn bản cũng có thể ảnh hưởng đến năng lượng và sự may mắn.
- Căn lề trái: Mang ý nghĩa sự khởi đầu, tạo cảm giác tích cực, thúc đẩy sự phát triển.
- Căn lề phải: Mang ý nghĩa kết thúc, tạo cảm giác ổn định, an toàn.
- Căn giữa: Mang ý nghĩa sự cân bằng, hài hòa, tạo cảm giác bình yên.
Theo phong thủy, việc căn lề văn bản cũng cần lưu ý đến hướng giấy và hướng đặt văn bản để mang lại sự may mắn và thuận lợi.
Gợi ý các câu hỏi và nội dung liên quan
- Hướng dẫn cách tạo bảng trong Word 2010
- Cách tạo mục lục tự động trong Word 2010
- Cách chèn hình ảnh vào Word 2010
Bạn có thể tìm thêm các bài viết hữu ích khác về Word 2010 tại haclongbang.asia/huong-dan-cach-ve-bieu-do-trong-word-2010/.
Liên hệ hỗ trợ
Nếu bạn còn bất kỳ câu hỏi nào về cách căn lề trong Word 2010, hãy liên hệ với chúng tôi. Chúng tôi luôn sẵn sàng hỗ trợ bạn 24/7.
Kết luận
Căn lề trong Word 2010 là một kỹ năng cần thiết để tạo ra những văn bản đẹp mắt và chuyên nghiệp. Hy vọng bài viết này đã giúp bạn hiểu rõ hơn về cách căn lề và những lưu ý cần thiết. Hãy thử áp dụng những kiến thức đã học vào thực tế và bạn sẽ thấy sự khác biệt rõ rệt trong các văn bản của mình.
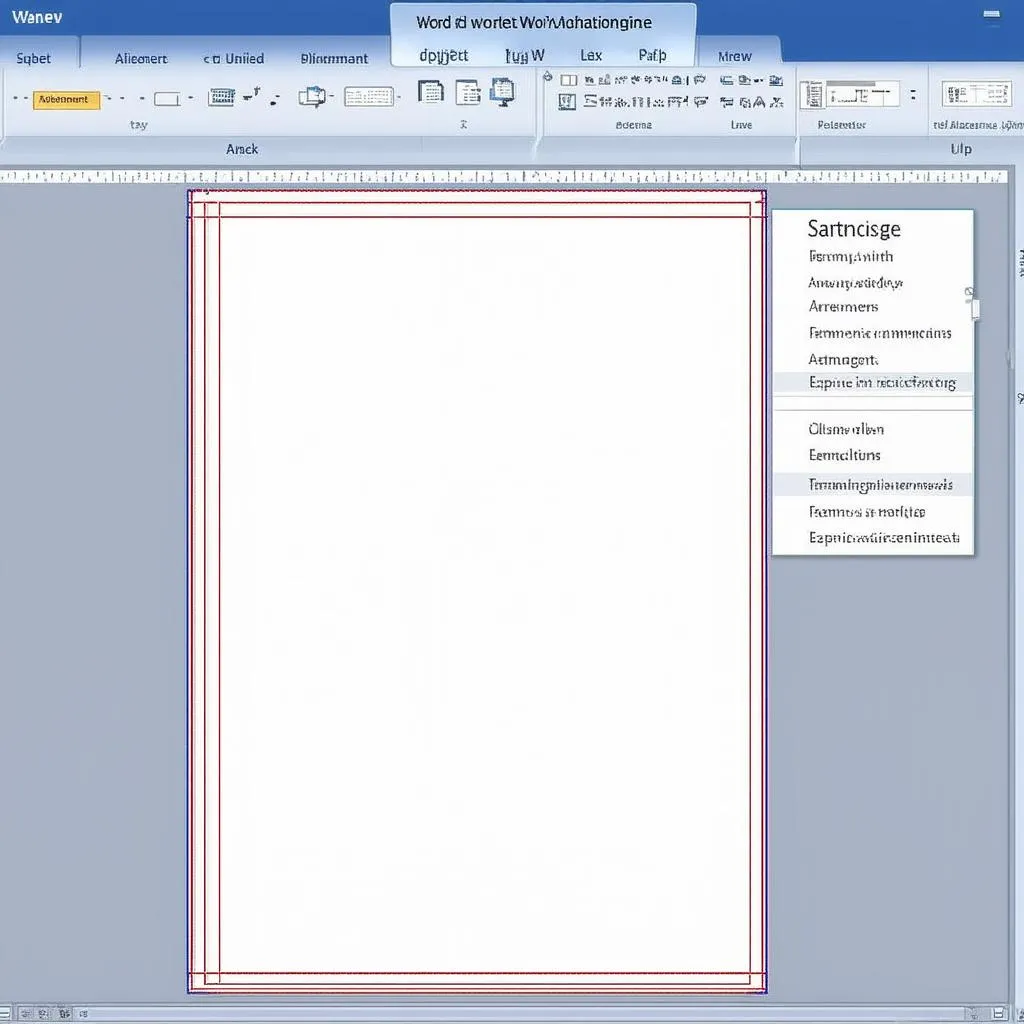 Căn lề trong Word 2010
Căn lề trong Word 2010
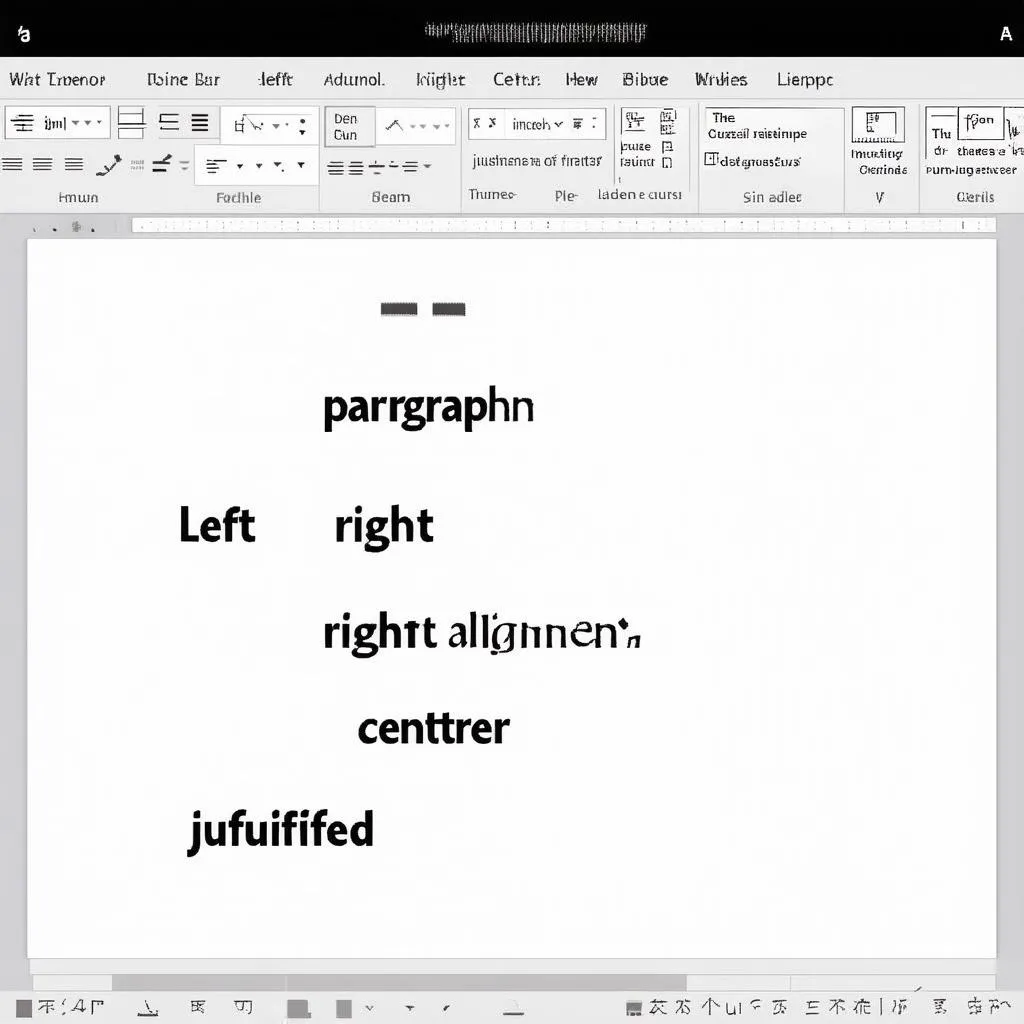 Căn lề văn bản
Căn lề văn bản
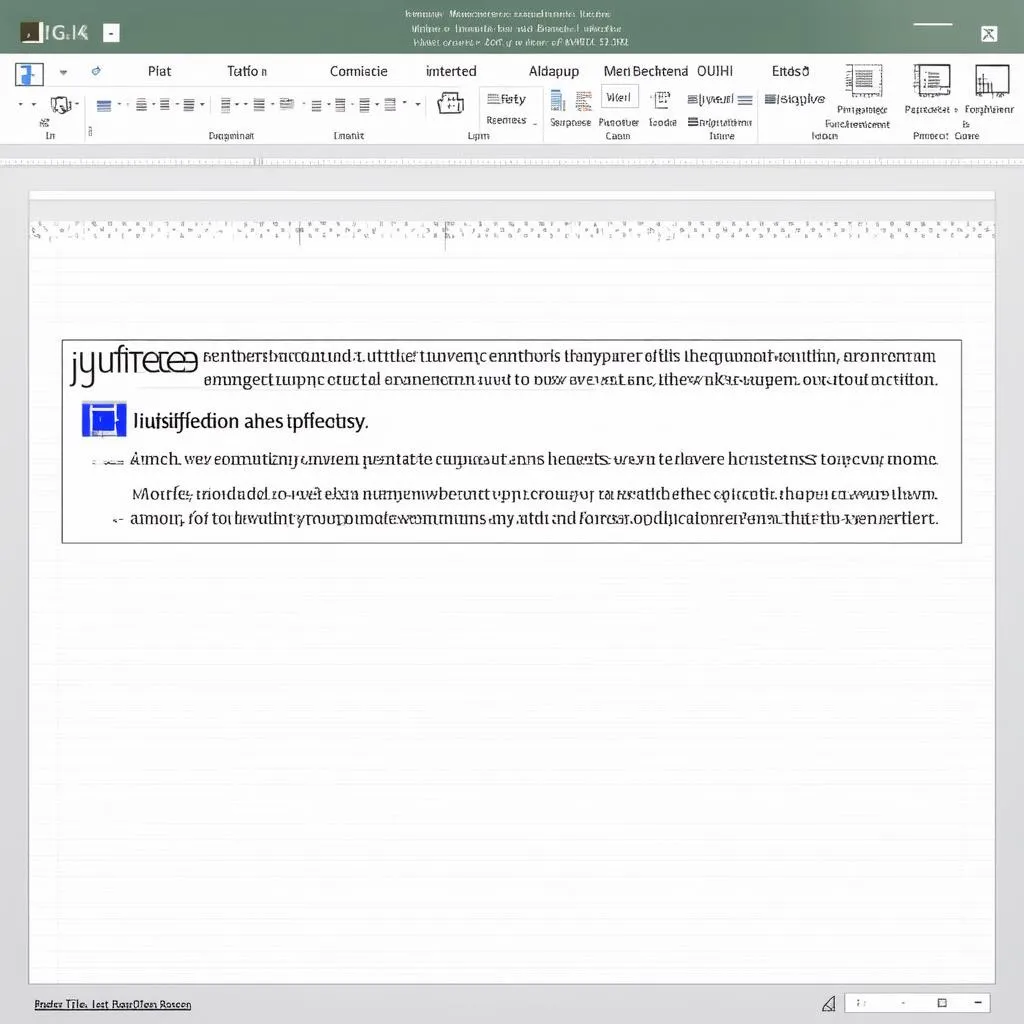 Căn lề tiêu đề
Căn lề tiêu đề