Bạn có từng cảm thấy rối bời khi tìm kiếm một file quan trọng trên điện thoại Android? Hay bạn muốn quản lý những file lưu trữ một cách hiệu quả hơn? Nếu vậy, ES File Explorer chính là giải pháp hoàn hảo cho bạn.
ES File Explorer là một ứng dụng quản lý file mạnh mẽ và phổ biến trên Android, được đánh giá cao bởi tính năng đa dạng, giao diện thân thiện và hiệu quả hoạt động. Ứng dụng này giống như một người quản gia thông minh, giúp bạn sắp xếp và quản lý toàn bộ dữ liệu trên thiết bị Android của mình một cách dễ dàng.
Ý nghĩa của việc sử dụng ES File Explorer
Ngày nay, điện thoại thông minh Android đã trở thành một phần không thể thiếu trong cuộc sống của chúng ta. Chúng ta sử dụng điện thoại để làm mọi thứ, từ giải trí, học tập, làm việc cho đến kết nối với bạn bè và gia đình. Do đó, việc quản lý file hiệu quả trên điện thoại là vô cùng cần thiết.
ES File Explorer giúp bạn:
- Tìm kiếm file nhanh chóng: Thay vì phải lùng sục trong từng thư mục, ES File Explorer cho phép bạn tìm kiếm file dựa trên tên file, nội dung hoặc loại file, giúp bạn tiết kiệm thời gian và công sức.
- Sắp xếp file khoa học: Với nhiều chế độ sắp xếp khác nhau (theo tên, kích thước, ngày tạo,…), bạn có thể dễ dàng phân loại và sắp xếp các file theo ý muốn, giúp bạn quản lý dữ liệu một cách khoa học và hiệu quả.
- Chia sẻ file dễ dàng: ES File Explorer hỗ trợ nhiều phương thức chia sẻ file, giúp bạn có thể chia sẻ file với bạn bè và đồng nghiệp một cách nhanh chóng và tiện lợi.
- Bảo mật file: Ứng dụng cho phép bạn tạo mật khẩu bảo vệ cho các thư mục hoặc file riêng tư, giúp bạn yên tâm hơn về vấn đề bảo mật thông tin.
Hướng dẫn sử dụng ES File Explorer: Bắt đầu hành trình quản lý file hiệu quả
ES File Explorer rất dễ sử dụng, ngay cả với người mới bắt đầu. Dưới đây là một số thao tác cơ bản để bạn có thể làm quen với ứng dụng:
1. Khám phá giao diện chính
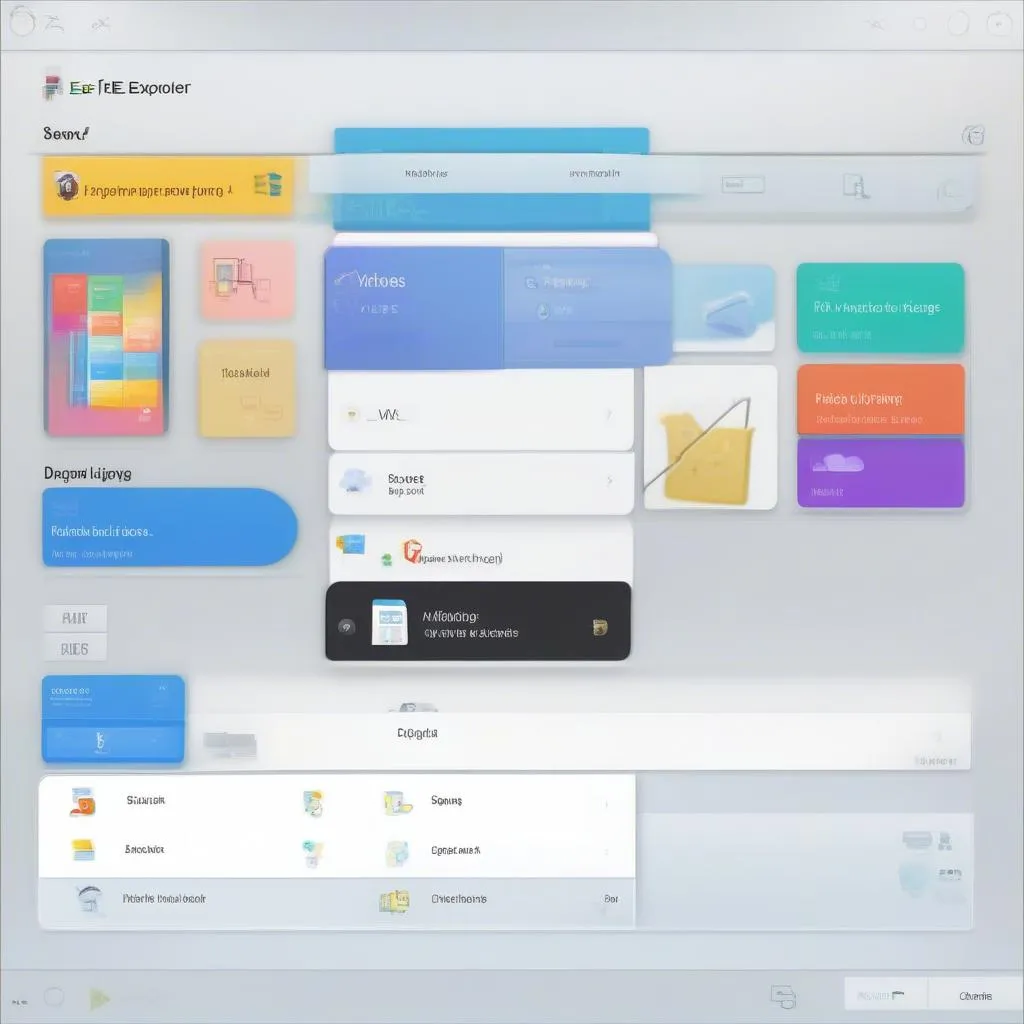 giao diện chính es file explorer
giao diện chính es file explorer
Giao diện chính của ES File Explorer khá đơn giản và trực quan. Bạn sẽ thấy các tab như:
- Local: Hiển thị danh sách các thư mục và file trên thiết bị Android của bạn.
- Network: Cho phép bạn kết nối và quản lý các file trên mạng LAN hoặc mạng Internet.
- Cloud: Cho phép bạn quản lý các file lưu trữ trên các dịch vụ lưu trữ đám mây như Google Drive, Dropbox, OneDrive,…
- Favorites: Cho phép bạn thêm các thư mục hoặc file yêu thích vào danh sách để truy cập nhanh chóng.
2. Quản lý file: Thực hiện các thao tác cơ bản
2.1. Duyệt file:
Để duyệt các file và thư mục, bạn chỉ cần nhấn vào tên thư mục hoặc file tương ứng. ES File Explorer sẽ hiển thị nội dung của thư mục hoặc file đó.
2.2. Tìm kiếm file:
Để tìm kiếm file, bạn có thể sử dụng thanh tìm kiếm ở đầu màn hình. Nhập tên file hoặc nội dung file cần tìm kiếm, ứng dụng sẽ hiển thị kết quả tìm kiếm.
2.3. Sắp xếp file:
Để sắp xếp file theo thứ tự, bạn có thể nhấn vào biểu tượng sắp xếp (thường là biểu tượng ba dấu chấm) ở góc trên cùng bên phải màn hình. Bạn có thể lựa chọn sắp xếp theo tên, kích thước, ngày tạo,…
2.4. Tạo thư mục mới:
Để tạo thư mục mới, bạn nhấn vào biểu tượng thư mục mới (thường là biểu tượng dấu cộng) ở góc trên cùng bên phải màn hình. Nhập tên thư mục mới và nhấn vào nút “Create”.
2.5. Di chuyển và sao chép file:
Để di chuyển hoặc sao chép file, bạn chọn file hoặc thư mục cần di chuyển hoặc sao chép, sau đó nhấn vào biểu tượng “Di chuyển” hoặc “Sao chép” (thường là biểu tượng hai mũi tên). Chọn đích đến và nhấn vào nút “OK”.
2.6. Xóa file:
Để xóa file, bạn chọn file cần xóa, sau đó nhấn vào biểu tượng “Xóa” (thường là biểu tượng thùng rác). Xác nhận hành động xóa bằng cách nhấn vào nút “OK”.
2.7. Thay đổi tên file:
Để thay đổi tên file, bạn chọn file cần đổi tên, sau đó nhấn vào biểu tượng “Thay đổi tên” (thường là biểu tượng bút chì). Nhập tên mới cho file và nhấn vào nút “OK”.
2.8. Chia sẻ file:
Để chia sẻ file, bạn chọn file cần chia sẻ, sau đó nhấn vào biểu tượng “Chia sẻ” (thường là biểu tượng mũi tên hướng lên). Chọn phương thức chia sẻ (qua Bluetooth, email, mạng xã hội,…).
2.9. Bảo mật file:
Để bảo mật file, bạn có thể tạo mật khẩu cho thư mục hoặc file riêng tư. Nhấn vào biểu tượng “Bảo mật” (thường là biểu tượng khóa) ở góc trên cùng bên phải màn hình. Chọn “Set Password” và nhập mật khẩu bảo vệ.
Các tính năng nâng cao
ES File Explorer còn cung cấp nhiều tính năng nâng cao khác, giúp bạn quản lý file hiệu quả hơn:
- Quản lý ứng dụng: Cho phép bạn xem, gỡ bỏ cài đặt, sao lưu và chia sẻ ứng dụng.
- Tạo file nén: Cho phép bạn nén và giải nén file bằng các định dạng phổ biến như ZIP, RAR, 7z,…
- Tải xuống file: Cho phép bạn tải xuống file từ các website hoặc từ mạng Internet.
- Công cụ mạng: Cho phép bạn kiểm tra kết nối mạng, chia sẻ file qua mạng LAN,…
- Chuyển đổi file: Cho phép bạn chuyển đổi các định dạng file như hình ảnh, âm thanh, video,…
- Tạo shortcut: Cho phép bạn tạo shortcut cho các file hoặc thư mục để truy cập nhanh chóng.
Câu hỏi thường gặp
- ES File Explorer có an toàn không?
ES File Explorer là một ứng dụng quản lý file phổ biến và đáng tin cậy. Tuy nhiên, giống như bất kỳ ứng dụng nào khác, bạn nên cẩn thận khi sử dụng và đảm bảo chỉ tải xuống từ các nguồn đáng tin cậy.
- Tôi có thể sử dụng ES File Explorer để quản lý file trên máy tính của mình không?
ES File Explorer chủ yếu được thiết kế để quản lý file trên thiết bị Android. Tuy nhiên, bạn có thể sử dụng ES File Explorer để kết nối với máy tính của mình qua mạng LAN hoặc qua mạng Internet để truy cập và quản lý file.
- ES File Explorer có hỗ trợ các dịch vụ lưu trữ đám mây khác ngoài Google Drive, Dropbox, OneDrive không?
ES File Explorer hỗ trợ một loạt các dịch vụ lưu trữ đám mây, bao gồm Google Drive, Dropbox, OneDrive, Mega, Box, Amazon Cloud Drive, và nhiều dịch vụ khác.
- Làm sao để thay đổi giao diện của ES File Explorer?
ES File Explorer cung cấp nhiều giao diện khác nhau để bạn lựa chọn. Bạn có thể vào cài đặt của ứng dụng và chọn giao diện phù hợp với sở thích của mình.
Lời khuyên
- Sử dụng ES File Explorer để sao lưu dữ liệu quan trọng của bạn: Bạn có thể sao lưu dữ liệu của mình lên thẻ nhớ SD, ổ cứng di động hoặc các dịch vụ lưu trữ đám mây để đảm bảo an toàn cho dữ liệu của bạn.
- Thường xuyên kiểm tra và xóa các file không cần thiết: Việc xóa các file không cần thiết giúp giải phóng dung lượng lưu trữ trên thiết bị Android của bạn.
- Sử dụng ES File Explorer để quản lý các file tải xuống: Thay vì để các file tải xuống nằm rải rác trong thư mục Downloads, bạn có thể sử dụng ES File Explorer để sắp xếp và quản lý chúng một cách khoa học.
Kết luận
ES File Explorer là một ứng dụng quản lý file mạnh mẽ và tiện dụng, giúp bạn quản lý file trên thiết bị Android của mình một cách dễ dàng và hiệu quả. Với giao diện thân thiện, nhiều tính năng đa dạng và khả năng kết nối với các dịch vụ lưu trữ đám mây, ES File Explorer là trợ thủ đắc lực cho mọi người dùng Android. Hãy thử sử dụng ES File Explorer và trải nghiệm sự tiện lợi của nó!
Bạn có thể tìm hiểu thêm về ES File Explorer và các ứng dụng quản lý file khác tại website của chúng tôi.
Hãy chia sẻ bài viết này nếu bạn thấy nó hữu ích!
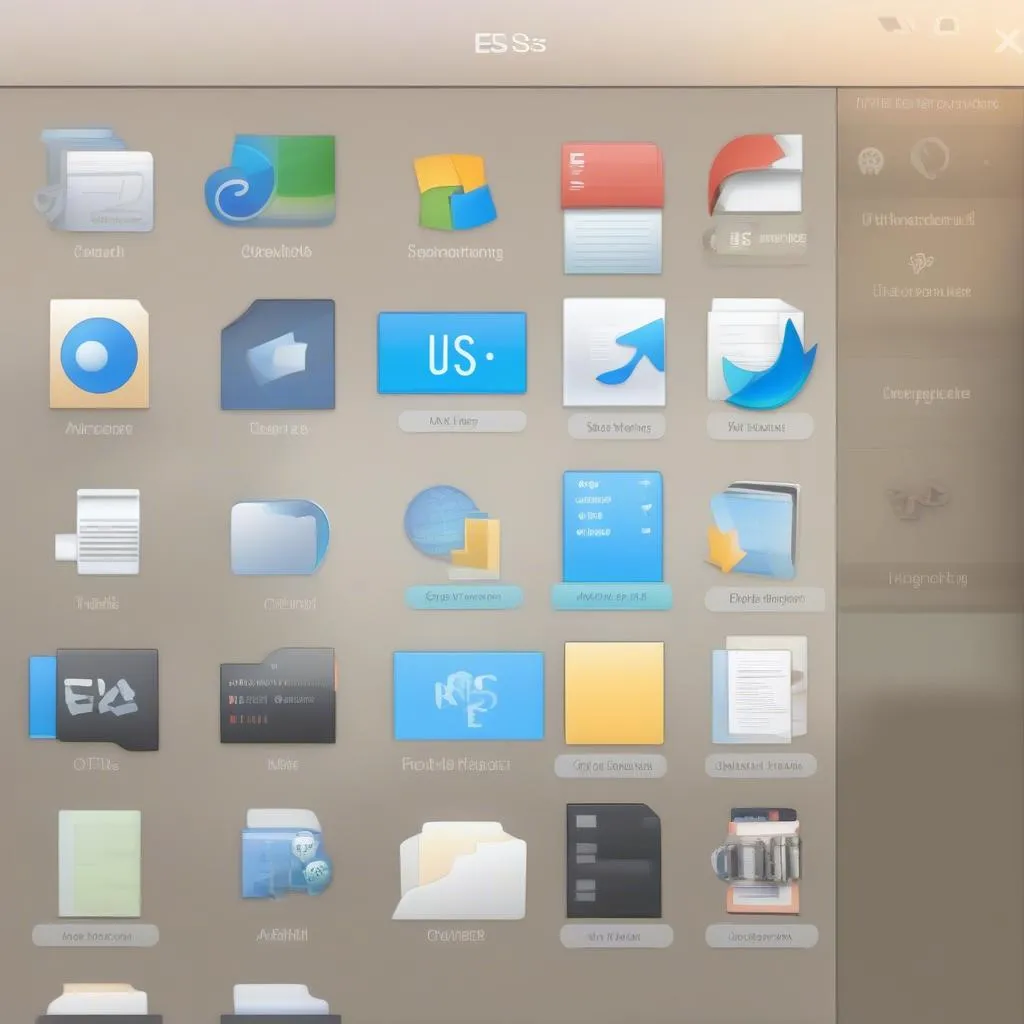 es file explorer screenshot
es file explorer screenshot