Bạn có biết rằng BIOS (Basic Input/Output System) là một phần mềm cực kỳ quan trọng trong máy tính, nó giống như “bộ não” điều khiển hoạt động của toàn bộ hệ thống? BIOS giúp khởi động máy tính, quản lý các thiết bị phần cứng và đảm bảo hệ thống hoạt động ổn định. Và việc update BIOS thường xuyên có thể giúp nâng cao hiệu năng, khắc phục lỗi, tăng tính bảo mật cho máy tính của bạn.
Nhưng làm sao để update BIOS Dell bằng USB hiệu quả và an toàn nhất? Hãy cùng khám phá ngay bí kíp trong bài viết này nhé!
Ý nghĩa của việc update BIOS Dell bằng USB
Cải thiện hiệu năng:
Việc update BIOS có thể giúp máy tính của bạn hoạt động mượt mà hơn, nhanh hơn và tiết kiệm năng lượng hơn. Cũng giống như việc bạn nâng cấp phần mềm trên điện thoại, update BIOS giúp máy tính tương thích tốt hơn với phần cứng mới, tối ưu hóa hiệu suất hoạt động của máy tính.
Khắc phục lỗi:
BIOS có thể chứa các lỗi phần mềm gây ra những vấn đề về hiệu năng, khả năng tương thích, hoặc thậm chí là sự cố khởi động. Việc update BIOS có thể giúp khắc phục những lỗi này và cải thiện độ ổn định của máy tính.
Tăng tính bảo mật:
BIOS đóng vai trò bảo vệ các dữ liệu và phần cứng của máy tính khỏi các mối nguy hiểm như virus, phần mềm độc hại, hoặc các cuộc tấn công mạng. Việc update BIOS có thể giúp cập nhật các lỗ hổng bảo mật mới và nâng cao khả năng bảo vệ cho máy tính của bạn.
Tăng tính tương thích:
BIOS giúp thiết bị phần cứng hoạt động tương thích với nhau. Khi bạn nâng cấp phần cứng, update BIOS là điều cần thiết để đảm bảo phần cứng mới hoạt động ổn định và tương thích với hệ thống của bạn.
Hướng dẫn update BIOS Dell bằng USB
Lưu ý: Việc update BIOS có thể gây nguy hiểm cho máy tính nếu không thực hiện đúng cách. Hãy đảm bảo bạn đã sao lưu dữ liệu quan trọng trước khi tiến hành update.
Chuẩn bị:
- USB có dung lượng tối thiểu 8GB: Hãy đảm bảo USB đã được định dạng thành FAT32.
- File BIOS: Tải file BIOS phù hợp với model máy tính của bạn từ trang web của Dell.
- Nguồn điện ổn định: Việc update BIOS cần nhiều năng lượng, nên hãy đảm bảo máy tính được kết nối với nguồn điện ổn định.
Các bước thực hiện:
- Tải file BIOS: Truy cập trang web hỗ trợ của Dell, tìm kiếm model máy tính của bạn và tải xuống file BIOS phù hợp.
- Giải nén file BIOS: Sau khi tải xuống, hãy giải nén file BIOS và lưu file BIOS (.exe hoặc .bin) vào USB.
- Khởi động máy tính: Khởi động lại máy tính và nhấn F2 hoặc Del để vào BIOS Setup.
- Chọn chế độ khởi động: Tìm đến mục Boot hoặc Boot Sequence trong BIOS Setup và chọn chế độ khởi động từ USB.
- Lưu thay đổi: Lưu lại các thay đổi trong BIOS Setup.
- Chọn chế độ khởi động từ USB: Sau khi lưu thay đổi, máy tính sẽ khởi động lại. Lúc này, bạn có thể chọn chế độ khởi động từ USB bằng cách nhấn F12 hoặc Esc.
- Chạy file BIOS: Chọn USB chứa file BIOS và chạy file BIOS để bắt đầu quá trình update.
- Chờ update BIOS hoàn thành: Quá trình update BIOS có thể mất vài phút. Hãy kiên nhẫn chờ đợi cho đến khi quá trình update hoàn thành.
- Khởi động lại máy tính: Sau khi update BIOS hoàn thành, máy tính sẽ khởi động lại. Lúc này, bạn có thể kiểm tra xem BIOS đã được update thành công hay chưa.
Cách kiểm tra BIOS đã được update thành công:
- Kiểm tra phiên bản BIOS: Vào BIOS Setup và kiểm tra phiên bản BIOS.
- Kiểm tra nhật ký cập nhật BIOS: Vào System Information hoặc Event Viewer để kiểm tra xem có thông báo về việc update BIOS thành công hay không.
Những câu hỏi thường gặp:
- Update BIOS có làm mất dữ liệu không? Việc update BIOS sẽ không làm mất dữ liệu của bạn nếu bạn thực hiện theo các bước hướng dẫn chính xác. Tuy nhiên, hãy đảm bảo bạn đã sao lưu dữ liệu quan trọng trước khi update BIOS để đảm bảo an toàn.
- Update BIOS có làm hỏng máy tính không? Việc update BIOS có thể gây nguy hiểm cho máy tính nếu bạn không thực hiện đúng cách. Hãy đảm bảo bạn đã tải file BIOS chính xác cho model máy tính của bạn và thực hiện theo các bước hướng dẫn cẩn thận.
- Có nên update BIOS thường xuyên không? Việc update BIOS thường xuyên có thể giúp bạn tận hưởng hiệu năng tối ưu nhất, nâng cao khả năng tương thích và bảo mật cho máy tính của bạn. Tuy nhiên, chỉ nên update BIOS khi có bản cập nhật mới nhất và bạn cần đảm bảo bản cập nhật đó phù hợp với model máy tính của bạn.
Kết luận:
Việc update BIOS Dell bằng USB là một cách đơn giản và hiệu quả để nâng cấp hiệu năng, bảo mật và tính ổn định cho máy tính của bạn. Tuy nhiên, hãy đảm bảo bạn đã hiểu rõ các bước thực hiện và lưu ý trước khi update để tránh những rủi ro không đáng có.
 Cắm USB vào máy tính Dell
Cắm USB vào máy tính Dell
Hãy nhớ rằng, update BIOS là một công việc kỹ thuật đòi hỏi sự cẩn thận và chính xác. Nếu bạn không chắc chắn về cách thực hiện, hãy liên hệ với bộ phận hỗ trợ của Dell để được tư vấn và hỗ trợ.
Chúc bạn thành công!
Bạn có thể tìm thêm thông tin hữu ích về update BIOS Dell và các chủ đề liên quan đến máy tính khác tại website haclongbang.asia.
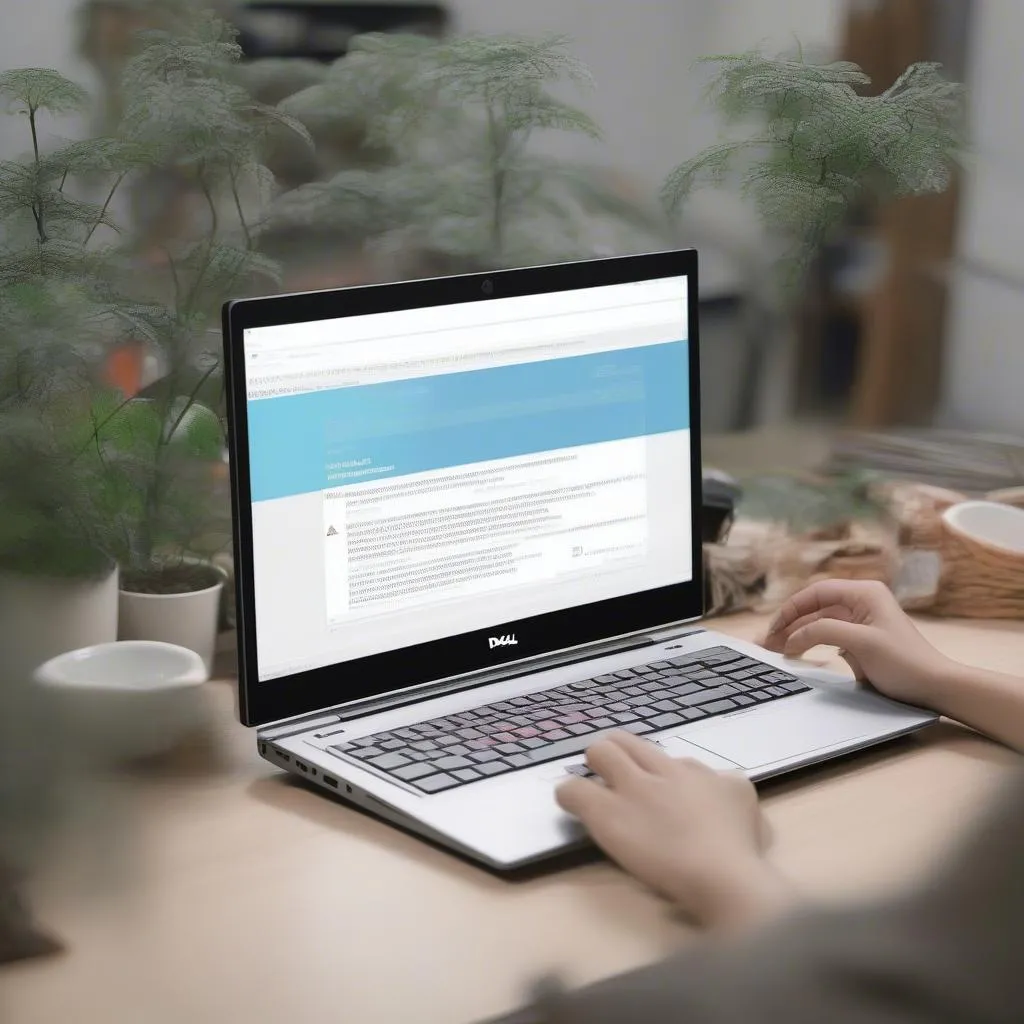 Website haclongbang
Website haclongbang
Bạn có bất kỳ câu hỏi nào? Hãy để lại bình luận bên dưới, chúng tôi luôn sẵn sàng hỗ trợ bạn!