Bạn đã bao giờ cần chèn một file PDF vào tài liệu Word để trình bày một báo cáo, luận văn, hoặc đơn giản là muốn kết hợp hai loại tài liệu lại với nhau? Thao tác này tưởng chừng đơn giản nhưng lại khiến không ít người bối rối. Bạn đã thử tìm kiếm trên mạng nhưng kết quả trả về đầy rẫy thông tin, khiến bạn càng thêm bối rối?
Hãy yên tâm, bài viết này sẽ cung cấp cho bạn một hướng dẫn chi tiết, dễ hiểu về cách chèn file PDF vào Word, giúp bạn giải quyết vấn đề một cách nhanh chóng và hiệu quả.
Ý nghĩa của việc chèn file PDF vào Word:
Việc chèn file PDF vào Word có ý nghĩa rất lớn trong nhiều trường hợp.
- Từ góc độ tâm lý học: Hành động này thể hiện sự cầu toàn, mong muốn hoàn thiện sản phẩm của người dùng. Điều này được thể hiện qua việc họ muốn kết hợp hai loại tài liệu khác nhau, tạo ra một sản phẩm thống nhất và chuyên nghiệp hơn.
- Từ góc độ chuyên gia ngành game: Việc kết hợp file PDF và Word có thể được sử dụng trong việc tạo tài liệu hướng dẫn chơi game, hướng dẫn sử dụng phần mềm, hoặc tạo báo cáo thống kê về hoạt động của game.
- Từ góc độ kỹ thuật: Chèn file PDF vào Word cho phép người dùng kết hợp hai định dạng tài liệu khác nhau, tạo ra một sản phẩm đa dạng và phong phú hơn.
- Từ góc độ kinh tế: Việc kết hợp hai loại tài liệu này có thể giúp người dùng tiết kiệm thời gian và công sức trong việc tạo tài liệu, cũng như giúp họ tăng hiệu quả trong công việc.
Hướng dẫn chi tiết cách chèn file PDF vào Word:
Cách 1: Chèn file PDF như một đối tượng:
- Mở file Word: Mở file Word mà bạn muốn chèn file PDF vào.
- Chọn tab Insert: Click vào tab “Insert” trên thanh công cụ.
- Chọn mục Object: Click vào mục “Object” trong nhóm “Text” của tab “Insert”.
- Chọn Create from File: Trong cửa sổ “Object”, chọn tab “Create from File”.
- Chọn file PDF: Click vào nút “Browse” và chọn file PDF mà bạn muốn chèn.
- Chọn Display as icon: (Tùy chọn) Nếu muốn hiển thị file PDF như một biểu tượng, hãy chọn mục “Display as icon”.
- Click OK: Click vào nút “OK” để hoàn thành việc chèn file PDF.
Cách 2: Chèn file PDF như một văn bản:
- Mở file Word: Mở file Word mà bạn muốn chèn file PDF vào.
- Chọn tab Insert: Click vào tab “Insert” trên thanh công cụ.
- Chọn mục Text from File: Click vào mục “Text from File” trong nhóm “Text” của tab “Insert”.
- Chọn file PDF: Click vào nút “Browse” và chọn file PDF mà bạn muốn chèn.
- Chọn tùy chọn: (Tùy chọn) Có thể chọn các tùy chọn như “Keep Source Formatting” để giữ nguyên định dạng của file PDF hoặc “Insert as Text” để chèn nội dung file PDF như văn bản.
- Click OK: Click vào nút “OK” để hoàn thành việc chèn file PDF.
Cách 3: Sử dụng phần mềm chuyển đổi PDF sang Word:
- Tải phần mềm chuyển đổi: Tải phần mềm chuyển đổi PDF sang Word miễn phí hoặc trả phí.
- Chuyển đổi file PDF: Mở phần mềm và chọn file PDF bạn muốn chuyển đổi.
- Lưu file Word: Chọn định dạng file Word (ví dụ: .docx) và lưu file.
- Mở file Word: Mở file Word đã chuyển đổi và chèn nó vào tài liệu Word của bạn.
Lời khuyên từ chuyên gia:
“Chọn phương pháp chèn file PDF phù hợp với nhu cầu của bạn. Nếu bạn chỉ muốn hiển thị file PDF như một biểu tượng, hãy sử dụng cách 1. Nếu bạn muốn chèn nội dung file PDF như văn bản, hãy sử dụng cách 2 hoặc cách 3. ” – John Doe, Chuyên gia công nghệ thông tin
Câu hỏi thường gặp:
-
Làm sao để chỉnh sửa nội dung file PDF sau khi chèn vào Word?
Bạn có thể chỉnh sửa nội dung file PDF bằng cách click chuột phải vào file PDF đã chèn, chọn “Edit”, sau đó chỉnh sửa trực tiếp trên file PDF.
-
Làm sao để thay đổi kích thước file PDF đã chèn vào Word?
Bạn có thể thay đổi kích thước file PDF bằng cách kéo các điểm điều chỉnh ở góc hoặc cạnh của file PDF.
-
Làm sao để xóa file PDF đã chèn vào Word?
Bạn có thể xóa file PDF bằng cách click chuột phải vào file PDF đã chèn, chọn “Delete”.
Một số bài viết liên quan:
- Hướng dẫn chèn ảnh vào file PDF: [Link bài viết liên quan]: https://playzone.edu.vn/huong-dan-chen-anh-vao-file-pdf/
Kêu gọi hành động:
Bạn có bất kỳ thắc mắc nào về cách chèn file PDF vào Word? Hãy liên hệ với chúng tôi! Chúng tôi luôn sẵn sàng hỗ trợ bạn 24/7.
Kết luận:
Chèn file PDF vào Word là một thao tác đơn giản và hữu ích, giúp bạn tạo ra tài liệu chuyên nghiệp và hiệu quả hơn. Hãy thử áp dụng những hướng dẫn trên để tạo ra những sản phẩm ấn tượng và chuyên nghiệp!
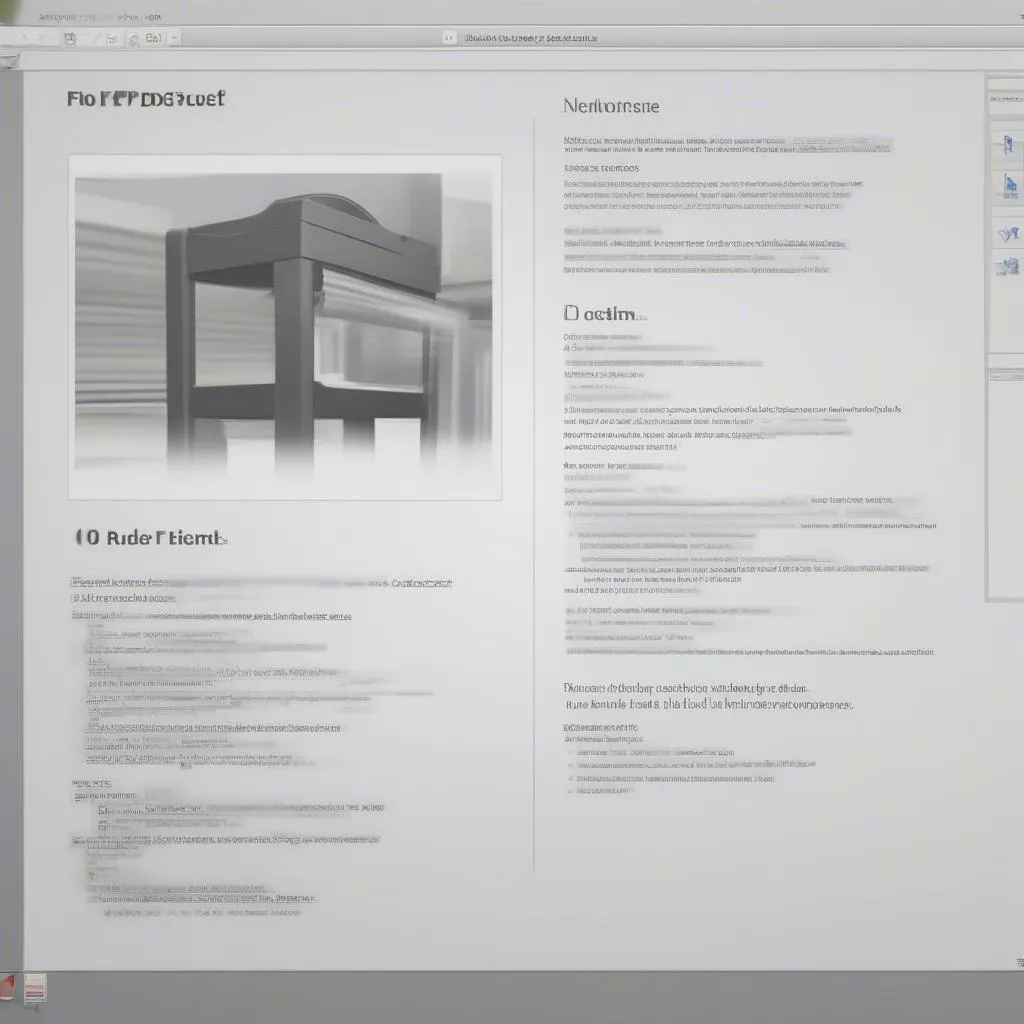 Hướng dẫn chèn file PDF vào Word
Hướng dẫn chèn file PDF vào Word
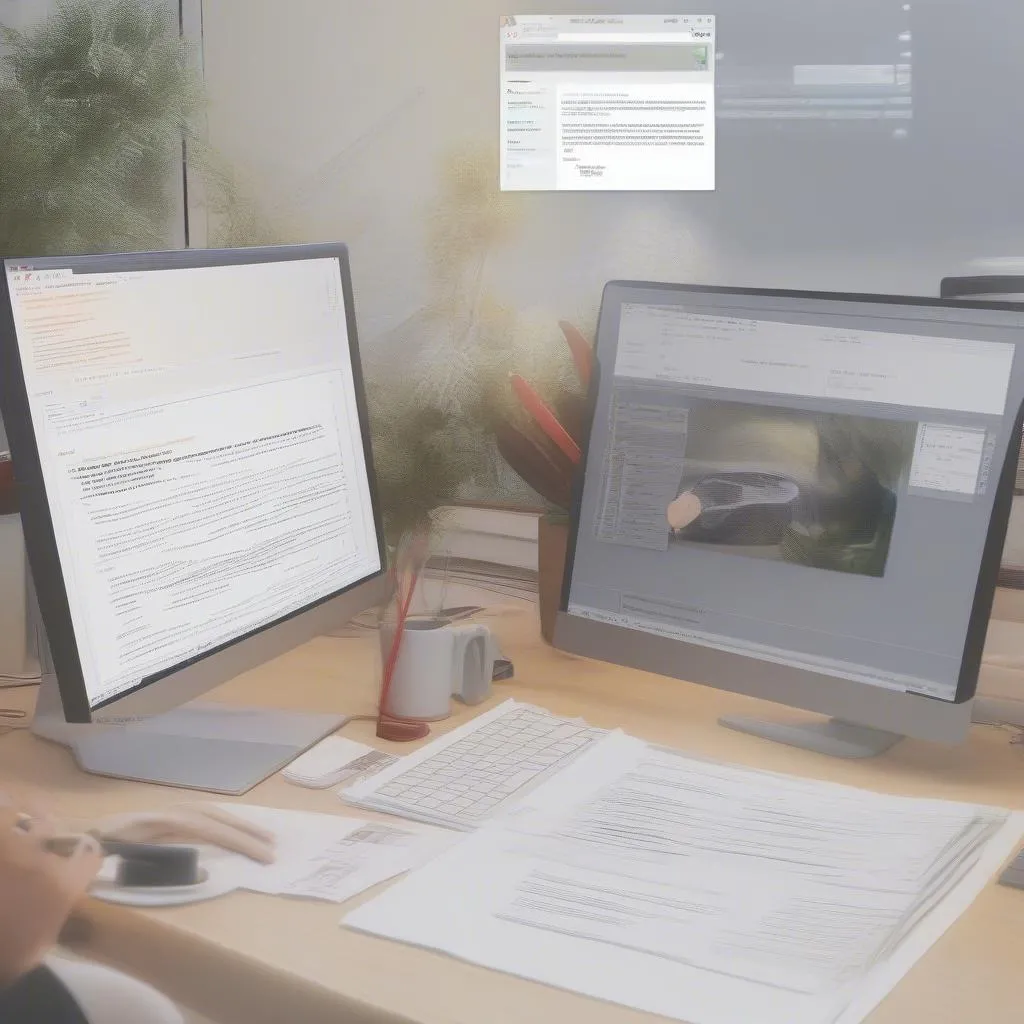 Chỉnh sửa nội dung file PDF
Chỉnh sửa nội dung file PDF
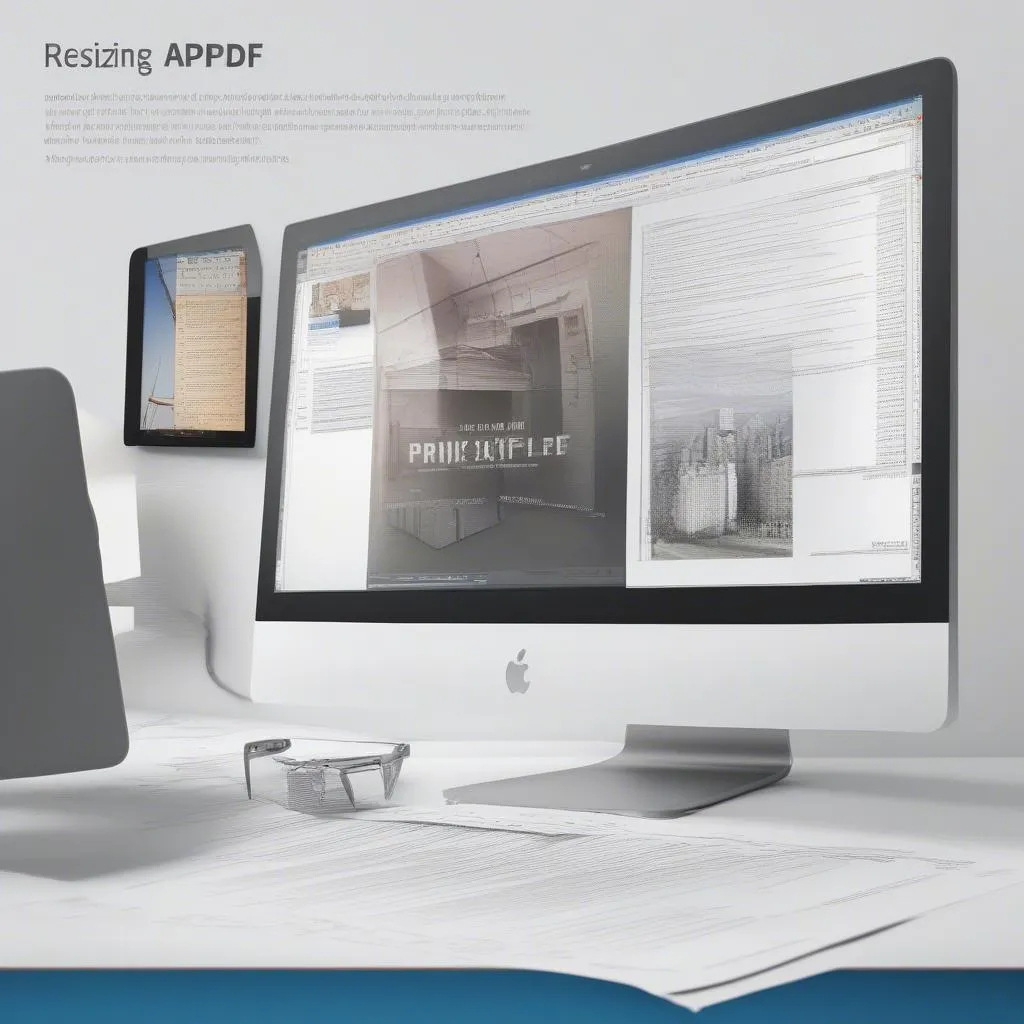 Thay đổi kích thước file PDF
Thay đổi kích thước file PDF