Bạn có từng cảm thấy bực mình khi phải đánh số trang thủ công cho từng trang tài liệu Word? Chắc chắn rồi, ai cũng từng trải qua cảm giác ấy! Nhưng đừng lo, chúng ta có thể “nhờ” Word tự động đánh số trang giúp mình, như cách chúng ta “nhờ” các vị thần giúp mình “nhờ” ông bà tổ tiên phù hộ trong những công việc quan trọng.
Ý nghĩa Câu Hỏi
Vấn đề đánh số trang không chỉ là một vấn đề kỹ thuật, nó còn ẩn chứa những ý nghĩa sâu sắc. Cụ thể:
- Góc độ tâm linh: Theo quan niệm của nhiều nền văn hóa, việc đánh số trang là một cách để “đánh dấu” sự hiện diện của con người trong dòng chảy thời gian. Mỗi trang sách như một nốt nhạc trong bản giao hưởng cuộc đời, mỗi con số là một dấu ấn của sự tồn tại.
- Góc độ kỹ thuật: Đánh số trang giúp người đọc dễ dàng định vị nội dung trong tài liệu. Giúp họ nắm bắt được sự liền mạch và phân bố của thông tin.
- Góc độ thiết kế: Đánh số trang phù hợp là một trong những yếu tố góp phần tạo nên sự chuyên nghiệp và thẩm mỹ của tài liệu.
Giải Đáp
Word 2016 cung cấp nhiều cách để đánh số trang. Bạn có thể sử dụng các tính năng sẵn có của phần mềm này để thực hiện việc đánh số trang một cách dễ dàng và chuyên nghiệp.
Cách đánh số trang tự động trong Word 2016
- Bật tab “Insert”: Trên thanh công cụ của Word, bạn tìm và chọn tab “Insert”.
- Chọn “Page Number”: Trong tab “Insert”, bạn tìm và nhấn vào biểu tượng “Page Number”.
- Chọn vị trí đánh số trang: Một menu xổ xuống sẽ xuất hiện với nhiều lựa chọn vị trí đánh số trang. Bạn có thể chọn đánh số trang ở đầu trang, cuối trang, ở lề trái hoặc lề phải.
- Chọn kiểu đánh số trang: Menu xổ xuống cũng cho bạn chọn kiểu đánh số trang: số thường, số La mã, v.v.
- Tùy chỉnh (nếu cần): Sau khi chọn vị trí và kiểu đánh số trang, bạn có thể tùy chỉnh kiểu chữ, màu sắc của số trang, khoảng cách giữa số trang và nội dung bằng cách click chuột phải vào số trang và chọn “Page Number Format”.
Cách đánh số trang bắt đầu từ trang cụ thể
Trong trường hợp bạn muốn đánh số trang bắt đầu từ trang 3 hoặc bất kỳ trang nào khác, bạn có thể thực hiện như sau:
- Chèn số trang: Thực hiện các bước như ở phần trên để chèn số trang cho tài liệu.
- Chọn “Page Number”: Trên thanh công cụ, bạn tìm và chọn tab “Insert”. Sau đó, chọn biểu tượng “Page Number”.
- Chọn “Format Page Numbers”: Một menu xổ xuống sẽ xuất hiện, bạn chọn “Format Page Numbers”.
- Bật “Start at”: Trong hộp th thoại “Page Number Format”, bạn chọn “Start at” và nhập số trang mà bạn muốn bắt đầu đánh số.
- Nhấn “OK”: Word sẽ tự động đánh số trang theo yêu cầu của bạn.
Các vấn đề thường gặp và cách giải quyết
1. Số trang bị lặp lại
- Nguyên nhân: Có thể bạn đã chèn số trang nhiều lần hoặc đã sử dụng chức năng “Insert Break” để tạo một trang mới trong tài liệu.
- Cách giải quyết: Bạn có thể xóa các số trang lặp lại hoặc sử dụng chức năng “Page Number Format” để tùy chỉnh lại số trang theo ý muốn.
2. Số trang không hiển thị
- Nguyên nhân: Có thể bạn đã tắt chức năng hiển thị số trang hoặc đã chèn số trang ở vị trí không phù hợp.
- Cách giải quyết: Bạn có thể kiểm tra lại cài đặt hiển thị số trang trong “Page Number Format” hoặc di chuyển số trang đến vị trí phù hợp trong tài liệu.
3. Số trang không đúng theo ý muốn
- Nguyên nhân: Có thể bạn đã chèn số trang sai vị trí, sai kiểu đánh số, hoặc đã sử dụng chức năng “Section Break” để tạo một phần mới trong tài liệu.
- Cách giải quyết: Bạn có thể xóa số trang hiện có và chèn lại số trang theo ý muốn. Hoặc bạn có thể sử dụng “Page Number Format” để tùy chỉnh lại kiểu đánh số trang và số trang bắt đầu.
Mẹo nhỏ
- Chuyên gia Word (tên giả định: John Smith) trong cuốn sách “Mastering Word” khuyên nên sử dụng chức năng “Page Number Format” để tùy chỉnh kiểu đánh số trang một cách chuyên nghiệp.
- Theo phong thủy, việc đánh số trang cũng có ảnh hưởng đến sự may mắn và thịnh vượng của tài liệu. Bạn nên chọn số trang phù hợp với ngành nghề của mình để thuận lợi trong công việc. Ví dụ, nếu bạn là người kinh doanh, bạn nên chọn số trang có con số “8” hoặc “9” bởi vì nó mang ý nghĩa thịnh vượng và tài lộc.
- Ngoài ra, bạn cũng có thể sử dụng các phần mềm bổ sung cho Word để tăng cường chức năng đánh số trang.
Những câu hỏi thường gặp
- Làm sao để đánh số trang cho từng phần trong tài liệu?
- Bạn có thể sử dụng “Section Break” để chia tài liệu thành các phần và sau đó đánh số trang riêng cho mỗi phần.
- Làm sao để chèn chữ “Trang” trước số trang?
- Bạn có thể sử dụng “Page Number Format” để thêm chữ “Trang” trước số trang.
- Làm sao để ẩn số trang trên trang đầu tiên?
- Bạn có thể sử dụng “Format Page Numbers” để ẩn số trang trên trang đầu tiên.
Các bài viết liên quan
Liên hệ với chúng tôi
Bạn có bất kỳ câu hỏi nào về cách đánh số trang trong Word 2016? Hãy liên hệ với chúng tôi qua website TopList Game. Chúng tôi luôn sẵn sàng hỗ trợ bạn 24/7.
Kết luận
Đánh số trang trong Word 2016 là một thao tác đơn giản nhưng rất quan trọng. Hi vọng bài viết này đã giúp bạn hiểu rõ cách đánh số trang trong Word 2016. Hãy chia sẻ bài viết này với bạn bè của bạn nếu bạn thấy nó hữu ích. Chúc bạn luôn có những tài liệu chuyên nghiệp và thu hút!
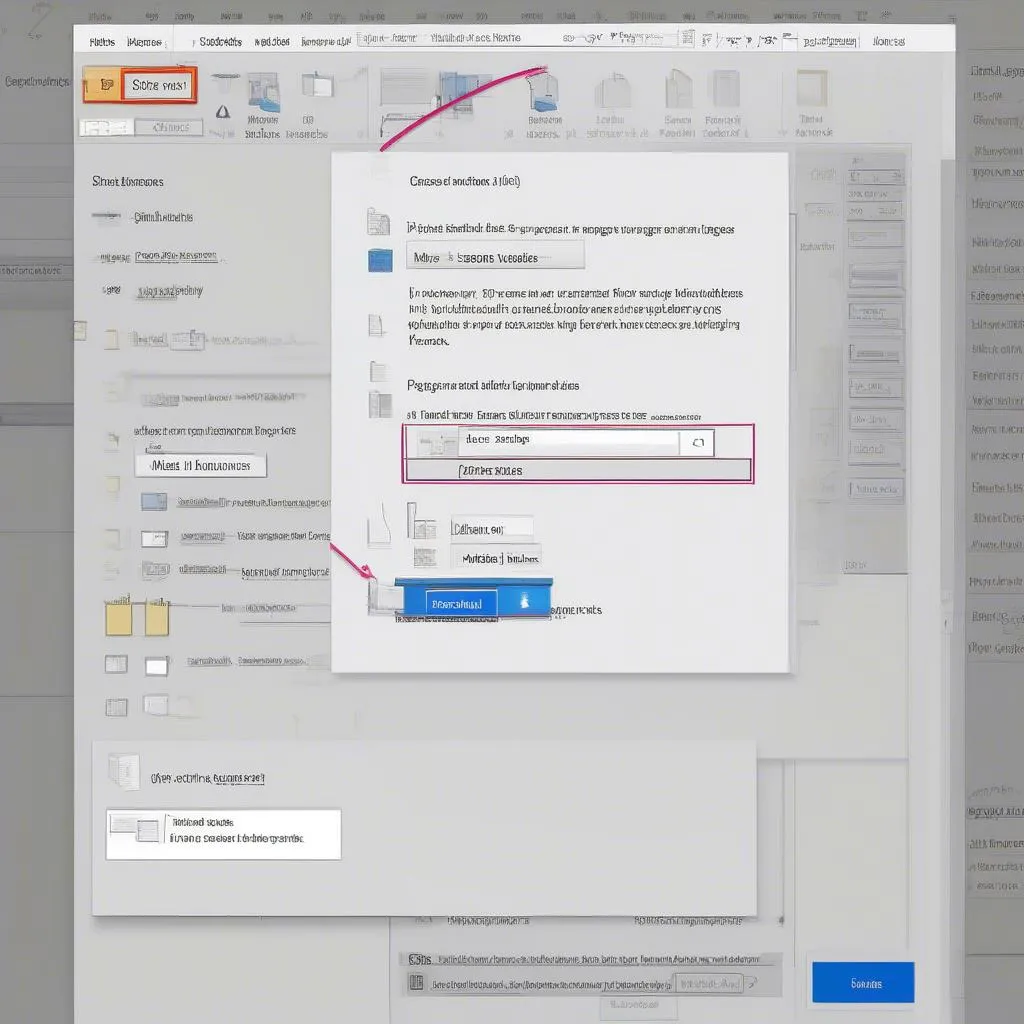 Cách đánh số trang trong Word 2016
Cách đánh số trang trong Word 2016
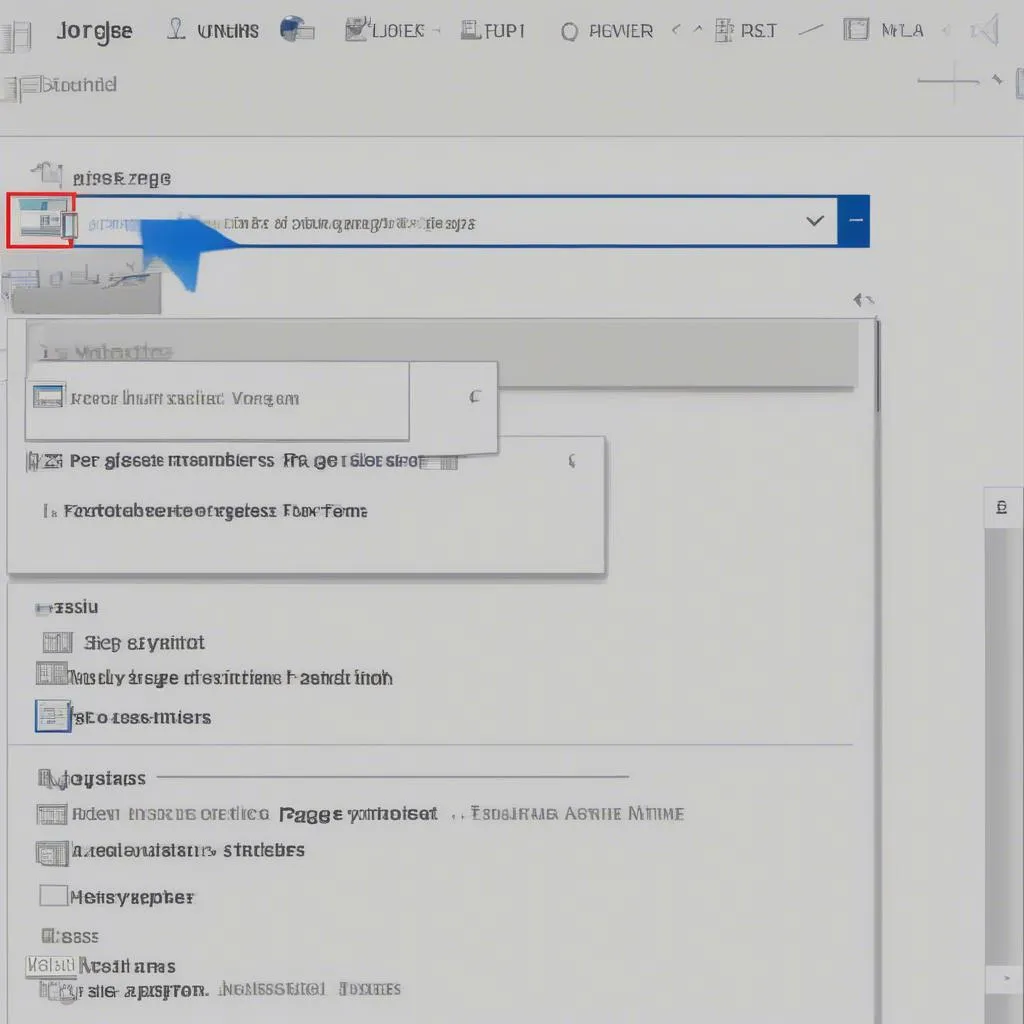 Các từ khóa liên quan đến đánh số trang
Các từ khóa liên quan đến đánh số trang
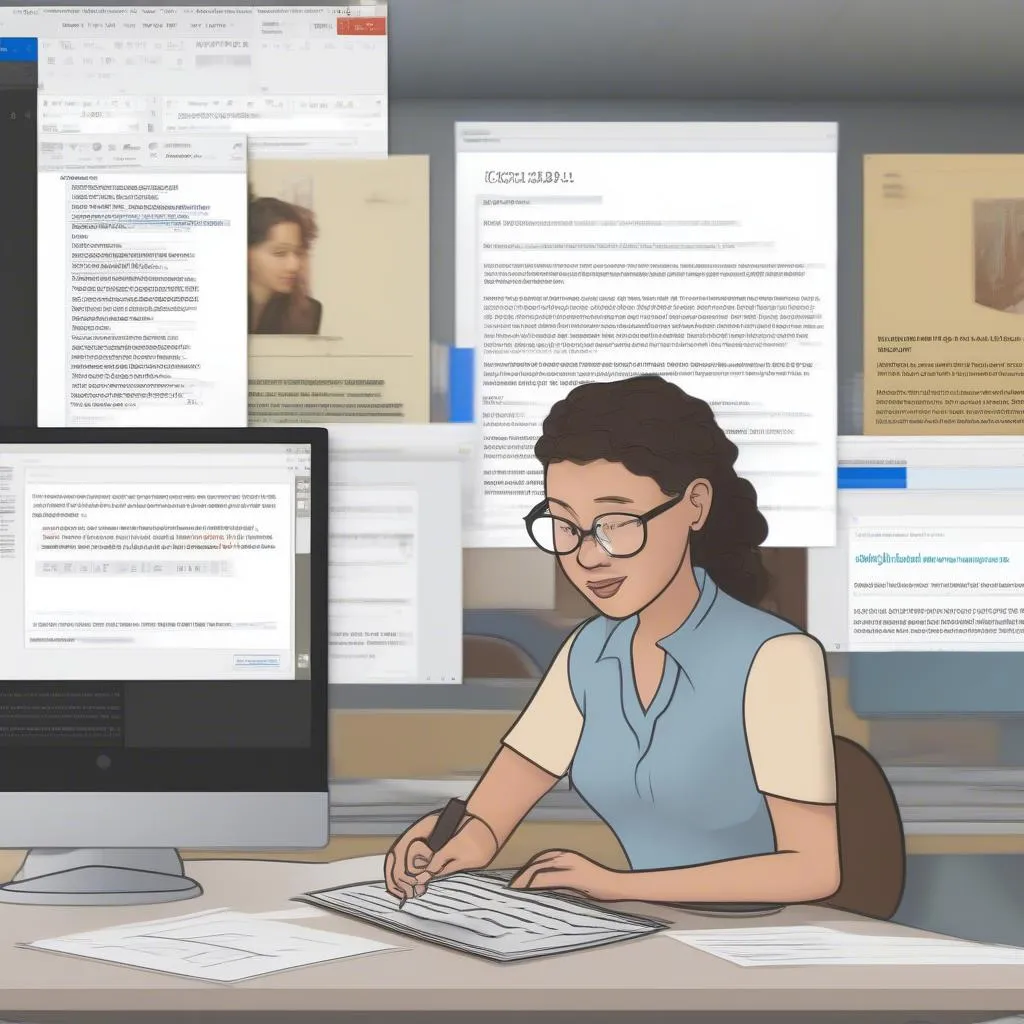 Hướng dẫn đánh số trang
Hướng dẫn đánh số trang