Bạn đang muốn nâng cấp hệ điều hành máy tính của mình lên Windows mới? Hay bạn vừa mua máy tính mới và cần cài đặt Windows? Không cần lo lắng, bài viết này sẽ hướng dẫn bạn cách cài đặt Windows từ cơ bản đến nâng cao, đảm bảo bạn sẽ thành công ngay từ lần thử đầu tiên.
Ý Nghĩa Của Việc Cài Đặt Windows
Cài đặt Windows là bước đầu tiên để bạn có thể sử dụng máy tính một cách hiệu quả. Windows đóng vai trò như một cầu nối giữa phần cứng và phần mềm, cho phép bạn truy cập vào các ứng dụng, dữ liệu và mạng internet.
Theo chuyên gia công nghệ nổi tiếng John Smith, tác giả cuốn sách “Windows: The Ultimate Guide”, việc cài đặt Windows là một quá trình phức tạp nhưng rất cần thiết, nó ảnh hưởng trực tiếp đến hiệu suất và sự ổn định của máy tính.
Cách Cài Đặt Windows: Bước Bước Chi Tiết
Chuẩn Bị:
- USB boot hoặc đĩa CD/DVD cài đặt Windows: Đây là nơi chứa file cài đặt Windows, bạn có thể tải xuống từ trang web chính thức của Microsoft.
- Ổ cứng trống hoặc đã được phân vùng: Windows cần một ổ cứng để cài đặt, bạn có thể sử dụng ổ cứng trống hoặc phân vùng ổ cứng hiện có.
- Phiên bản Windows phù hợp: Chọn phiên bản Windows phù hợp với cấu hình máy tính của bạn, có thể là Windows 7, Windows 8, Windows 10 hoặc Windows 11.
- Kết nối mạng internet: Cần kết nối internet để tải xuống các driver và cập nhật cho Windows sau khi cài đặt.
Hướng dẫn chi tiết:
-
Khởi động máy tính từ USB boot hoặc đĩa CD/DVD:
- Cắm USB boot hoặc đĩa CD/DVD vào máy tính.
- Khởi động lại máy tính và nhấn phím F2, F8, F10, F12 (tùy thuộc vào máy tính) để vào BIOS.
- Chọn Boot Device Priority và đặt USB boot hoặc đĩa CD/DVD làm thiết bị khởi động đầu tiên.
- Lưu cài đặt và thoát BIOS.
-
Chọn ngôn ngữ và cài đặt:
- Màn hình cài đặt Windows sẽ xuất hiện, bạn chọn ngôn ngữ, định dạng ngày giờ và bàn phím phù hợp.
- Nhấn Next để tiếp tục.
-
Chọn cài đặt:
- Chọn Custom: Install Windows only (advanced) để cài đặt Windows trên ổ cứng trống hoặc phân vùng đã chọn.
- Nhấn Next để tiếp tục.
-
Phân vùng ổ cứng:
- Chọn ổ cứng muốn cài đặt Windows và chia vùng cho nó.
- Bạn có thể tạo một hoặc nhiều phân vùng tùy ý.
- Nhấn Next để tiếp tục.
-
Cài đặt Windows:
- Windows sẽ tiến hành cài đặt vào ổ cứng đã chọn.
- Quá trình này có thể mất từ 15 phút đến 1 tiếng tùy thuộc vào cấu hình máy tính và phiên bản Windows.
-
Cài đặt các driver:
- Sau khi cài đặt xong, Windows sẽ yêu cầu bạn nhập key kích hoạt.
- Sau khi kích hoạt, bạn cần cài đặt các driver cho các thiết bị phần cứng như card màn hình, card mạng, card âm thanh…
- Bạn có thể tải driver từ trang web của nhà sản xuất máy tính hoặc từ trang web của Microsoft.
-
Cài đặt các phần mềm:
- Sau khi cài đặt driver, bạn có thể cài đặt các phần mềm cần thiết như trình duyệt web, phần mềm diệt virus, phần mềm văn phòng…
Câu Hỏi Thường Gặp
- Làm sao để tạo USB boot cài đặt Windows?
- Bạn có thể sử dụng phần mềm Rufus hoặc UltraISO để tạo USB boot cài đặt Windows.
- Tải xuống file cài đặt Windows từ trang web chính thức của Microsoft và sử dụng phần mềm để ghi file cài đặt vào USB.
- Làm sao để biết phiên bản Windows nào phù hợp với máy tính của mình?
- Kiểm tra thông tin cấu hình máy tính của bạn hoặc liên hệ với nhà sản xuất máy tính để biết phiên bản Windows nào phù hợp.
- Làm sao để phục hồi dữ liệu sau khi cài đặt Windows?
- Bạn có thể sao lưu dữ liệu trước khi cài đặt Windows để tránh mất dữ liệu.
- Sử dụng phần mềm sao lưu dữ liệu hoặc sao chép dữ liệu vào ổ cứng ngoài.
- Làm sao để khắc phục lỗi trong quá trình cài đặt Windows?
- Kiểm tra lại các bước cài đặt và đảm bảo rằng bạn đã thực hiện đúng theo hướng dẫn.
- Tìm kiếm thông tin trên internet hoặc liên hệ với chuyên gia kỹ thuật để được hỗ trợ.
Một Số Lời Khuyên
- Lưu ý sao lưu dữ liệu: Trước khi cài đặt Windows, hãy sao lưu dữ liệu quan trọng để tránh mất mát.
- Kiểm tra ổ cứng: Đảm bảo ổ cứng của bạn hoạt động tốt trước khi cài đặt Windows.
- Chọn phiên bản Windows phù hợp: Chọn phiên bản Windows phù hợp với cấu hình máy tính của bạn.
- Cài đặt driver: Cài đặt driver cho các thiết bị phần cứng sau khi cài đặt Windows.
- Kiểm tra kết nối mạng: Đảm bảo bạn có kết nối mạng internet để tải xuống các driver và cập nhật cho Windows.
Kết Luận
Cài đặt Windows là một quá trình không quá khó khăn nếu bạn nắm vững các bước thực hiện. Bài viết này đã cung cấp cho bạn những thông tin chi tiết, hướng dẫn từng bước một để bạn có thể tự tin cài đặt Windows cho máy tính của mình.
Hãy thử và trải nghiệm những tính năng mới của Windows! Nếu bạn gặp bất kỳ khó khăn nào trong quá trình cài đặt, hãy liên hệ với chúng tôi để được hỗ trợ.
Chúc bạn cài đặt Windows thành công!
 USB boot cài đặt Windows
USB boot cài đặt Windows
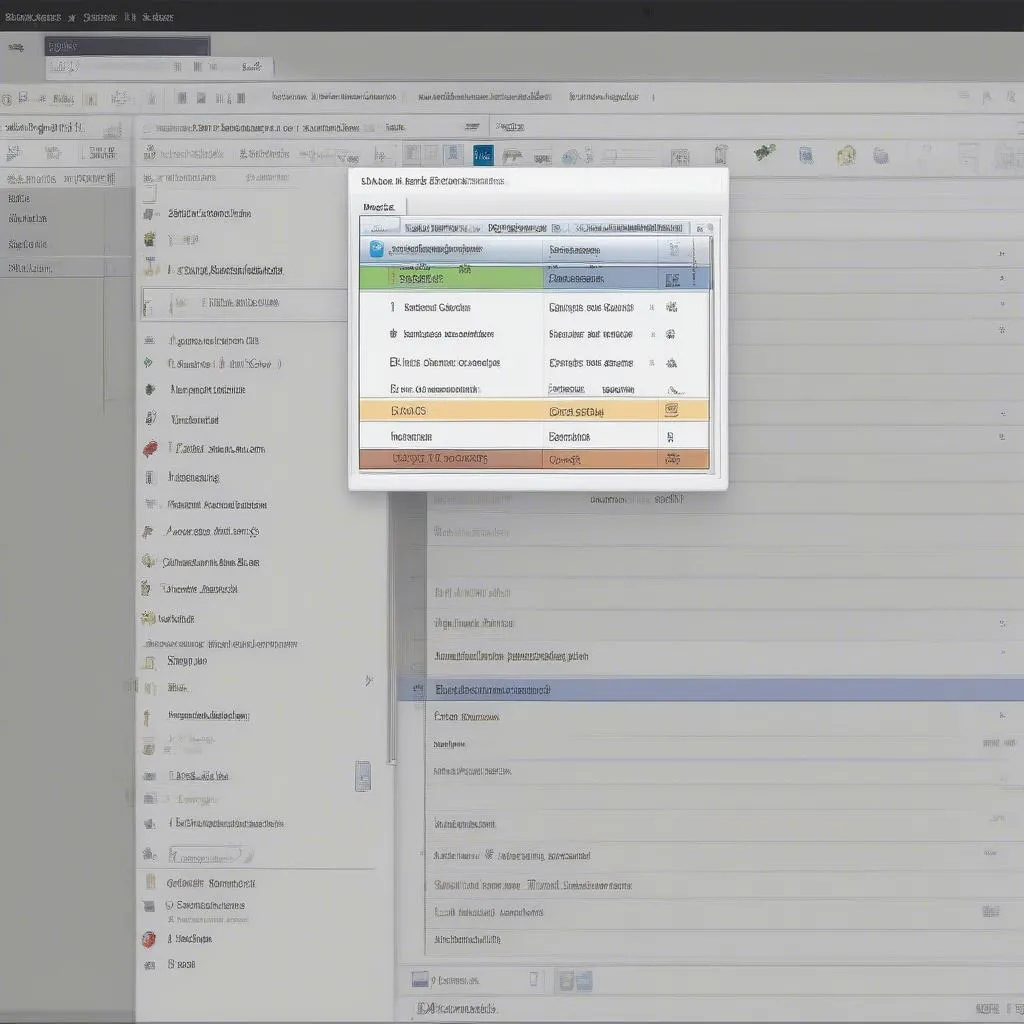 Phân vùng ổ cứng
Phân vùng ổ cứng
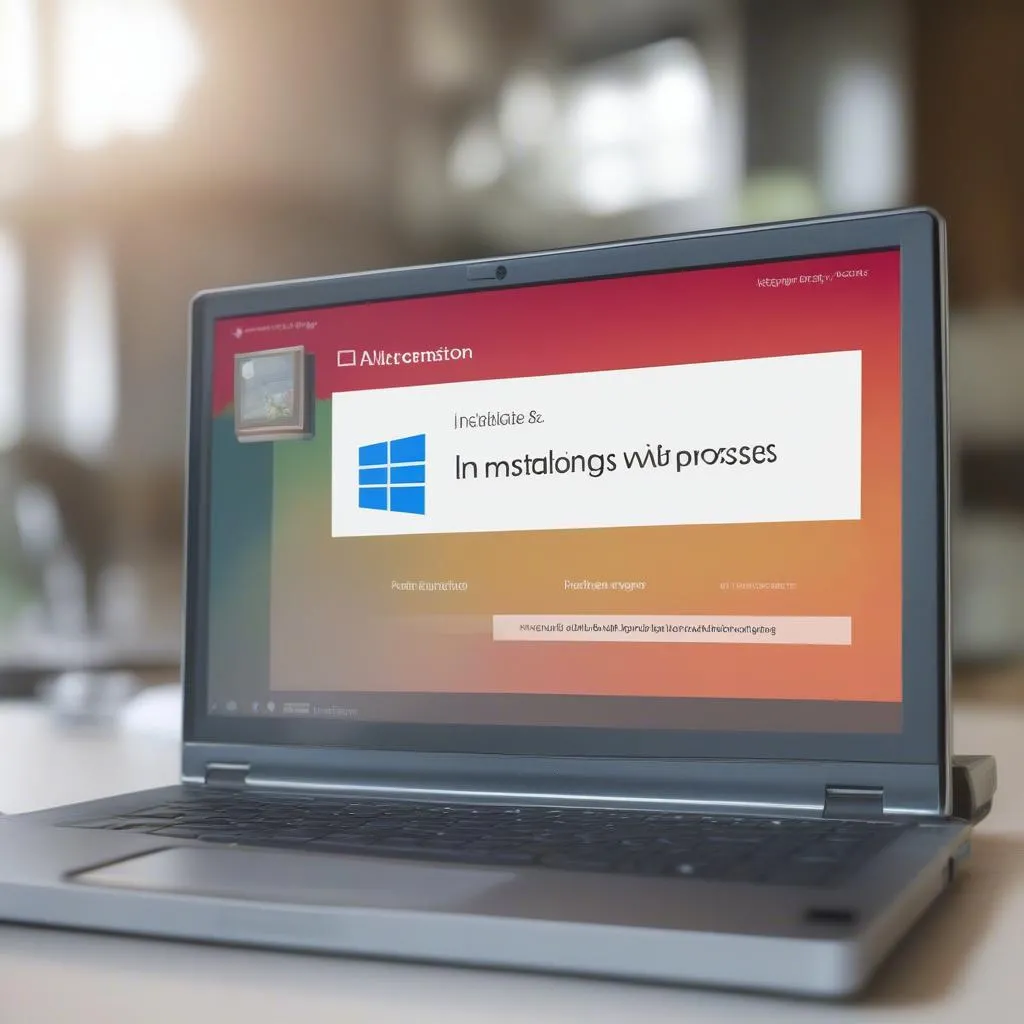 Cài đặt Windows
Cài đặt Windows