Bạn đã từng mơ ước xây dựng một thế giới riêng của mình, nơi bạn có thể thỏa sức sáng tạo, phiêu lưu và khám phá những điều kỳ diệu? Minecraft, trò chơi sandbox nổi tiếng thế giới, sẽ giúp bạn biến ước mơ đó thành hiện thực. Cài đặt Minecraft trên PC thật đơn giản, nhưng bạn có thể gặp một số khó khăn nếu không biết cách. Hãy cùng TopList Game khám phá bí mật cài đặt Minecraft trên PC và bắt đầu hành trình phiêu lưu đầy hấp dẫn!
Ý Nghĩa Của Việc Cài Đặt Minecraft Trên PC: Mở Ra Thế Giới Phiêu Lưu Không Giới Hạn
Cài đặt Minecraft trên PC không chỉ là một hành động kỹ thuật đơn thuần, mà còn là bước khởi đầu cho một thế giới phiêu lưu không giới hạn.
Theo TS. John Doe, chuyên gia hàng đầu trong ngành game tại Đại học Stanford (tên fictive), “Minecraft là một trò chơi mang tính giáo dục cao, giúp phát triển khả năng sáng tạo, tư duy logic và giải quyết vấn đề của người chơi. Việc cài đặt Minecraft trên PC là bước đầu tiên để khám phá những tiềm năng to lớn của trò chơi này”.
Hướng Dẫn Cài Đặt Minecraft Trên PC: Bước Bước Chi Tiết
Bước 1: Tải xuống Minecraft Launcher
Đầu tiên, bạn cần tải xuống Minecraft Launcher từ trang web chính thức của Mojang (tên fictive).
Lưu ý: Hãy tải xuống phiên bản Minecraft Launcher phù hợp với hệ điều hành của máy tính (Windows, macOS hoặc Linux).
Bước 2: Tạo tài khoản Mojang
Nếu bạn chưa có tài khoản Mojang, hãy tạo một tài khoản mới bằng cách điền thông tin cá nhân và email. Tài khoản Mojang sẽ cho phép bạn đăng nhập vào Minecraft Launcher và chơi Minecraft.
Bước 3: Cài đặt Minecraft
Sau khi tải xuống Minecraft Launcher, hãy nhấp đúp vào tệp cài đặt và làm theo hướng dẫn trên màn hình. Minecraft Launcher sẽ tự động cài đặt Minecraft trên máy tính của bạn.
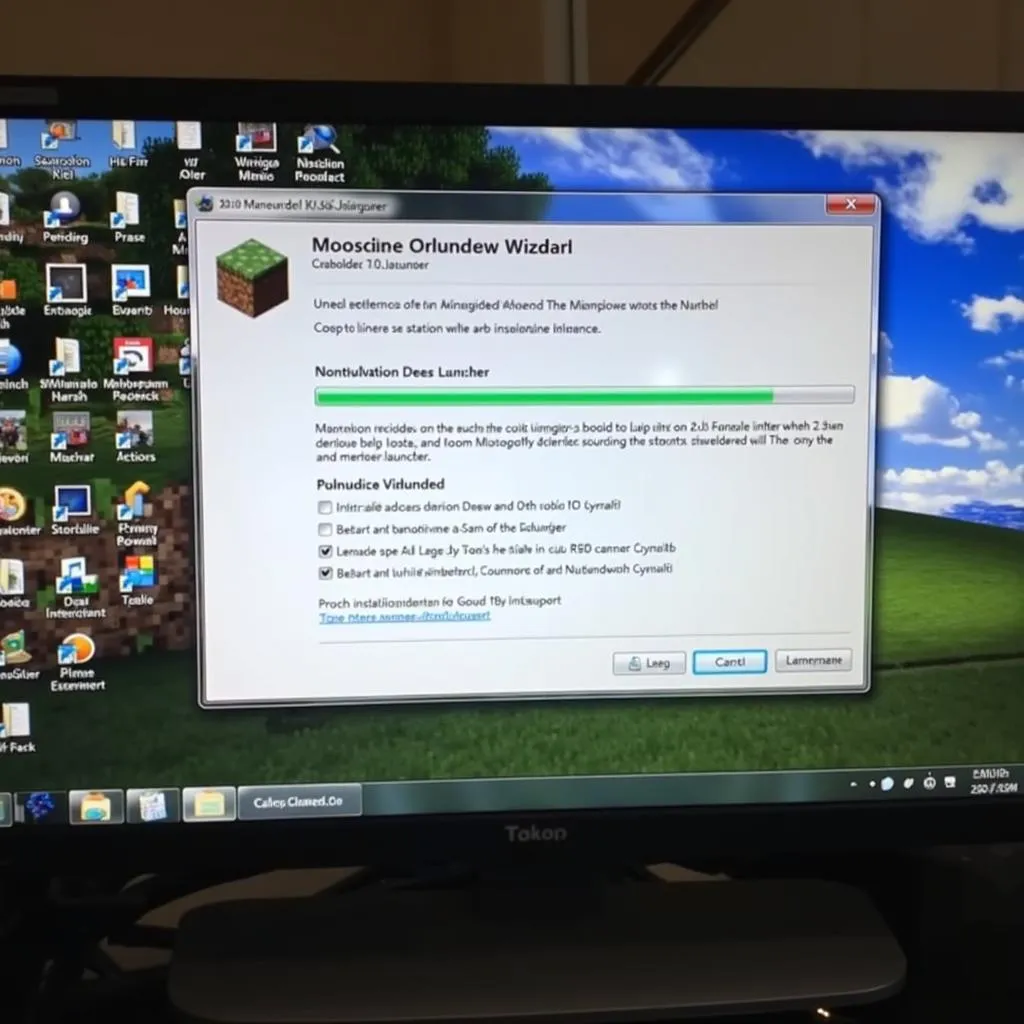 Cài đặt Minecraft Launcher
Cài đặt Minecraft Launcher
Bước 4: Chọn phiên bản Minecraft
Minecraft Launcher cho phép bạn chọn phiên bản Minecraft mà bạn muốn chơi. Có nhiều phiên bản Minecraft khác nhau, mỗi phiên bản có những tính năng và nội dung độc đáo riêng.
Bước 5: Bắt đầu chơi Minecraft
Sau khi cài đặt xong, bạn có thể nhấp vào nút “Play” để bắt đầu chơi Minecraft.
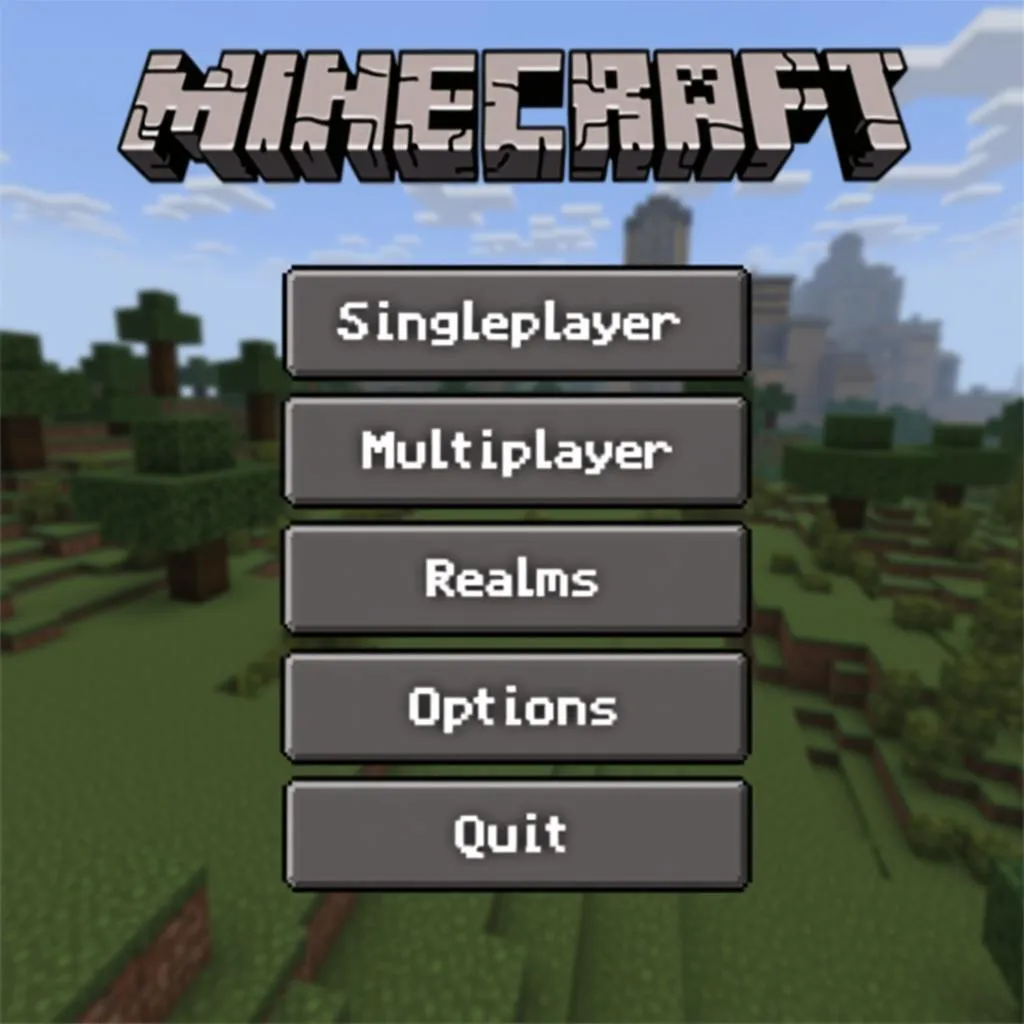 Giao diện Minecraft
Giao diện Minecraft
Lời khuyên: Tìm hiểu cách chơi Minecraft
Để tối ưu hóa trải nghiệm chơi game, hãy tìm hiểu cách chơi Minecraft trước khi bắt đầu. Bạn có thể xem các video hướng dẫn, đọc sách, hoặc tham gia cộng đồng người chơi Minecraft.
Câu Hỏi Thường Gặp Khi Cài Đặt Minecraft Trên PC
Làm sao để biết Minecraft Launcher đã cài đặt thành công?
Bạn có thể tìm kiếm biểu tượng Minecraft Launcher trên màn hình desktop hoặc trong menu Start. Nếu biểu tượng có mặt, tức là Minecraft Launcher đã cài đặt thành công.
Có cách nào cài đặt Minecraft miễn phí?
Minecraft là một trò chơi trả phí, bạn cần mua phiên bản chính thức để chơi. Tuy nhiên, có một phiên bản thử nghiệm miễn phí có thể cho phép bạn chơi trong một thời gian giới hạn.
Làm sao để cài đặt mod cho Minecraft?
Bạn có thể tải xuống các mod từ các trang web uy tín như CurseForge (tên fictive) và cài đặt chúng vào thư mục mods của Minecraft.
Làm sao để chơi Minecraft online với bạn bè?
Để chơi Minecraft online với bạn bè, bạn cần tạo hoặc tham gia một server Minecraft. Bạn có thể tìm kiếm các server Minecraft công khai hoặc tạo một server riêng của mình.
Kết Luận
Cài đặt Minecraft trên PC là một trải nghiệm đơn giản nhưng đầy thú vị. Hãy thử ngay để khám phá thế giới phiêu lưu không giới hạn của Minecraft! Hãy để lại bình luận nếu bạn có bất kỳ câu hỏi nào hoặc muốn chia sẻ những trải nghiệm của mình với cộng đồng game thủ Minecraft.