Bạn đang cần chuyển đổi tài liệu Word sang PDF để chia sẻ, in ấn hoặc lưu trữ an toàn? Bạn không biết bắt đầu từ đâu? Đừng lo lắng, bài viết này sẽ là “cẩm nang” hoàn hảo giúp bạn sử dụng PDF Creator một cách dễ dàng và hiệu quả. Hãy cùng chúng tôi khám phá thế giới của PDF Creator, từ những điều cơ bản đến những thủ thuật chuyên nghiệp!
Ý nghĩa của câu hỏi: Tại sao lại cần PDF Creator?
Bạn biết đấy, trong thời đại số, việc chia sẻ tài liệu là điều vô cùng phổ biến. Nhưng không phải lúc nào chúng ta cũng muốn người nhận có thể chỉnh sửa nội dung của tài liệu. PDF Creator xuất hiện như một vị cứu tinh, giúp chúng ta bảo vệ bản quyền và đảm bảo tính toàn vẹn của tài liệu.
Bạn có thể hình dung PDF Creator như một “chiếc hộp bí mật” chứa đựng thông tin quan trọng. Chỉ những người có “chìa khóa” đặc biệt – phần mềm PDF Reader – mới có thể mở và xem nội dung bên trong. Điều này đảm bảo thông tin của bạn luôn được an toàn và không bị thay đổi.
Hướng dẫn sử dụng PDF Creator: Nắm vững từng bước
Bước 1: Tải xuống và cài đặt PDF Creator
Tìm kiếm PDF Creator trên Google và chọn trang web chính thức để tải xuống. Quá trình cài đặt rất đơn giản, chỉ cần làm theo hướng dẫn trên màn hình.
Bước 2: Chọn tài liệu cần chuyển đổi
Mở phần mềm PDF Creator, sau đó chọn “Add” để thêm tài liệu Word cần chuyển đổi. Bạn có thể thêm nhiều tài liệu cùng lúc, PDF Creator sẽ tự động kết hợp chúng thành một file PDF duy nhất.
Bước 3: Tuỳ chỉnh cài đặt (nếu cần)
PDF Creator cung cấp nhiều tùy chọn cài đặt giúp bạn tạo file PDF theo ý muốn. Ví dụ, bạn có thể:
- Chọn độ phân giải: ảnh hưởng đến kích thước file và chất lượng hình ảnh.
- Bỏ chọn “Print to File”: cho phép in trực tiếp sang file PDF mà không cần in thực tế.
- Chọn “Open PDF after creation”: tự động mở file PDF sau khi hoàn thành quá trình chuyển đổi.
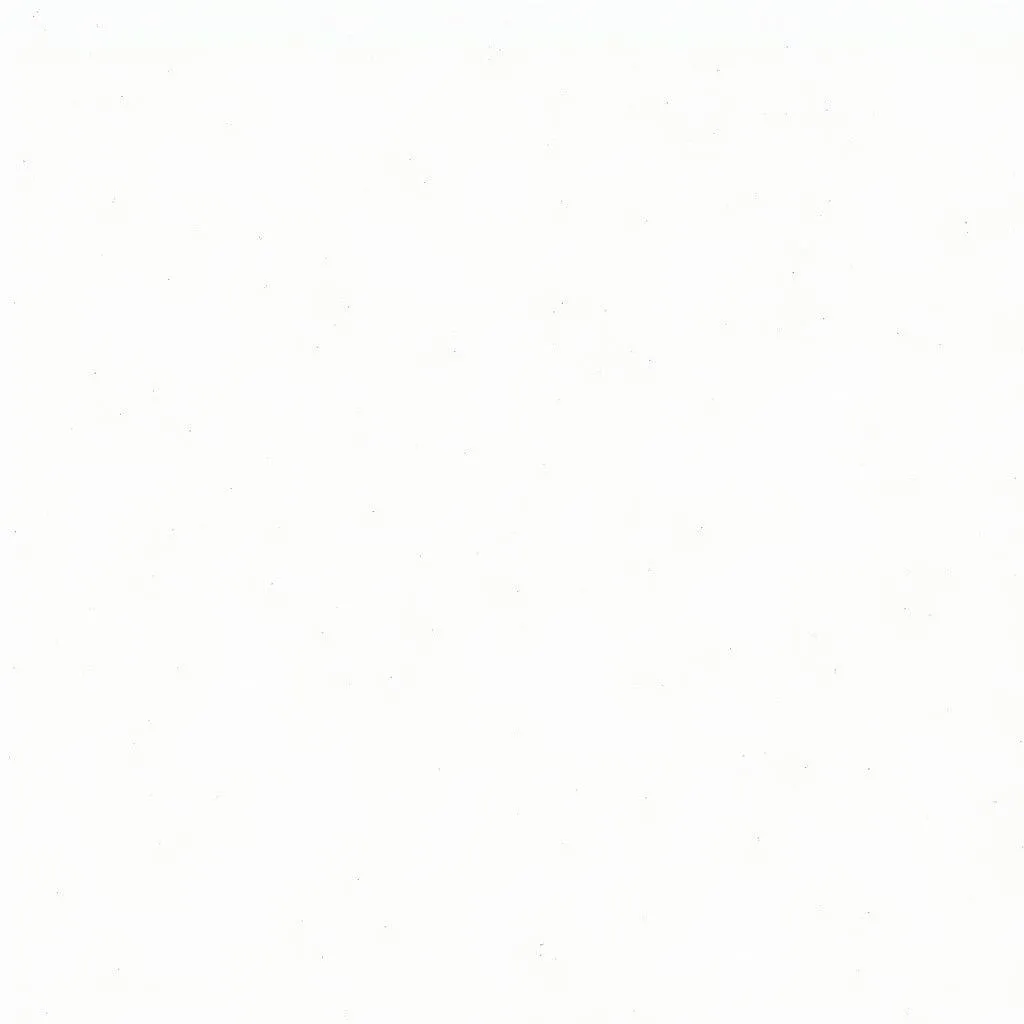 Giao diện phần mềm PDF Creator
Giao diện phần mềm PDF Creator
Bước 4: Lưu file PDF
Sau khi hoàn thành các bước trên, hãy nhấn “Create” để tạo file PDF. PDF Creator sẽ lưu file vào thư mục mặc định hoặc bạn có thể chọn thư mục lưu trữ khác.
Lưu ý khi sử dụng PDF Creator: Những điều cần biết
- Chọn phần mềm phù hợp: hiện nay có nhiều phần mềm tạo PDF miễn phí và trả phí. Hãy lựa chọn phần mềm phù hợp với nhu cầu và khả năng của bạn.
- Kiểm tra file PDF sau khi tạo: để đảm bảo file PDF được tạo ra đúng như mong muốn.
- Bảo mật file PDF: nếu cần bảo mật thông tin, bạn có thể sử dụng mật khẩu để khóa file PDF.
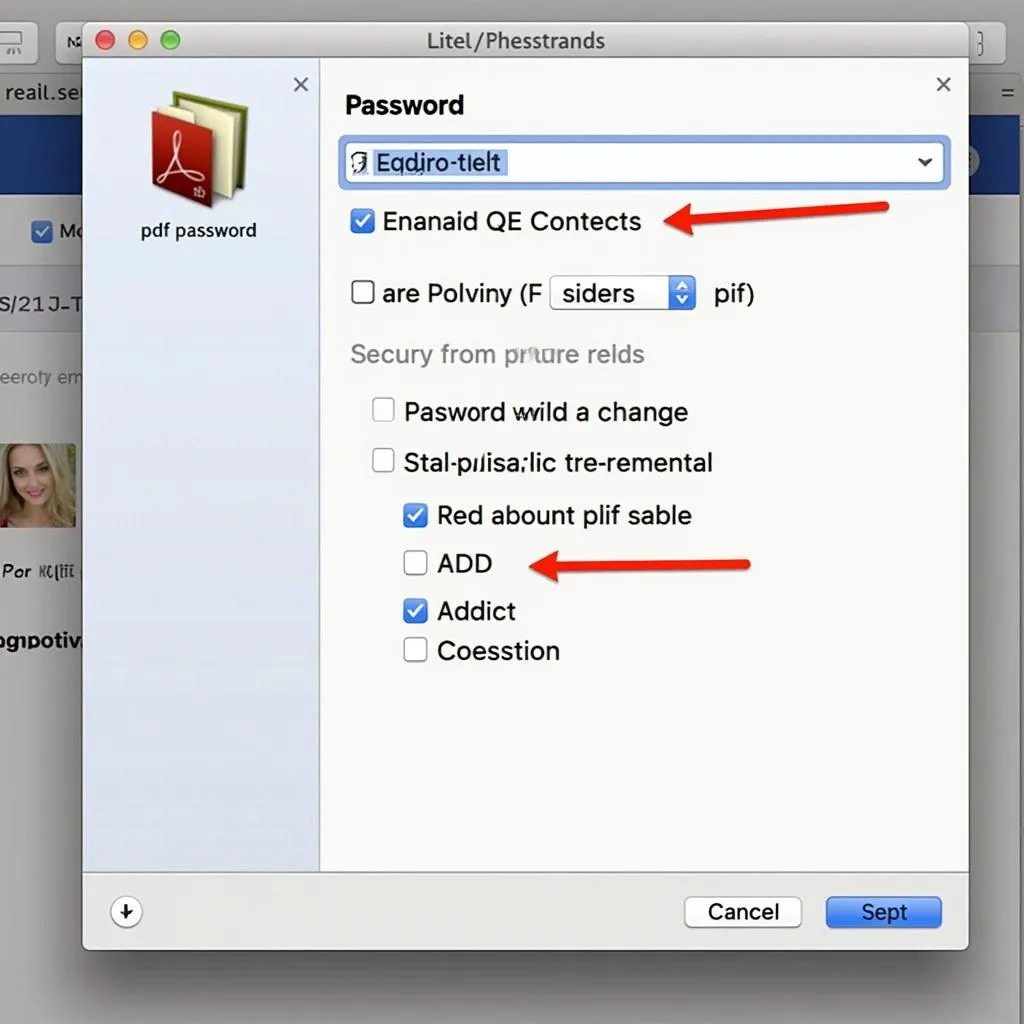 Bảo mật file PDF bằng mật khẩu
Bảo mật file PDF bằng mật khẩu
Những câu hỏi thường gặp về PDF Creator
- Làm sao để tạo file PDF từ nhiều tài liệu Word?
- Bạn có thể thêm nhiều tài liệu Word cùng lúc vào phần mềm PDF Creator và chọn “Create”.
- Có thể chỉnh sửa file PDF sau khi tạo không?
- Nếu cần chỉnh sửa, bạn cần sử dụng phần mềm chỉnh sửa PDF chuyên dụng.
- Làm sao để bảo mật file PDF?
- Bạn có thể đặt mật khẩu cho file PDF bằng cách chọn “Security” trong phần cài đặt của phần mềm PDF Creator.
Các sản phẩm tương tự với PDF Creator
- Adobe Acrobat Pro DC: Đây là phần mềm tạo PDF chuyên nghiệp, hỗ trợ nhiều tính năng nâng cao, nhưng giá thành khá cao.
- Foxit Reader: Phần mềm tạo PDF miễn phí, hỗ trợ nhiều tính năng cơ bản.
- Nitro Pro: Phần mềm tạo PDF trả phí, hỗ trợ nhiều tính năng mạnh mẽ, phù hợp với doanh nghiệp.
Gợi ý các câu hỏi khác:
- Hướng dẫn sử dụng Adobe Acrobat Pro DC?
- Cách tạo file PDF từ hình ảnh?
- Làm thế nào để bảo mật file PDF?
Kêu gọi hành động:
Bạn có bất kỳ câu hỏi nào về PDF Creator? Hãy liên hệ với chúng tôi để được giải đáp! Đội ngũ hỗ trợ của TopList Game luôn sẵn sàng giúp bạn 24/7!
Kết luận:
PDF Creator là công cụ hữu ích cho mọi người, giúp chuyển đổi tài liệu Word sang PDF một cách đơn giản và hiệu quả. Hãy thử sử dụng PDF Creator ngay hôm nay và trải nghiệm sự tiện lợi của nó!