Bạn có bao giờ cảm thấy chán nản khi những bài thuyết trình PowerPoint của mình trở nên nhàm chán và thiếu sức hút? Hay bạn muốn nâng tầm cho bài báo cáo, khiến nó trở nên ấn tượng và thu hút hơn?
Hãy thử chèn thêm những hình ảnh vào bài thuyết trình của bạn.
Ý Nghĩa Của Việc Chèn Ảnh Vào PowerPoint
Chèn ảnh vào PowerPoint không chỉ giúp bài thuyết trình trở nên sinh động và hấp dẫn hơn, mà còn:
- Nâng cao hiệu quả truyền đạt: Hình ảnh minh họa giúp người nghe dễ dàng hiểu và ghi nhớ nội dung bài thuyết trình hơn.
- Tăng tính chuyên nghiệp: Sử dụng hình ảnh phù hợp giúp bài thuyết trình trở nên chuyên nghiệp hơn, tạo ấn tượng tốt với người xem.
- Thúc đẩy sự tương tác: Những hình ảnh đẹp và thu hút sẽ giúp người xem tập trung hơn vào nội dung bài thuyết trình, đồng thời tạo ra nhiều cơ hội thảo luận và tương tác.
Hướng Dẫn Chi Tiết Chèn Ảnh Vào PowerPoint
Bạn có thể chèn ảnh vào PowerPoint bằng nhiều cách khác nhau, nhưng cách đơn giản và phổ biến nhất là:
-
Chèn ảnh từ máy tính:
- Mở bài thuyết trình PowerPoint của bạn.
- Chọn tab Chèn trên thanh công cụ.
- Nhấp vào Hình ảnh.
- Chọn thư mục chứa ảnh bạn muốn chèn và chọn ảnh.
- Nhấp vào Chèn.
-
Chèn ảnh từ web:
- Mở bài thuyết trình PowerPoint của bạn.
- Chọn tab Chèn trên thanh công cụ.
- Nhấp vào Hình ảnh.
- Trong hộp thoại Chèn Hình ảnh, chọn Từ tệp hoặc Từ web.
- Nếu bạn chọn Từ web, hãy nhập từ khóa tìm kiếm để tìm ảnh và chọn ảnh bạn muốn chèn.
- Nhấp vào Chèn.
Lưu ý:
- Chọn ảnh phù hợp: Chọn ảnh chất lượng cao, rõ nét và phù hợp với nội dung bài thuyết trình của bạn.
- Kích thước ảnh: Điều chỉnh kích thước ảnh sao cho phù hợp với slide của bạn.
- Định dạng ảnh: Chọn định dạng ảnh phù hợp với yêu cầu của bài thuyết trình.
- Phần mềm PowerPoint: Cách thức chèn ảnh có thể khác nhau tùy thuộc vào phiên bản PowerPoint bạn đang sử dụng.
Các Câu Hỏi Thường Gặp
-
Làm sao để chèn ảnh vào PowerPoint mà không bị vỡ?
- Hãy đảm bảo ảnh bạn chèn có độ phân giải cao.
- Khi chèn ảnh, bạn có thể điều chỉnh kích thước ảnh sao cho phù hợp với slide mà không làm giảm chất lượng ảnh.
-
Làm sao để chèn ảnh vào PowerPoint mà không bị mờ?
- Sử dụng ảnh có chất lượng cao, rõ nét và phù hợp với độ phân giải của màn hình.
- Chọn tab Hình dạng trên thanh công cụ và chọn Hình chữ nhật.
- Kéo thả hình chữ nhật lên ảnh để tạo một khung bao quanh ảnh.
- Nhấp chuột phải vào hình chữ nhật và chọn Định dạng Hình dạng.
- Trong tab Hiệu ứng, chọn Hiệu ứng bóng đổ.
- Chọn màu bóng đổ và độ mờ sao cho phù hợp.
-
Làm sao để chèn ảnh vào PowerPoint mà không bị lệch?
- Khi chèn ảnh vào slide, hãy sử dụng công cụ Căn chỉnh để căn chỉnh ảnh cho phù hợp với vị trí mong muốn.
-
Làm sao để chèn ảnh vào PowerPoint mà không bị lặp lại?
- Khi chèn ảnh vào slide, hãy đảm bảo rằng bạn không vô tình copy và paste ảnh nhiều lần.
- Hãy kiểm tra kỹ nội dung bài thuyết trình để đảm bảo rằng bạn không chèn ảnh trùng lặp.
Những Lưu Ý Tâm Linh Khi Chèn Ảnh
Theo quan niệm phong thủy, những hình ảnh có tính chất tích cực, mang đến may mắn và tài lộc sẽ giúp tăng cường năng lượng cho bài thuyết trình của bạn.
- Chọn hình ảnh phù hợp với chủ đề: Nên chọn những hình ảnh mang ý nghĩa tích cực, liên quan đến chủ đề bài thuyết trình để tạo hiệu ứng tốt nhất.
- Tránh sử dụng hình ảnh tiêu cực: Không nên sử dụng những hình ảnh mang tính tiêu cực, bạo lực, hay gây sợ hãi.
- Chọn màu sắc phù hợp: Nên sử dụng những màu sắc tươi sáng, vui tươi, tạo cảm giác thoải mái cho người xem.
Gợi Ý Các Bài Viết Khác:
- Hướng dẫn chèn nhạc vào PowerPoint 2010
- Hướng dẫn chèn phụ đề vào video
- Hướng dẫn cách làm đồng hồ đếm ngược trong PowerPoint
Kết Luận
Chèn ảnh vào PowerPoint là một cách hiệu quả để nâng cao hiệu quả truyền đạt và thu hút sự chú ý của người xem.
Hãy thử áp dụng những mẹo nhỏ này để tạo ra những bài thuyết trình ấn tượng và chuyên nghiệp hơn!
Bạn có câu hỏi nào khác về chèn ảnh vào PowerPoint?
Hãy để lại bình luận bên dưới hoặc liên hệ với chúng tôi qua website để được giải đáp mọi thắc mắc.
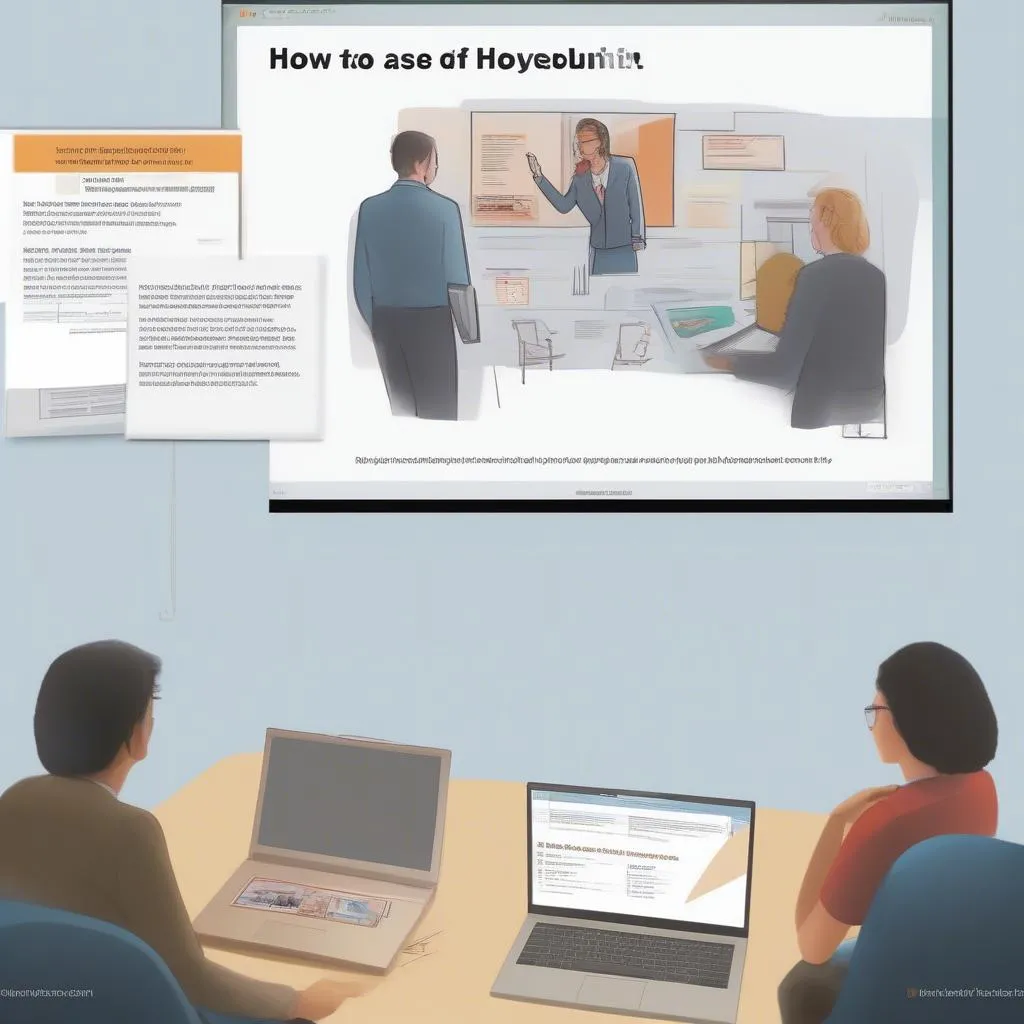 Chèn ảnh vào PowerPoint
Chèn ảnh vào PowerPoint
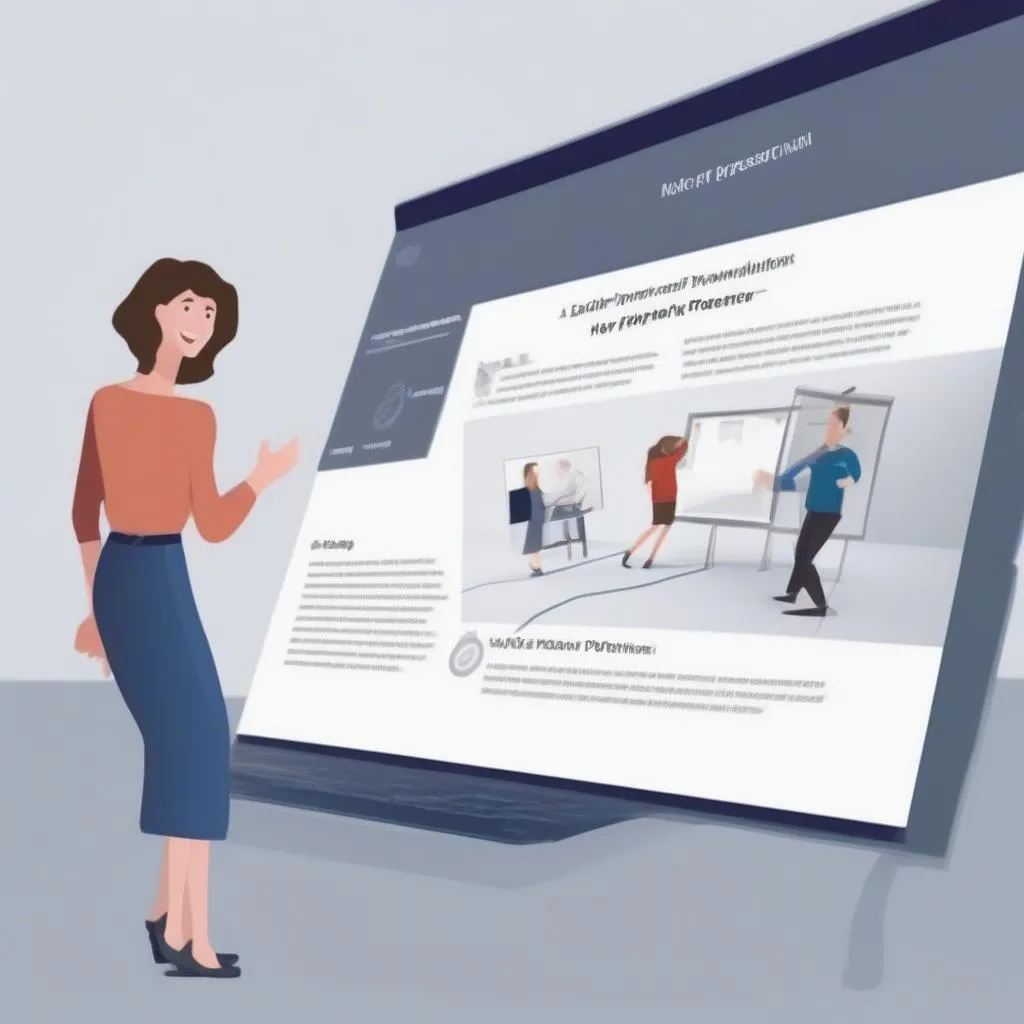 Ảnh minh họa PowerPoint
Ảnh minh họa PowerPoint
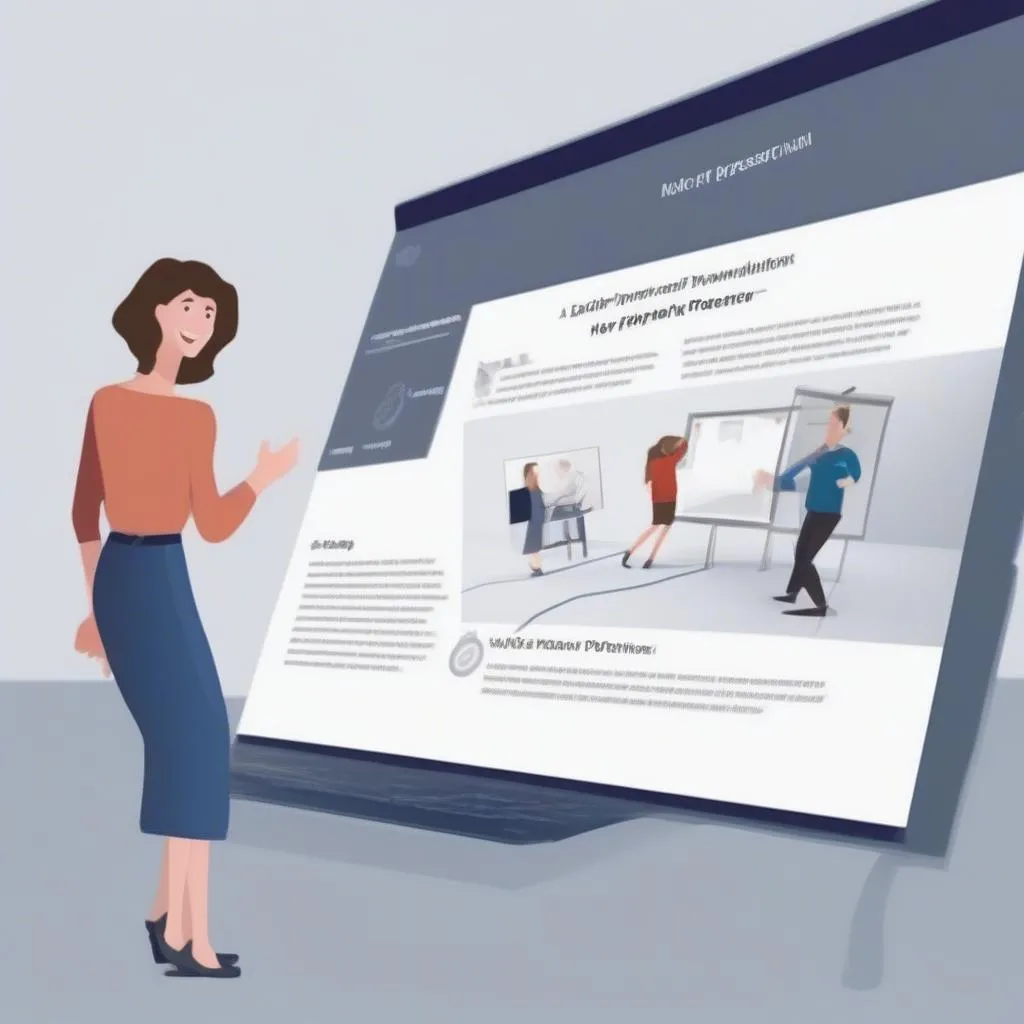 Sử dụng ảnh trong PowerPoint
Sử dụng ảnh trong PowerPoint