Bạn từng bực mình khi máy tính chạy chậm, giật lag, hay gặp lỗi? Chắc hẳn bạn đã nghe đến cụm từ “dọn rác máy tính” rồi đúng không? Vậy dọn rác máy tính là gì? Nó có thật sự cần thiết và làm sao để dọn rác hiệu quả nhất? Bài viết này sẽ giúp bạn trả lời những câu hỏi đó và đưa ra những hướng dẫn chi tiết để bạn có thể tự tay dọn rác cho máy tính Win 10 của mình.
Ý nghĩa của việc dọn rác máy tính Win 10
Góc độ tâm lý:
Giống như việc dọn dẹp nhà cửa, dọn rác máy tính cũng là một cách để giải phóng năng lượng tiêu cực, mang lại cảm giác thoải mái và dễ chịu. “Rác” máy tính, hay nói cách khác, những file rác, dữ liệu thừa, phần mềm lỗi thời… giống như những vật dụng không cần thiết trong nhà, khiến cho máy tính hoạt động chậm chạp và kém hiệu quả.
Góc độ chuyên gia:
Theo chuyên gia công nghệ nổi tiếng Bill Gates, việc dọn rác máy tính Win 10 là một công việc thường xuyên cần thiết để giữ cho hệ thống hoạt động ổn định và tối ưu hiệu suất. Ông từng chia sẻ: “Hãy tưởng tượng máy tính như một căn nhà, nếu không dọn dẹp thường xuyên, căn nhà sẽ trở nên bừa bộn, khó tìm kiếm và khó sử dụng.”
 Máy tính bị rác như căn nhà bừa bộn
Máy tính bị rác như căn nhà bừa bộn
Góc độ kỹ thuật:
Dọn rác máy tính Win 10 là một quá trình loại bỏ những file rác, dữ liệu thừa, phần mềm lỗi thời… những thứ này chiếm dụng dung lượng ổ cứng, làm chậm tốc độ xử lý của máy tính, và thậm chí có thể gây ra lỗi hệ thống.
Hướng dẫn dọn rác máy tính Win 10
1. Xóa file rác tạm thời:
- Cách 1: Sử dụng Disk Cleanup:
- Bấm chuột phải vào ổ đĩa C (hoặc ổ đĩa chứa hệ điều hành) > Chọn “Properties” > Chọn tab “General” > Click vào nút “Disk Cleanup”.
- Chọn các loại file rác bạn muốn xóa và click vào nút “OK”.
- Cách 2: Sử dụng công cụ CCleaner:
- Tải về và cài đặt phần mềm CCleaner: https://www.ccleaner.com/
- Mở CCleaner > Chọn tab “Cleaner” > Chọn các loại file rác bạn muốn xóa và click vào nút “Analyze” > Click vào nút “Run Cleaner”.
2. Xóa các phần mềm không cần thiết:
- Mở Control Panel > Chọn “Programs” > Chọn “Programs and Features”.
- Chọn phần mềm bạn muốn xóa và click vào nút “Uninstall”.
3. Xóa lịch sử duyệt web:
- Mở trình duyệt web > Chọn “History” > Chọn “Clear browsing data”.
- Chọn các loại dữ liệu bạn muốn xóa và click vào nút “Clear data”.
4. Xóa cache và cookie:
- Mở trình duyệt web > Chọn “Settings” > Chọn “Privacy and security” > Chọn “Cookies and other site data”.
- Chọn các loại dữ liệu bạn muốn xóa và click vào nút “Clear data”.
5. Tối ưu hóa Registry:
- Sử dụng công cụ CCleaner > Chọn tab “Registry” > Click vào nút “Scan for Issues” > Click vào nút “Fix selected issues”.
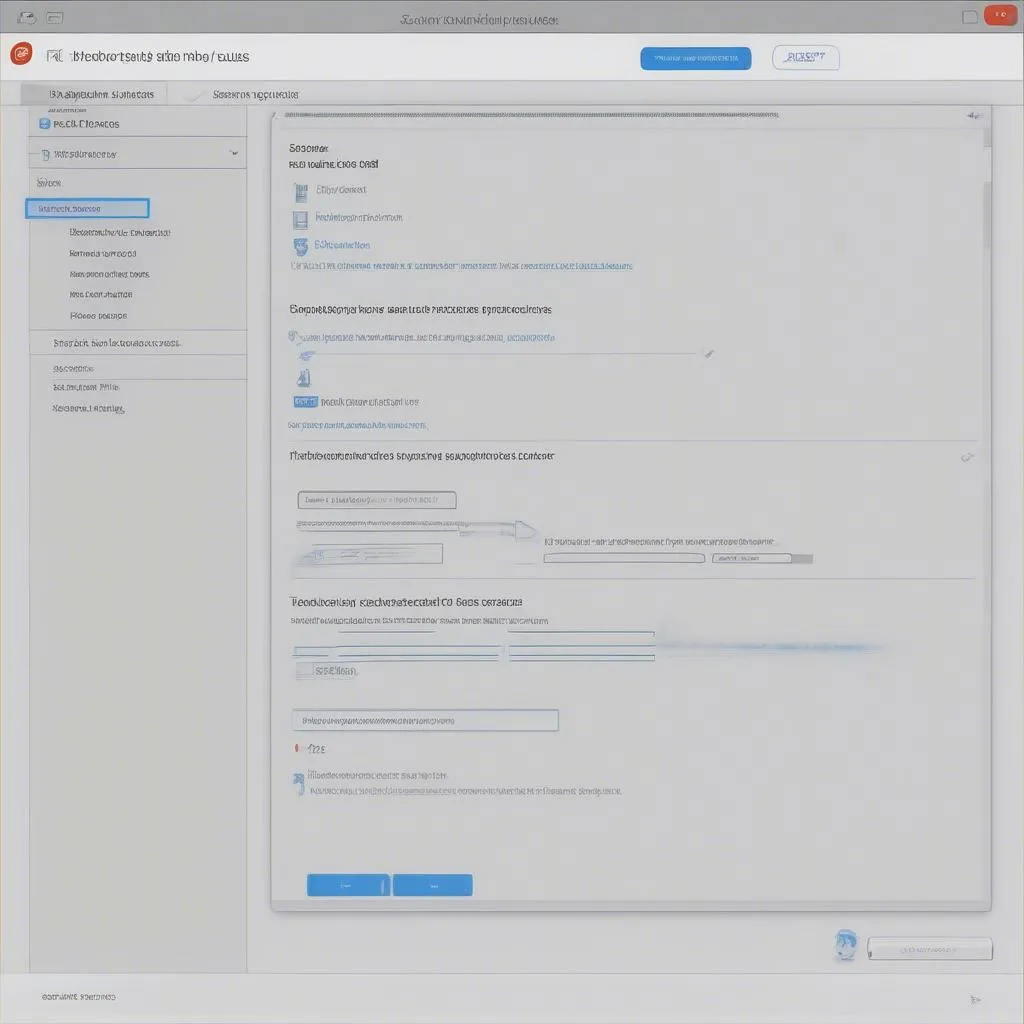 Phần mềm tối ưu hóa Registry Win 10
Phần mềm tối ưu hóa Registry Win 10
6. Sử dụng phần mềm diệt virus:
- Cài đặt và sử dụng phần mềm diệt virus uy tín để bảo vệ máy tính khỏi virus và malware.
Câu hỏi thường gặp
-
Làm sao để biết máy tính mình có bị rác nhiều không?
- Máy tính chạy chậm, giật lag, khởi động lâu.
- Dung lượng ổ cứng bị chiếm dụng quá nhiều.
- Gặp lỗi hệ thống thường xuyên.
-
Nên dọn rác máy tính Win 10 bao lâu một lần?
- Nên dọn rác máy tính Win 10 ít nhất một tháng một lần.
-
Dọn rác máy tính Win 10 có làm mất dữ liệu không?
- Nếu bạn dọn rác máy tính Win 10 theo đúng hướng dẫn, bạn sẽ không mất dữ liệu.
Một số sản phẩm hỗ trợ dọn rác máy tính Win 10
- CCleaner: https://www.ccleaner.com/
- Advanced SystemCare: https://www.iobit.com/en/advancedsystemcare.php
- Wise Care 365: https://www.wisecleaner.com/wise-care-365.html
Cần hỗ trợ?
Bạn có bất kỳ câu hỏi nào về việc dọn rác máy tính Win 10? Hãy liên hệ với chúng tôi qua website https://playzone.edu.vn/ hoặc để lại bình luận bên dưới. Chúng tôi luôn sẵn sàng hỗ trợ bạn 24/7!
Tóm tắt
Bài viết đã chia sẻ những kiến thức cơ bản về việc dọn rác máy tính Win 10. Hy vọng những hướng dẫn trên đã giúp bạn có thể tự tay dọn rác cho máy tính của mình. Hãy nhớ dọn rác thường xuyên để giữ cho máy tính hoạt động ổn định và hiệu quả nhất!
Bạn có muốn tìm hiểu thêm về các vấn đề khác liên quan đến máy tính?
Hãy chia sẻ bài viết này với bạn bè và người thân của bạn nếu bạn thấy nó hữu ích!