“Trăm hay không bằng tay quen”, các cụ nói cấm có sai bao giờ! Muốn làm chủ phần mềm thiết kế cơ khí hàng đầu Mastercam X9, việc đầu tiên là phải cài đặt thành công đã. Nghe có vẻ đơn giản, nhưng nhiều tân binh vẫn “vật vã” với nó đấy. Đừng lo, bài viết này sẽ là “kim chỉ nam” chỉ dẫn bạn từng bước cài đặt Mastercam X9 một cách nhanh chóng và dễ dàng nhất.
Phần 1: Chuẩn bị “hành trang” trước khi cài đặt
Trước khi bắt tay vào cài đặt, hãy cùng Playzone Hà Nội chuẩn bị “đồ nghề” cho kỹ càng đã nhé!
1. Kiểm tra cấu hình máy tính
Giống như việc xây nhà cần có nền móng vững chắc, cài đặt phần mềm cũng cần đảm bảo máy tính của bạn đủ “khoẻ” để “gánh” Mastercam X9. Hãy chắc chắn rằng “chiến mã” của bạn đáp ứng được các yêu cầu tối thiểu sau:
- Hệ điều hành: Windows 7, 8 hoặc 10 (64-bit). Anh em nào xài Win “cổ” hơn thì nên nâng cấp ngay nhé!
- Bộ xử lý: Intel Core i5 hoặc AMD Ryzen 5 trở lên. “Trái tim” của máy tính phải đủ mạnh mẽ thì mới xử lý mượt mà được.
- RAM: Tối thiểu 8GB. Nâng cấp lên 16GB hoặc hơn nữa thì càng “đã” nhé!
- Ổ cứng: Còn trống ít nhất 20GB. Dung lượng càng thoải mái thì càng ít lo “đầy ổ”.
- Card đồ họa: Hỗ trợ OpenGL 3.0 trở lên. “Con mắt” của máy tính cũng phải “tinh tường” thì mới hiển thị hình ảnh 3D sắc nét được.
2. Tải file cài đặt Mastercam X9
Bạn có thể tải file cài đặt Mastercam X9 từ trang web chính thức của hãng hoặc các nguồn uy tín khác. Nhớ chọn phiên bản phù hợp với hệ điều hành của mình nhé!
 Tải file cài đặt Mastercam X9
Tải file cài đặt Mastercam X9
Phần 2: Hướng dẫn cài đặt Mastercam X9 từng bước “cầm tay chỉ việc”
Giờ thì “vào việc” thôi nào! Hãy làm theo hướng dẫn từng bước dưới đây, đảm bảo bạn sẽ cài đặt Mastercam X9 thành công “như một vị thần”:
Bước 1: Giải nén file cài đặt Mastercam X9 mà bạn đã tải về.
Bước 2: Chạy file “setup.exe” hoặc file tương tự để bắt đầu quá trình cài đặt.
Bước 3: Chọn ngôn ngữ cài đặt là “English” hoặc ngôn ngữ bạn muốn sử dụng.
Bước 4: Chọn loại cài đặt “Typical” (cài đặt mặc định) hoặc “Custom” (cài đặt tùy chỉnh). Nếu bạn là người mới bắt đầu, hãy chọn “Typical” cho đơn giản.
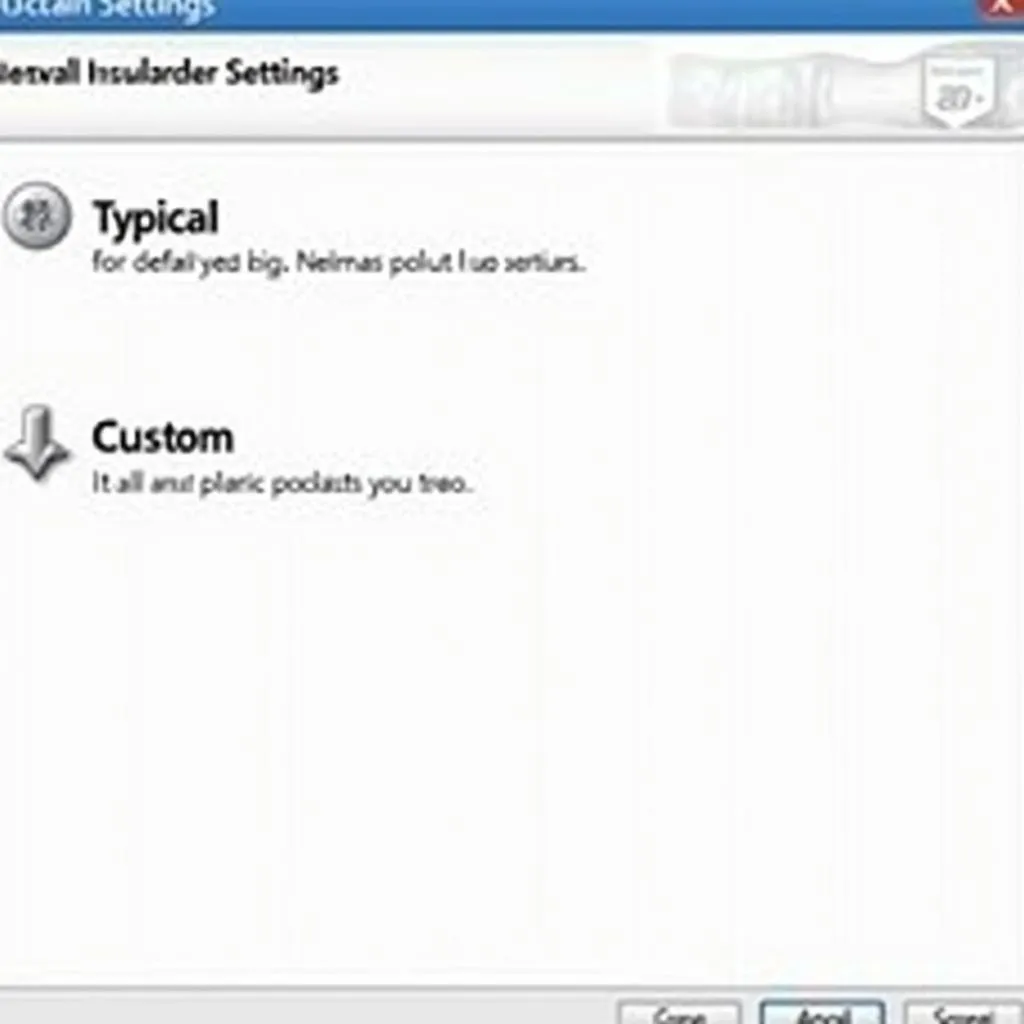 Chọn loại cài đặt Mastercam X9
Chọn loại cài đặt Mastercam X9
Bước 5: Chọn thư mục cài đặt Mastercam X9. Bạn có thể để mặc định hoặc chọn một thư mục khác.
Bước 6: Chọn các thành phần bổ sung mà bạn muốn cài đặt (nếu có).
Bước 7: Đánh dấu vào ô “I accept the terms in the license agreement” để đồng ý với điều khoản sử dụng của phần mềm.
Bước 8: Nhấp vào nút “Install” để bắt đầu quá trình cài đặt.
Bước 9: Đợi quá trình cài đặt hoàn tất. Thời gian cài đặt có thể mất vài phút.
Bước 10: Nhấp vào nút “Finish” để kết thúc quá trình cài đặt.
Phần 3: Một số lưu ý khi cài đặt Mastercam X9
Để quá trình cài đặt diễn ra suôn sẻ và tránh gặp phải lỗi “trời ơi đất hỡi”, bạn cần lưu ý một số điểm sau:
- Tắt tất cả các chương trình đang chạy, đặc biệt là phần mềm diệt virus, trước khi cài đặt Mastercam X9.
- Không ngắt kết nối Internet trong quá trình cài đặt.
- Nếu gặp bất kỳ vấn đề gì trong quá trình cài đặt, bạn có thể tham khảo phần “Help” của phần mềm hoặc tìm kiếm giải pháp trên Google.
Vậy là bạn đã hoàn thành việc cài đặt Mastercam X9 rồi đấy! Chúc mừng bạn đã bước đầu chinh phục phần mềm thiết kế cơ khí hàng đầu này. Hãy tiếp tục theo dõi PlayZone Hà Nội để cập nhật thêm nhiều thông tin hữu ích về Mastercam X9 cũng như các phần mềm đồ họa khác nhé!
Bạn cần hỗ trợ? Hãy liên hệ ngay:
- Số điện thoại: 0372899999
- Email: vuvanco.95@gmail.com
- Địa chỉ: 233 Cầu Giấy, Hà Nội
Chúng tôi có đội ngũ chăm sóc khách hàng 24/7 luôn sẵn sàng hỗ trợ bạn!