“Trời ơi đất hỡi, sao cái máy in nó cứ im lìm thế này?”. Chắc hẳn ai trong chúng ta đã từng ít nhất một lần “méo mặt” vì những rắc rối khi in ấn với Word. Nào là máy in không kết nối, nào là khổ giấy lệch lạc, rồi thì font chữ nhảy múa loạn xạ… Thấu hiểu nỗi lòng của bạn, PlayZone Hà Nội xin gửi đến bạn bài viết Hướng Dẫn In Trong Word chi tiết từ A đến Z, giúp bạn chinh phục mọi loại máy in, cho ra lò những bản in đẹp lung linh như ý muốn!
## In ấn trong Word – Dễ như ăn kẹo với cẩm nang từ PlayZone
### In ấn – Vị cứu tinh của thời đại công nghệ
Dù thời đại công nghệ số lên ngôi, việc in ấn tài liệu vẫn giữ vai trò quan trọng trong cuộc sống và công việc. Từ những bản hợp đồng quan trọng, luận văn học thuật, cho đến những tấm thiệp xinh xắn tặng người thương, in ấn giúp hiện thực hóa ý tưởng và lưu giữ thông tin một cách dễ dàng và hiệu quả.
 In ấn tài liệu
In ấn tài liệu
### Lý do bạn nên nắm vững kỹ năng in ấn trong Word
- Nâng cao hiệu suất công việc: In ấn nhanh chóng, chính xác giúp bạn tiết kiệm thời gian, công sức, từ đó tập trung vào những công việc quan trọng hơn.
- Tránh lãng phí: In ấn đúng cách giúp bạn tránh lãng phí giấy mực, bảo vệ môi trường và tiết kiệm chi phí.
- Tạo ấn tượng chuyên nghiệp: Bản in đẹp, chỉn chu thể hiện sự chuyên nghiệp, tạo ấn tượng tốt với đối tác, khách hàng.
### Hướng dẫn in trong Word chi tiết từ A đến Z
#### 1. Kết nối máy in với máy tính
Bước 1: Bật máy in và kết nối với máy tính thông qua cáp USB hoặc mạng Wifi.
Bước 2: Kiểm tra xem máy tính đã nhận diện máy in hay chưa bằng cách vào Control Panel > Devices and Printers.
 Kết nối máy in
Kết nối máy in
#### 2. Cài đặt trình điều khiển máy in (nếu cần)
Nếu máy tính chưa nhận diện máy in, bạn cần cài đặt trình điều khiển (driver) cho máy in. Bạn có thể tìm thấy driver trên đĩa CD đi kèm với máy in hoặc tải về từ website của nhà sản xuất.
#### 3. Mở tài liệu Word cần in
Mở tài liệu Word bạn muốn in. Trước khi in, hãy kiểm tra lại nội dung, font chữ, hình ảnh… để đảm bảo bản in đẹp như mong muốn.
#### 4. Vào chế độ xem trước khi in (Print Preview)
Để xem trước bản in, bạn vào File > Print hoặc nhấn tổ hợp phím Ctrl + P. Tại đây, bạn có thể kiểm tra lại bố cục, căn lề, số trang… trước khi in.
#### 5. Chọn máy in và tùy chỉnh in ấn
- Chọn máy in: Tại mục Printer, chọn tên máy in bạn muốn sử dụng.
- Chọn phạm vi in:
- Print All Pages: In tất cả các trang.
- Print Current Page: In trang hiện tại.
- Print Selection: In vùng văn bản đã chọn.
- Print Pages: In các trang được chỉ định (ví dụ: 1, 3-5, 7).
- Chọn số lượng bản in: Nhập số lượng bản in bạn muốn tại mục Copies.
- Chọn khổ giấy, hướng giấy: Chọn khổ giấy (A4, A5…), hướng giấy (Portrait, Landscape) tại mục Settings.
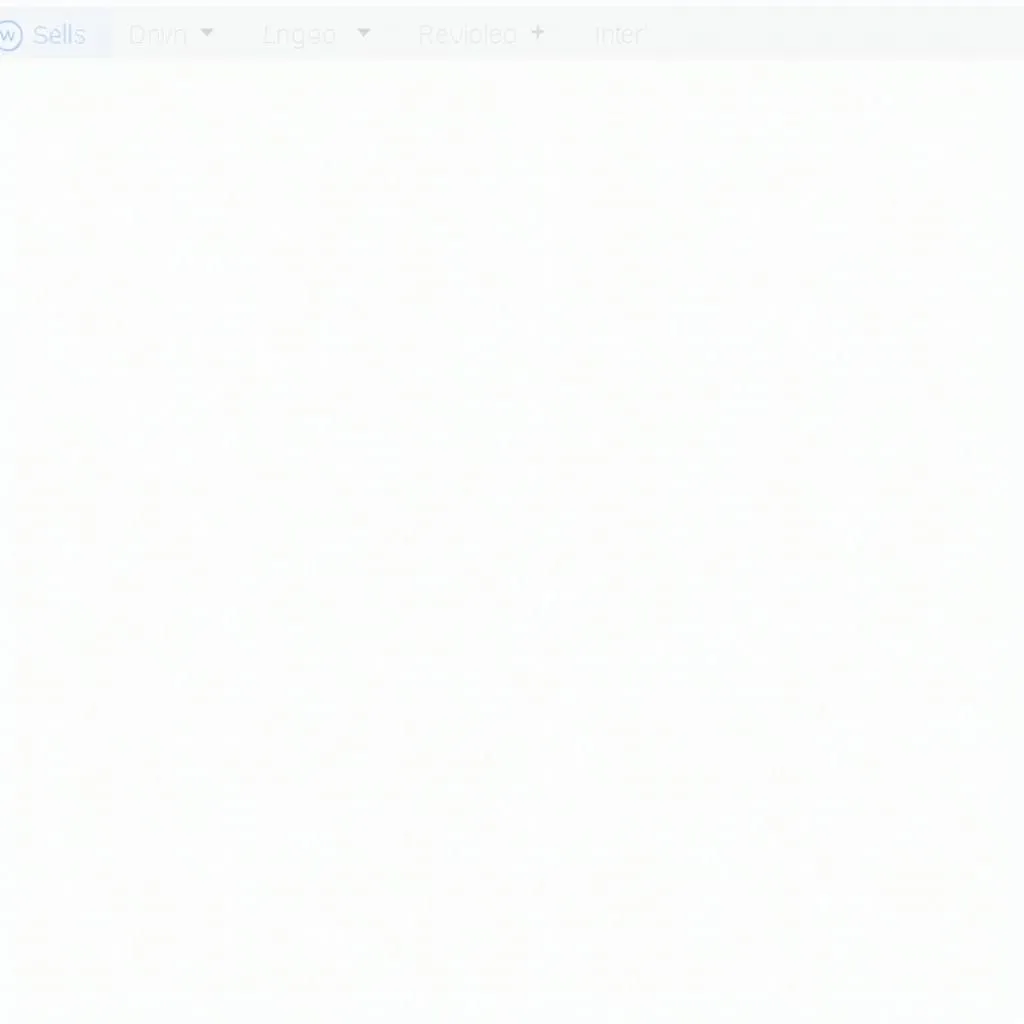 Chọn máy in và tùy chỉnh in ấn
Chọn máy in và tùy chỉnh in ấn
#### 6. In tài liệu
Sau khi hoàn tất các tùy chỉnh, bạn nhấn nút Print để bắt đầu in.
### Lưu ý khi in ấn trong Word
- Luôn kiểm tra kỹ nội dung, định dạng tài liệu trước khi in.
- Chọn loại giấy phù hợp với nội dung và mục đích sử dụng.
- Sử dụng font chữ phổ biến, dễ đọc.
- Căn chỉnh lề, khoảng cách dòng hợp lý.
- Sử dụng hình ảnh chất lượng cao, có dung lượng phù hợp.
### Những câu hỏi thường gặp khi in ấn trong Word
- Tại sao máy in không in được? Nguyên nhân có thể do máy in chưa được kết nối, hết giấy, hết mực hoặc gặp sự cố kỹ thuật.
- Làm thế nào để in hai mặt giấy trong Word? Bạn có thể chọn tùy chọn in hai mặt trong phần Settings của hộp thoại Print.
- Tại sao bản in bị lệch lề? Có thể do bạn chưa chọn khổ giấy phù hợp hoặc cài đặt lề trong Word bị sai.
### Kết luận
Hy vọng bài viết đã cung cấp cho bạn những kiến thức bổ ích về cách in ấn trong Word. Đừng quên ghé thăm PlayZone Hà Nội thường xuyên để cập nhật những thủ thuật tin học văn phòng hữu ích khác nhé!
Bạn cần hỗ trợ thêm?
Liên hệ ngay:
- Số điện thoại: 0372899999
- Email: vuvanco.95@gmail.com
- Địa chỉ: 233 Cầu Giấy, Hà Nội
Đội ngũ PlayZone Hà Nội luôn sẵn sàng hỗ trợ bạn 24/7!