“Trời ơi, lại đứt dây HDMI rồi!”, tiếng kêu than quen thuộc của cậu em họ tôi, Tuấn, mỗi lần rủ rê bạn bè đến nhà “chiến” game. Cứ mỗi lần như thế, cả lũ lại được phen nhốn nháo tìm dây thay thế, mất cả hứng chơi. Ấy vậy mà từ ngày tôi mách nước cách kết nối máy chiếu với laptop không dây, việc trình chiếu game đã trở nên “dễ như ăn kẹo”. Hôm nay, PlayZone Hà Nội sẽ chia sẻ bí kíp này cho anh em game thủ, đảm bảo ai cũng làm được!
## Kết Nối Máy Chiếu với Laptop Không Dây: Lợi Ích Vàng Cho Game Thủ
Trước khi đến với hướng dẫn chi tiết, hãy cùng PlayZone Hà Nội điểm qua những lợi ích tuyệt vời mà kết nối không dây mang lại cho anh em game thủ nhé!
- Tự do “bung lụa”: Không còn vướng víu dây nhợ, anh em tha hồ di chuyển laptop, thay đổi góc nhìn, tạo tư thế thoải mái nhất khi chơi game.
- Không gian gọn gàng: Dây dợ lằng nhằng luôn là nỗi ám ảnh với hội “nghiện” công nghệ. Kết nối không dây giúp không gian chơi game trở nên gọn gàng, chuyên nghiệp hơn.
- Chia sẻ màn hình “siêu tốc”: Muốn rủ anh em cùng “chiến” game? Chỉ cần kết nối laptop với máy chiếu không dây, việc chia sẻ màn hình trở nên nhanh chóng và dễ dàng hơn bao giờ hết.
## “Bật Mí” Cách Kết Nối Máy Chiếu với Laptop Không Dây
Nghe hấp dẫn là vậy, nhưng cách kết nối máy chiếu với laptop không dây có phức tạp không? Câu trả lời là “Cực kì đơn giản!”. Cùng PlayZone Hà Nội thực hiện theo các bước sau đây:
### Sử Dụng Miracast
- Kiểm tra “nội công” của Laptop và Máy Chiếu: Đảm bảo cả hai thiết bị đều hỗ trợ công nghệ Miracast. Anh em có thể tra cứu thông tin này trên website của nhà sản xuất hoặc trong sách hướng dẫn sử dụng.
- “Kết nối thần giao cách cảm”: Bật chế độ kết nối không dây trên cả laptop và máy chiếu.
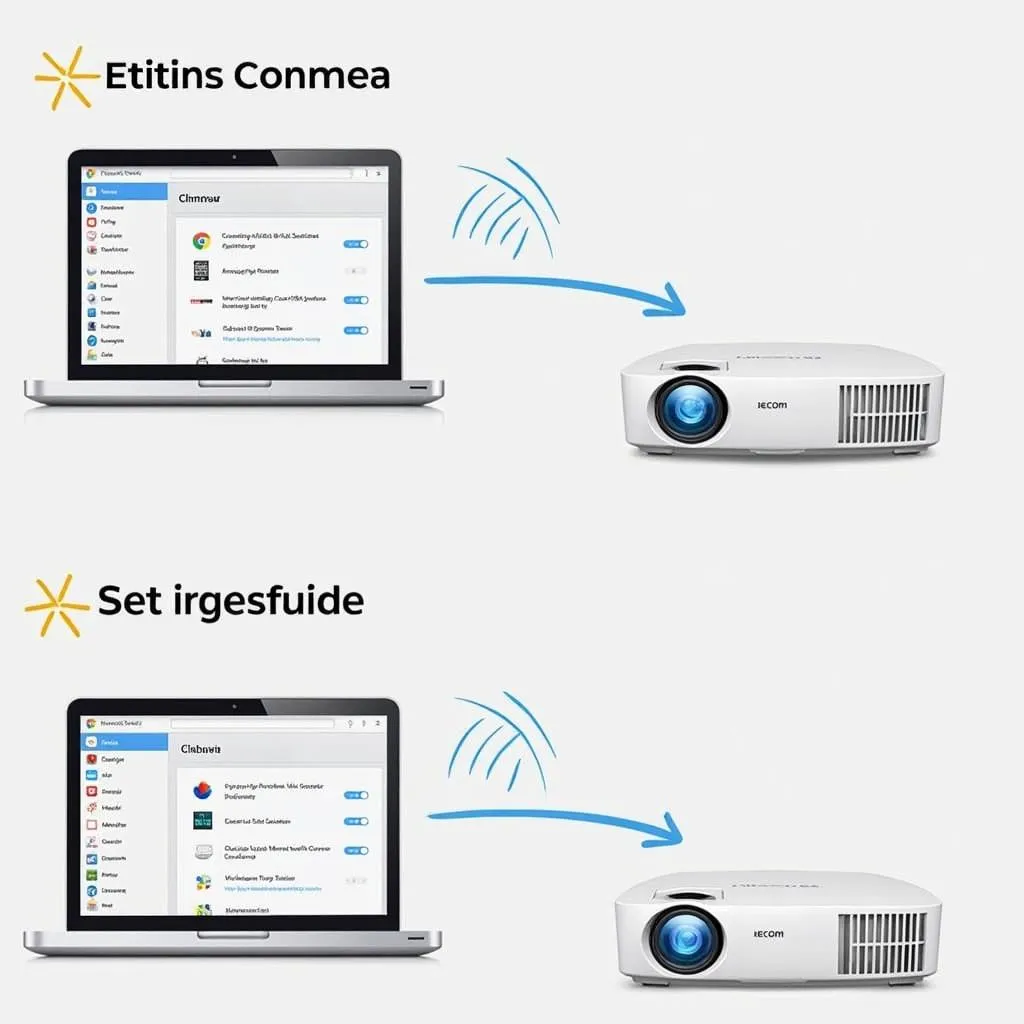 Kết nối Miracast giữa laptop và máy chiếu
Kết nối Miracast giữa laptop và máy chiếu - “Truy tìm” và kết nối: Trên laptop, vào mục “Settings” -> “Devices” -> “Bluetooth & other devices” -> “Add Bluetooth or other device” -> “Wireless display or dock”. Lúc này, laptop sẽ tự động tìm kiếm các thiết bị khả dụng. Chọn tên máy chiếu của bạn và làm theo hướng dẫn.
- “Thưởng thức”: Vậy là xong! Màn hình laptop đã được “phóng to” lên máy chiếu, tha hồ cho anh em chiến game “tẹt ga”.
### Sử Dụng Google Chromecast
- “Trang bị” Google Chromecast: Kết nối thiết bị Chromecast với cổng HDMI của máy chiếu.
- Kết nối “chung một nhà”: Đảm bảo laptop và Chromecast được kết nối cùng một mạng Wi-Fi.
- “Triệu hồi” trình duyệt Chrome: Mở trình duyệt Chrome trên laptop, click vào biểu tượng ba chấm ở góc trên bên phải, chọn “Cast” -> “Sources” -> “Cast Desktop” -> Chọn tên máy chiếu.
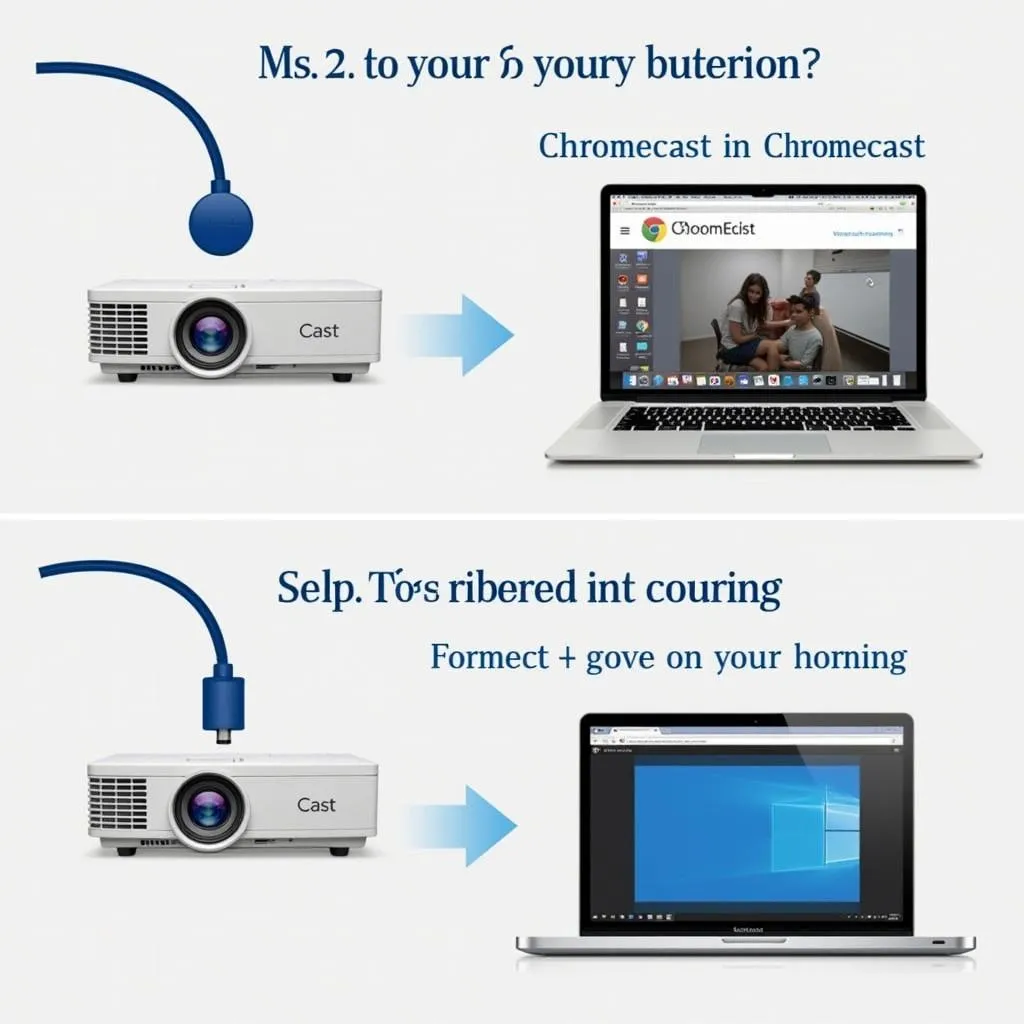 Kết nối Chromecast giữa laptop và máy chiếu
Kết nối Chromecast giữa laptop và máy chiếu - “Bung xõa” thôi nào: Giờ thì thoải mái “chiến” game trên màn hình rộng thênh thang rồi!
## Lưu Ý Khi Kết Nối Máy Chiếu với Laptop Không Dây
- Tốc độ mạng là “chìa khóa”: Kết nối không dây phụ thuộc rất nhiều vào tốc độ mạng Wi-Fi. Để tránh giật, lag, hãy chắc chắn bạn có đường truyền mạng ổn định.
- Khoảng cách “lý tưởng”: Đừng để laptop và máy chiếu “xa mặt cách lòng” quá nhé! Khoảng cách lý tưởng cho kết nối ổn định là trong vòng 5 mét.
- Cập nhật “võ công”: Thường xuyên cập nhật driver cho card mạng và hệ điều hành trên laptop để đảm bảo kết nối luôn được “mượt mà”.
## Bạn Cần Hỗ Trợ?
Nếu gặp bất kì khó khăn nào trong quá trình kết nối máy chiếu với laptop không dây, đừng ngần ngại liên hệ với PlayZone Hà Nội! Chúng tôi luôn sẵn sàng hỗ trợ bạn 24/7.
Số Điện Thoại: 0372899999
Email: vuvanco.95@gmail.com
Địa chỉ: 233 Cầu Giấy, Hà Nội.
Bên cạnh đó, bạn có thể tham khảo thêm các bài viết hữu ích khác trên website của chúng tôi như:
Chúc anh em game thủ thành công! Đừng quên ghé thăm PlayZone Hà Nội thường xuyên để cập nhật thêm nhiều thông tin bổ ích về thế giới game nhé!