“Ơ kìa cái ảnh này đẹp thế, chụp màn hình kiểu gì vậy?” – chắc hẳn bạn đã từng thốt lên như vậy khi lướt web phải không? Yên tâm, chụp màn hình win 10 giờ đây dễ như ăn kẹo, đến “gà mờ” cũng làm được. Bài viết này sẽ hướng dẫn bạn “chi tiết từng milimet” cách chụp màn hình win 10 với đủ mọi cách, từ đơn giản đến “bá đạo”, tha hồ cho bạn lựa chọn.
## Chụp Màn Hình Win 10: Từ “Gà Mờ” Thành “Cao Thủ” Chỉ Trong Nháy Mắt
Ai bảo chụp màn hình win 10 là chuyện phức tạp? Playzone Hà Nội sẽ chứng minh điều ngược lại!
### Phương Pháp 1: “Huyền Thoại” Nút Print Screen
Nhắc đến chụp màn hình, không thể bỏ qua “huyền thoại” phím Print Screen. Chỉ cần nhấn nút này, “xoẹt” một cái, toàn bộ màn hình đã được lưu vào bộ nhớ. Dễ như ăn kẹo đúng không nào?
 Sử dụng phím Print Screen để chụp toàn bộ màn hình máy tính
Sử dụng phím Print Screen để chụp toàn bộ màn hình máy tính
Để xem lại ảnh chụp, bạn chỉ cần mở Paint (hoặc bất kỳ phần mềm chỉnh sửa ảnh nào) và “Ctrl + V” là xong.
### Phương Pháp 2: “Siêu Xịn” Với Snipping Tool
Muốn chụp một vùng cụ thể trên màn hình? Snipping Tool chính là “chân ái” dành cho bạn.
- Gõ “Snipping Tool” vào thanh tìm kiếm và mở ứng dụng.
- Chọn chế độ chụp (chụp tự do, chụp hình chữ nhật, chụp cửa sổ…).
- Chụp lại vùng màn hình bạn muốn.
- Chỉnh sửa, lưu lại và “khoe” với bạn bè thôi!
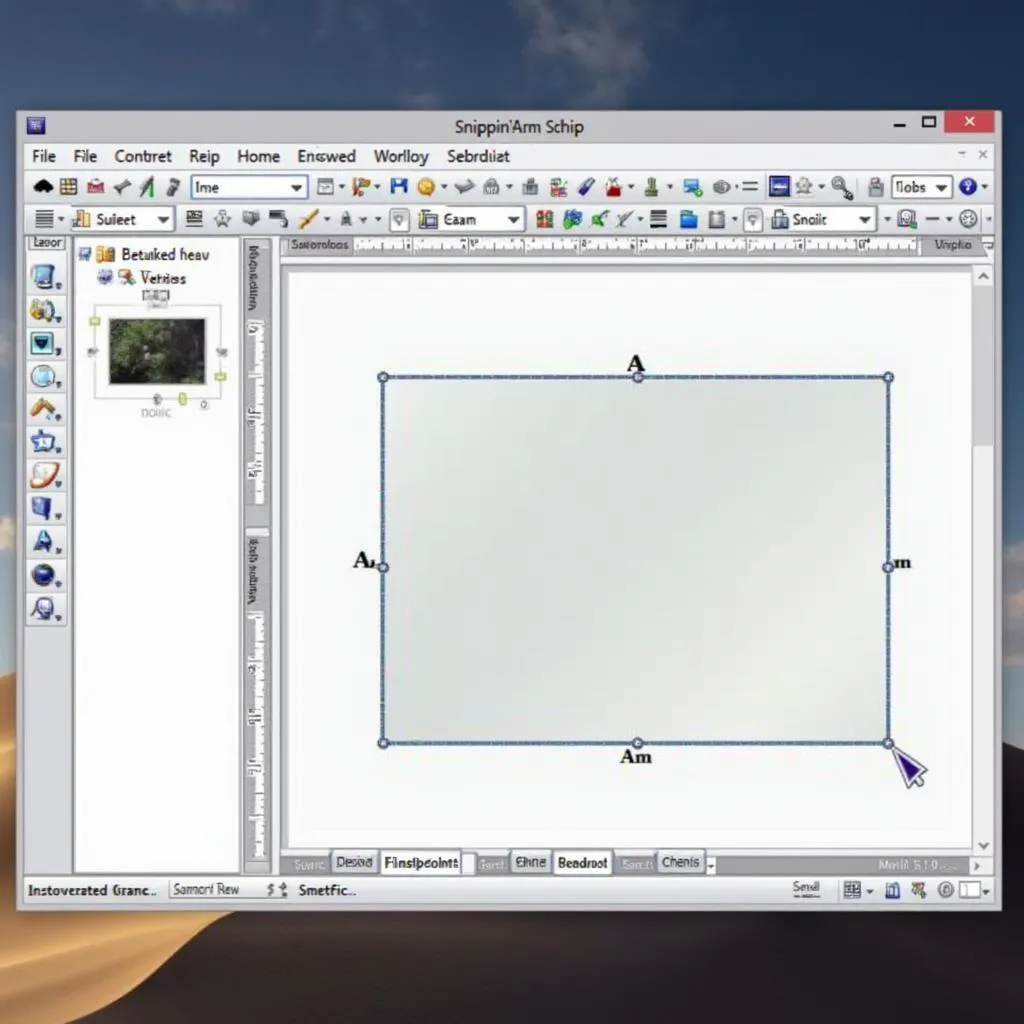 Chụp màn hình một vùng cụ thể với Snipping Tool
Chụp màn hình một vùng cụ thể với Snipping Tool
### Phương Pháp 3: “Thần Thánh” Phím Tắt Windows + Print Screen
Bạn muốn chụp toàn bộ màn hình và lưu ảnh trực tiếp? “Cặp đôi thần thánh” Windows + Print Screen sẽ giúp bạn!
Chỉ cần nhấn đồng thời hai phím này, màn hình sẽ nháy nhẹ, báo hiệu ảnh chụp đã được lưu vào thư mục “PicturesScreenshots”. Nhanh gọn, tiện lợi phải biết!
### Phương Pháp 4: “Siêu Cấp” Game Bar (Windows + G)
Game thủ “ghiền” livestream chắc chắn không thể bỏ qua tính năng “bá đạo” này.
- Nhấn tổ hợp phím Windows + G để mở Game Bar.
- Chọn biểu tượng “Chụp màn hình” (hoặc phím tắt Windows + Alt + Print Screen).
Giờ đây, bạn đã có thể ghi lại những pha xử lý “thần thánh” hay những khoảnh khắc “éo le” trong game rồi!
## Mẹo Hay Chụp Màn Hình Win 10 “Lên Đồ” Cho Ảnh Chụp
- Chỉnh sửa ảnh chụp: Đừng ngại “tút tát” cho ảnh chụp thêm phần lung linh với các phần mềm chỉnh sửa ảnh như Paint, Photoshop…
- Sử dụng phần mềm chụp màn hình chuyên dụng: Lightshot, Snagit… là những cái tên “đình đám” với nhiều tính năng “xịn sò” cho bạn thỏa sức sáng tạo.
## Chụp Màn Hình Win 10: Khi Nào Thì Cần?
- Lưu giữ thông tin quan trọng: Bạn muốn lưu lại bài viết hay, công thức nấu ăn “đỉnh cao”? Chụp màn hình là giải pháp nhanh gọn nhất!
- Chia sẻ thông tin với bạn bè: Gặp lỗi máy tính “khó đỡ”? Chụp màn hình lỗi và gửi cho “chuyên gia” để được trợ giúp.
- Livestream, quay video: Tính năng quay màn hình là “trợ thủ đắc lực” cho các streamer, YouTuber…
## Lưu Ý Khi Chụp Màn Hình Win 10
- Tôn trọng bản quyền: Tránh chụp màn hình các tài liệu có bản quyền khi chưa được phép.
- Bảo mật thông tin: Cẩn thận khi chụp màn hình các thông tin cá nhân, tài khoản ngân hàng…
## Kết Luận
Chụp màn hình win 10 giờ đây đã trở nên đơn giản hơn bao giờ hết với những hướng dẫn chi tiết từ Playzone Hà Nội. Còn chần chừ gì nữa, hãy thử ngay và chia sẻ thành quả của bạn với chúng tôi nhé!
Bạn muốn khám phá thêm những mẹo hay về Windows 10? Hãy ghé thăm bài viết Win 10 dành cho game thủ để “lên đời” cho chiếc máy tính của bạn nhé!
Và đừng quên, nếu bạn cần hỗ trợ, hãy liên hệ với đội ngũ PlayZone Hà Nội qua số điện thoại 0372899999, email vuvanco.95@gmail.com hoặc ghé thăm chúng tôi tại địa chỉ 233 Cầu Giấy, Hà Nội. Chúng tôi luôn sẵn sàng hỗ trợ bạn 24/7!