Nghe ông bà ta bảo: “Muốn đi nhanh thì đi một mình, muốn đi xa thì đi cùng nhau”, quả thực chẳng sai chút nào! Trong thời đại công nghệ 4.0 lên ngôi như hiện nay, việc kết nối với bạn bè, người thân, đối tác trở nên dễ dàng hơn bao giờ hết. Viber – ứng dụng liên lạc miễn phí – chính là cầu nối vững chắc giúp bạn rút ngắn mọi khoảng cách. Vậy làm sao để “rinh” ngay Viber về laptop của mình? Đừng lo, bài viết này sẽ là kim chỉ nam “cực mạnh” giúp bạn tự tin cài đặt Viber, tha hồ vi vu trong thế giới ảo đầy sắc màu.
## Kết Nối Không Giới Hạn: Viber Trên Laptop – Tại Sao Không?
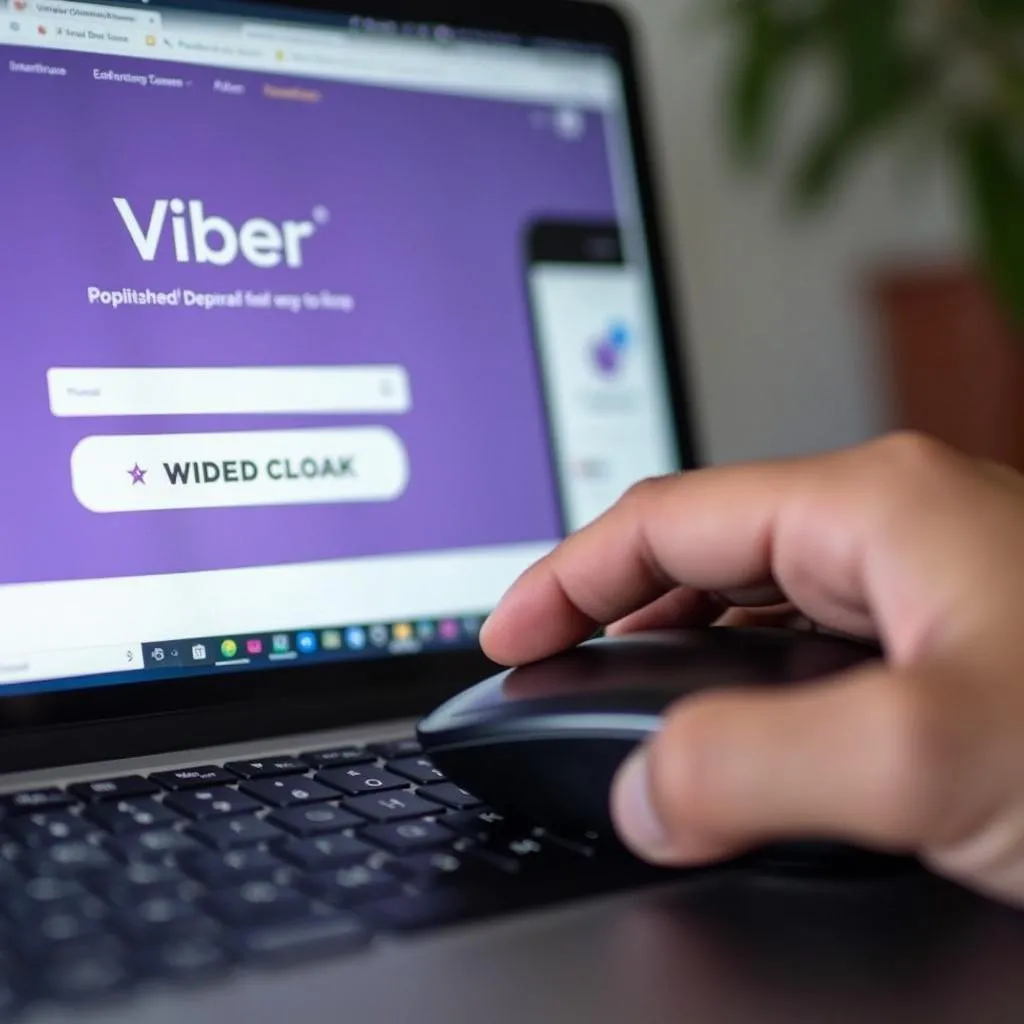 Cài đặt Viber trên laptop
Cài đặt Viber trên laptop
Nhiều người lầm tưởng Viber chỉ dành riêng cho điện thoại. Nhưng sự thật là Viber đã có mặt trên cả laptop, giúp bạn trải nghiệm thế giới kết nối đa phương tiện một cách trọn vẹn hơn. Từ nhắn tin, gọi điện, gọi video cho đến chia sẻ hình ảnh, video, tài liệu,… tất cả đều “nằm gọn” trong tầm tay bạn.
### Lợi Ích “Vàng” Khi Sử Dụng Viber Trên Laptop:
- Đồng bộ dữ liệu “siêu tốc”: Mọi tin nhắn, cuộc gọi trên điện thoại sẽ tự động đồng bộ với Viber trên laptop, giúp bạn quản lý thông tin một cách dễ dàng và hiệu quả.
- Trải nghiệm màn hình lớn “đã mắt”: Bạn sẽ không còn phải căng mắt nhìn vào màn hình điện thoại bé xíu nữa. Viber trên laptop mang đến trải nghiệm hình ảnh sắc nét, âm thanh sống động, cho bạn thỏa sức trò chuyện, giải trí.
- Gõ chữ “thần tốc”: Bàn phím máy tính chắc chắn sẽ giúp bạn gõ chữ nhanh hơn rất nhiều so với việc “cặm cụi” bấm từng chữ trên điện thoại.
- Tiết kiệm pin điện thoại “hiệu quả”: Việc sử dụng Viber trên laptop sẽ giúp bạn giảm thiểu thời gian sử dụng điện thoại, từ đó kéo dài tuổi thọ pin.
### “Bỏ Túi” Ngay Cách Cài Viber Cho Laptop “Dễ Như Ăn Kẹo”
Dù bạn là “tay mơ” công nghệ hay là “cao thủ” IT thì việc cài đặt Viber trên laptop cũng vô cùng đơn giản. Chỉ cần làm theo các bước sau đây, bạn sẽ “rinh” ngay Viber về máy trong vòng “một nốt nhạc”:
Bước 1: Truy cập vào trang web chính thức của Viber: https://www.viber.com/en/download/
Bước 2: Chọn phiên bản Viber phù hợp với hệ điều hành của laptop (Windows hoặc macOS).
Bước 3: Tải file cài đặt về máy và tiến hành cài đặt như các phần mềm thông thường.
Bước 4: Mở Viber trên laptop, quét mã QR hiển thị trên màn hình bằng Viber trên điện thoại.
Bước 5: Chọn “Đồng bộ hóa” để đồng bộ tin nhắn và danh bạ từ điện thoại sang laptop.
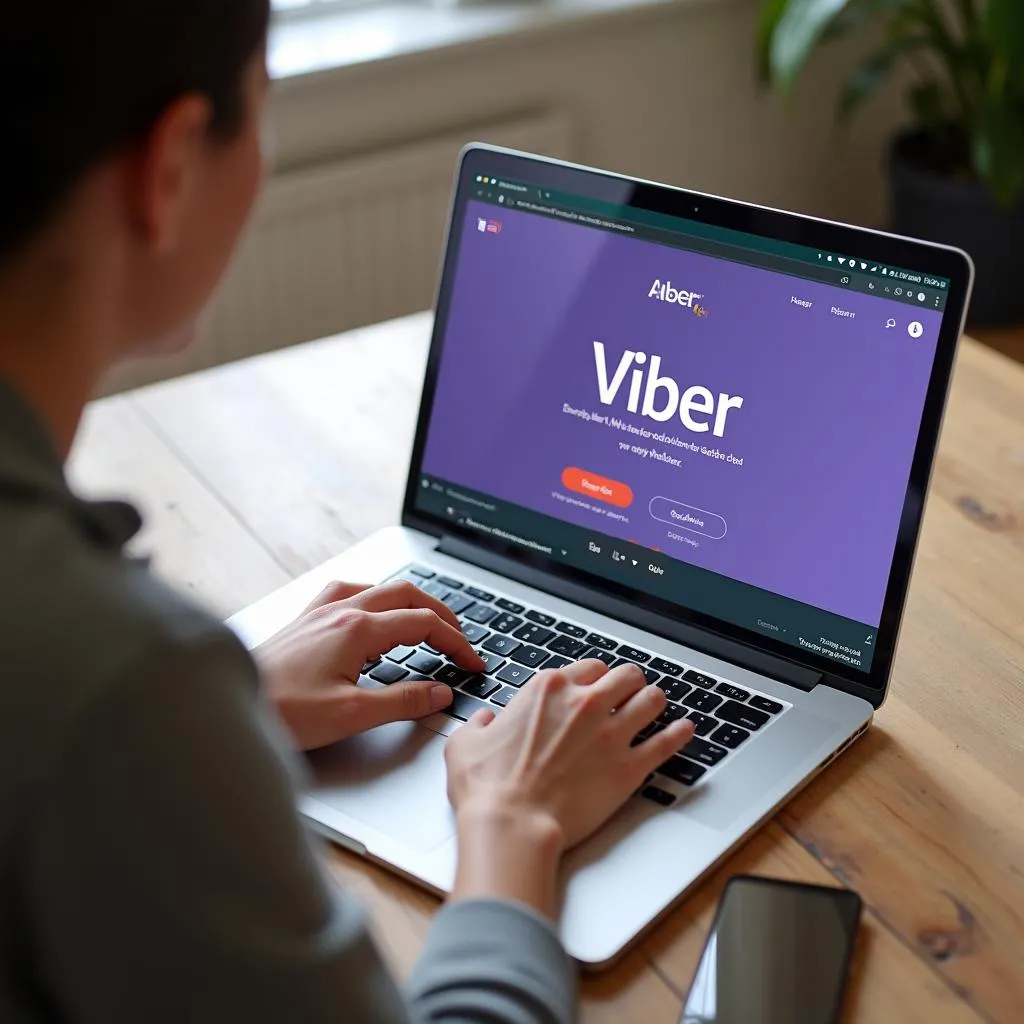 Sử dụng Viber trên laptop
Sử dụng Viber trên laptop
## “Gỡ Rối” Những Vấn Đề Thường Gặp Khi Cài Viber Cho Laptop
### 1. Không Thể Quét Mã QR? “Bình Tĩnh” Và Làm Theo Hướng Dẫn Này!
Đôi khi, bạn có thể gặp phải trường hợp không thể quét mã QR để kết nối Viber trên laptop với điện thoại. Lúc này, đừng vội “hoảng loạn”, hãy thử kiểm tra lại kết nối internet của cả điện thoại và laptop. Ngoài ra, bạn cũng nên chắc chắn rằng camera trên điện thoại đang hoạt động tốt.
### 2. Viber Trên Laptop “Chạy Chậm Như Rùa Bò”? “F5” Ngay Với Mẹo Hay Này!
Nếu Viber trên laptop của bạn hoạt động chậm chạp, hãy thử đóng bớt các ứng dụng đang chạy ngầm hoặc khởi động lại máy tính. Bên cạnh đó, bạn cũng nên thường xuyên cập nhật Viber lên phiên bản mới nhất để trải nghiệm những tính năng mới mẻ và khắc phục lỗi hiệu quả.
## “Thăng Hạng” Trải Nghiệm Với Viber Trên Laptop
Viber không chỉ là ứng dụng liên lạc thông thường mà còn là “trợ thủ đắc lực” giúp bạn kết nối với thế giới xung quanh một cách dễ dàng và tiện lợi. Hãy tải ngay Viber về laptop để trải nghiệm những tính năng tuyệt vời mà ứng dụng mang lại.
Bạn cần hỗ trợ thêm? Hãy liên hệ Số Điện Thoại: 0372899999, Email: vuvanco.95@gmail.com Hoặc đến địa chỉ: 233 Cầu Giấy, Hà Nội. Chúng tôi có đội ngũ chăm sóc khách hàng 24/7.