Chắc hẳn bạn đã từng nghe câu “nét chữ nết người”. Câu nói này tuy ngắn gọn nhưng lại thể hiện rất rõ tầm quan trọng của việc trình bày văn bản. Một văn bản chỉn chu, gọn gàng không chỉ thể hiện sự chuyên nghiệp mà còn giúp người đọc dễ dàng tiếp thu thông tin hơn. Và một trong những yếu tố quan trọng nhất để có một văn bản đẹp đó chính là căn lề. Hôm nay, PlayZone Hà Nội sẽ hướng dẫn bạn cách căn lề trong Word 2007, giúp bạn biến những dòng chữ thô sơ thành một tác phẩm chuyên nghiệp và ấn tượng.
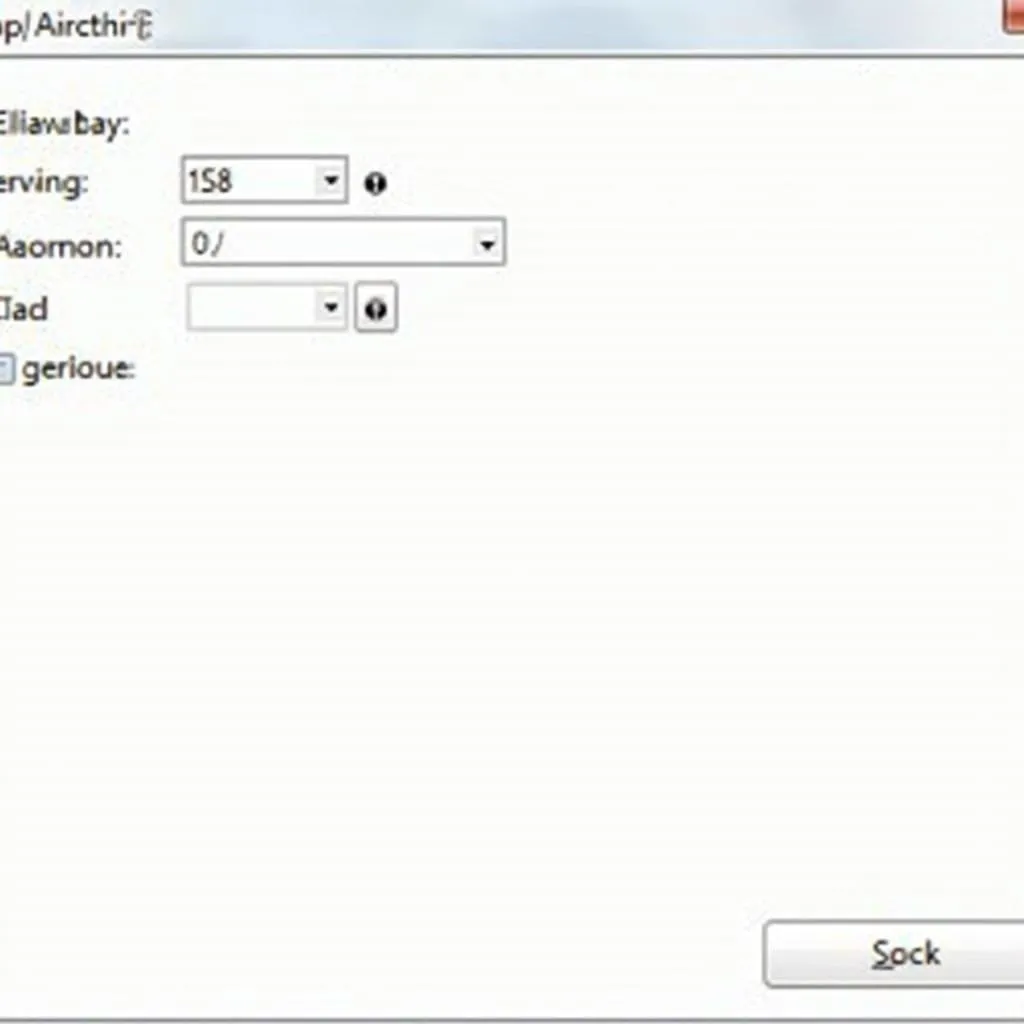 Căn lề trong Word 2007
Căn lề trong Word 2007
Căn Lề Word 2007 – Dễ Như Ăn Kẹo
Nhiều bạn mới làm quen với Word 2007 thường e ngại việc căn lề. Nhưng tin tôi đi, nó dễ hơn bạn nghĩ rất nhiều! Hãy cùng PlayZone Hà Nội khám phá 3 cách căn lề đơn giản mà hiệu quả trong Word 2007 nhé!
1. Căn Lề “Thần Tốc” với Ruler
Thanh Ruler, hay còn gọi là thước kẻ, chính là “vũ khí bí mật” giúp bạn căn lề nhanh như chớp. Chỉ cần di chuyển chuột đến các vạch trên Ruler, bạn có thể điều chỉnh lề trái, lề phải, khoảng cách thụt đầu dòng một cách dễ dàng.
2. Căn Lề “Chuẩn Xác” với Page Setup
Nếu bạn cần căn lề với thông số chính xác, Page Setup chính là lựa chọn hoàn hảo.
- Vào tab Page Layout.
- Chọn Margins.
- Chọn Custom Margins để thiết lập lề theo ý muốn.
3. Căn Lề “Linh Hoạt” với Paragraph
Bạn muốn căn lề cho một đoạn văn bản cụ thể? Đừng lo, Paragraph sẽ giúp bạn!
- Bôi đen đoạn văn bản cần căn lề.
- Vào tab Home.
- Trong nhóm Paragraph, điều chỉnh lề trái, lề phải, khoảng cách thụt đầu dòng theo ý muốn.
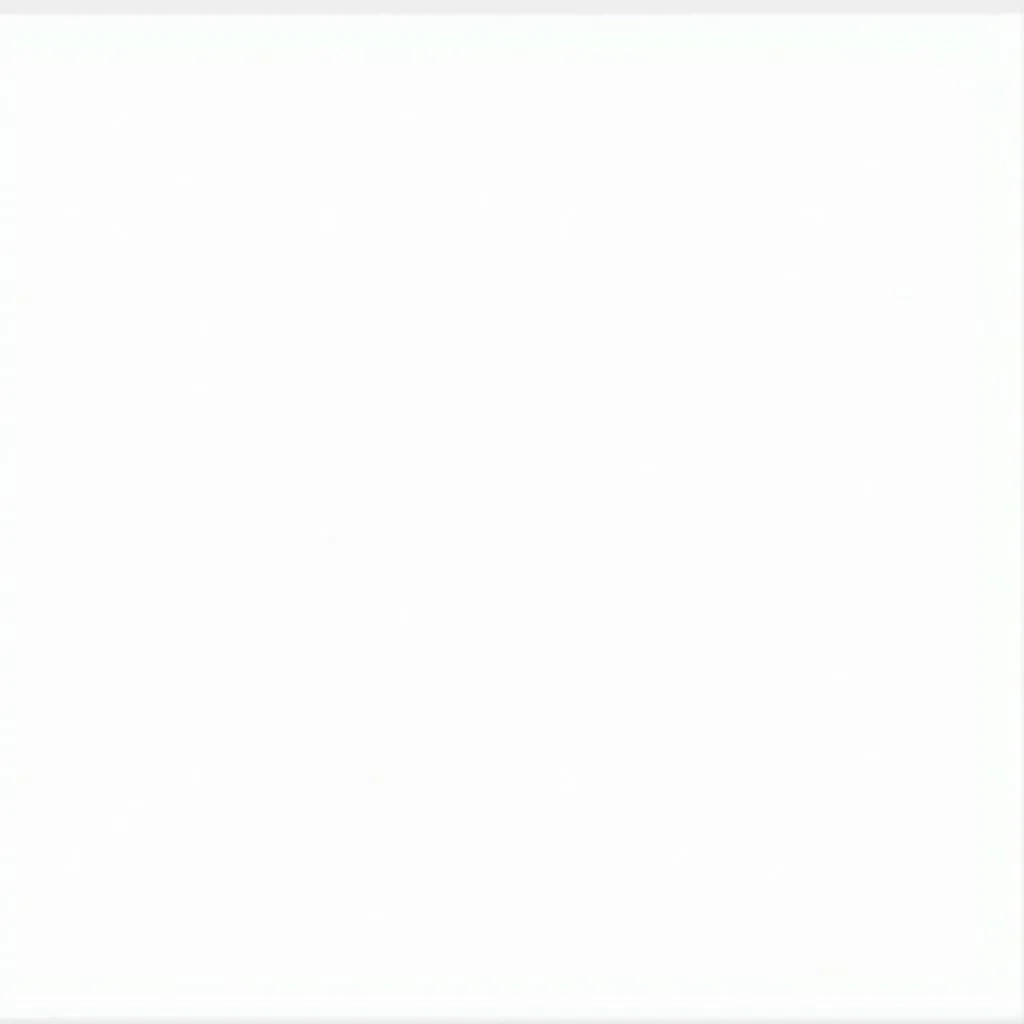 Điều chỉnh căn lề trong Word 2007
Điều chỉnh căn lề trong Word 2007
Bạn muốn tìm hiểu thêm về cách tạo mục lục trong Word 2010? Hãy xem ngay video hướng dẫn tại đây.
Mẹo Nhỏ Cho Lề Chuẩn Đẹp
- Lề trên, lề dưới: Thường là 2cm.
- Lề trái: 3cm (để đóng ghim tài liệu).
- Lề phải: 2cm.
- Lưu ý: Thông số có thể thay đổi tùy theo yêu cầu của từng loại văn bản.
Căn Lề Word 2007 – Chuyện Nhỏ, Ý Nghĩa Lớn
Ông bà ta có câu “Nhà sạch thì mát, bát sạch ngon cơm”, cũng như vậy, một văn bản được trình bày gọn gàng, đẹp mắt sẽ giúp người đọc cảm thấy dễ chịu và tiếp thu thông tin tốt hơn.
Bạn có muốn in ấn văn bản sau khi căn lề? Đừng bỏ qua hướng dẫn chi tiết cách in văn bản trong Word 2007 tại đây.
Những Câu Hỏi Thường Gặp Về Căn Lề Word 2007
-
Làm sao để căn lề cho toàn bộ văn bản?
- Rất đơn giản, bạn chỉ cần bôi đen toàn bộ văn bản (bằng cách nhấn tổ hợp phím Ctrl + A) trước khi thực hiện các bước căn lề như đã hướng dẫn ở trên.
-
Tôi có thể lưu lại các thiết lập căn lề yêu thích để sử dụng cho các văn bản khác không?
- Có thể chứ! Sau khi thiết lập xong lề, bạn hãy vào Page Layout > Margins > Save Current Settings as Custom Margins. Lần sau bạn chỉ cần chọn lại thiết lập đã lưu là được.
-
Ngoài căn lề, còn những yếu tố nào quan trọng trong trình bày văn bản?
- Bên cạnh căn lề, bạn cần chú ý đến phông chữ, cỡ chữ, cách dòng, cách đoạn… để tạo nên một văn bản hài hòa và chuyên nghiệp.
Bạn muốn tìm hiểu thêm về cách thụt đầu dòng trong Word 2010? PlayZone Hà Nội có một bài viết rất chi tiết tại đây, hãy ghé thăm nhé!
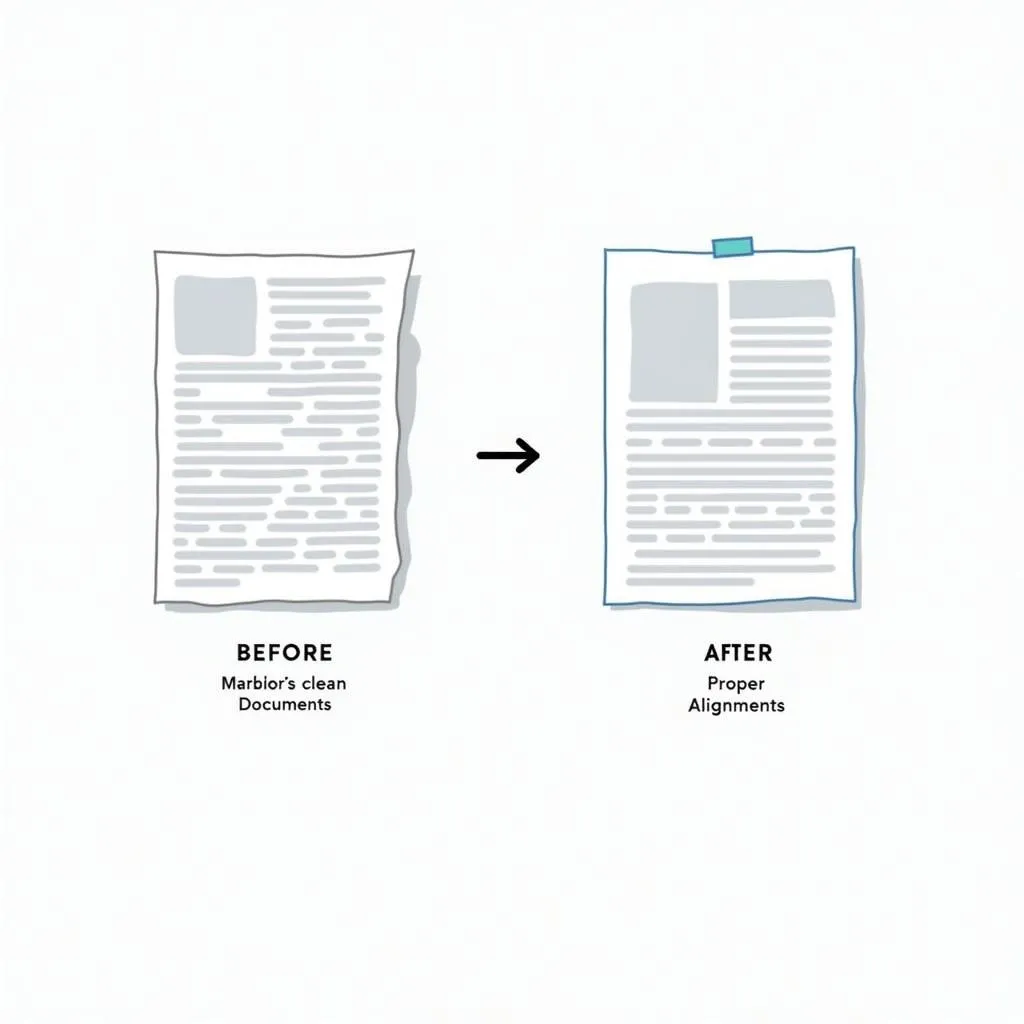 Lợi ích của việc căn lề trong Word
Lợi ích của việc căn lề trong Word
Lời Kết
Căn lề trong Word 2007 là một kỹ năng đơn giản nhưng vô cùng cần thiết. Hy vọng bài viết này đã giúp bạn nắm vững cách căn lề trong Word 2007 một cách dễ dàng và hiệu quả. Hãy áp dụng ngay những kiến thức bổ ích này để tạo nên những văn bản chuyên nghiệp và ấn tượng nhé!
Nếu bạn cần hỗ trợ thêm về Word 2007 hoặc bất kỳ vấn đề nào khác về công nghệ, đừng ngần ngại liên hệ với PlayZone Hà Nội qua số điện thoại 0372899999, email vuvanco.95@gmail.com hoặc ghé thăm chúng tôi tại địa chỉ 233 Cầu Giấy, Hà Nội. Đội ngũ chuyên viên của chúng tôi luôn sẵn sàng hỗ trợ bạn 24/7.