“Cái khó bó cái khéo”, câu tục ngữ này quả thật rất đúng khi nói về việc cài đặt hệ điều hành mới. Bạn muốn thử sức với Ubuntu nhưng lại sợ mất dữ liệu hay gặp lỗi? Đừng lo lắng, bài viết này sẽ giúp bạn “bắt tay vào việc” một cách an toàn và hiệu quả bằng cách cài Ubuntu trên máy ảo VirtualBox.
Tại Sao Nên Cài Ubuntu Trên Máy Ảo VirtualBox?
Bạn đang phân vân giữa việc cài Ubuntu trực tiếp lên máy tính hoặc sử dụng máy ảo VirtualBox? Hãy cùng tìm hiểu những ưu điểm của việc cài đặt trên máy ảo VirtualBox:
- An toàn: VirtualBox tạo một môi trường riêng biệt cho Ubuntu, giúp bạn tránh được nguy cơ mất dữ liệu hoặc ảnh hưởng đến hệ điều hành chính.
- Linh hoạt: Bạn có thể dễ dàng cài đặt và thử nghiệm nhiều phiên bản Ubuntu khác nhau mà không cần lo lắng về sự xung đột.
- Tiết kiệm tài nguyên: VirtualBox cho phép bạn điều chỉnh dung lượng RAM và bộ nhớ cứng dành cho Ubuntu, giúp tối ưu hóa hiệu năng của máy tính.
- Dễ dàng xóa bỏ: Khi bạn không còn nhu cầu sử dụng Ubuntu, bạn có thể dễ dàng xóa bỏ máy ảo mà không ảnh hưởng đến dữ liệu trên máy tính.
Hướng Dẫn Cài Ubuntu Trên Máy Ảo VirtualBox
Chuẩn Bị
- VirtualBox: Tải xuống và cài đặt VirtualBox từ trang web chính thức của Oracle https://www.virtualbox.org/.
- Ubuntu: Tải xuống bản cài đặt Ubuntu từ trang web chính thức của Canonical https://ubuntu.com/.
- Ổ đĩa USB: Sử dụng một ổ đĩa USB có dung lượng trống ít nhất 4GB để tạo USB boot Ubuntu.
Tạo Máy Ảo
- Mở VirtualBox và nhấp vào nút “New”.
- Đặt tên cho máy ảo (ví dụ: “Ubuntu 22.04”).
- Chọn loại hệ điều hành là “Linux” và phiên bản là “Ubuntu (64-bit)”.
- Cấp phát dung lượng RAM cho máy ảo (khuyến nghị ít nhất 2GB).
- Tạo ổ cứng ảo (Virtual Hard Disk):
- Chọn “Create virtual hard disk now”.
- Chọn loại ổ cứng là “VDI (VirtualBox Disk Image)”.
- Chọn “Dynamically allocated” để tiết kiệm dung lượng ổ cứng.
- Cấp phát dung lượng cho ổ cứng ảo (khuyến nghị ít nhất 20GB).
Cài Đặt Ubuntu
- Khởi động máy ảo: Nhấp vào nút “Start”.
- Chọn USB boot Ubuntu: Trong menu khởi động, chọn ổ đĩa USB mà bạn đã tạo.
- Chọn ngôn ngữ và cài đặt Ubuntu:
- Chọn ngôn ngữ cài đặt (tiếng Việt hoặc tiếng Anh).
- Chọn “Install Ubuntu”.
- Chọn khu vực và bố cục bàn phím.
- Thiết lập tài khoản:
- Tạo tài khoản người dùng và mật khẩu cho Ubuntu.
- Chọn loại cài đặt (chỉ cài đặt Ubuntu hoặc cài đặt Ubuntu cùng với hệ điều hành hiện tại).
- Hoàn thành cài đặt:
- Chọn “Continue” để hoàn tất quá trình cài đặt.
Sử Dụng Ubuntu Trên Máy Ảo
Sau khi cài đặt hoàn tất, bạn có thể sử dụng Ubuntu như một hệ điều hành độc lập trên máy ảo VirtualBox.
Lưu ý: Bạn cần khởi động máy ảo VirtualBox mỗi khi muốn sử dụng Ubuntu.
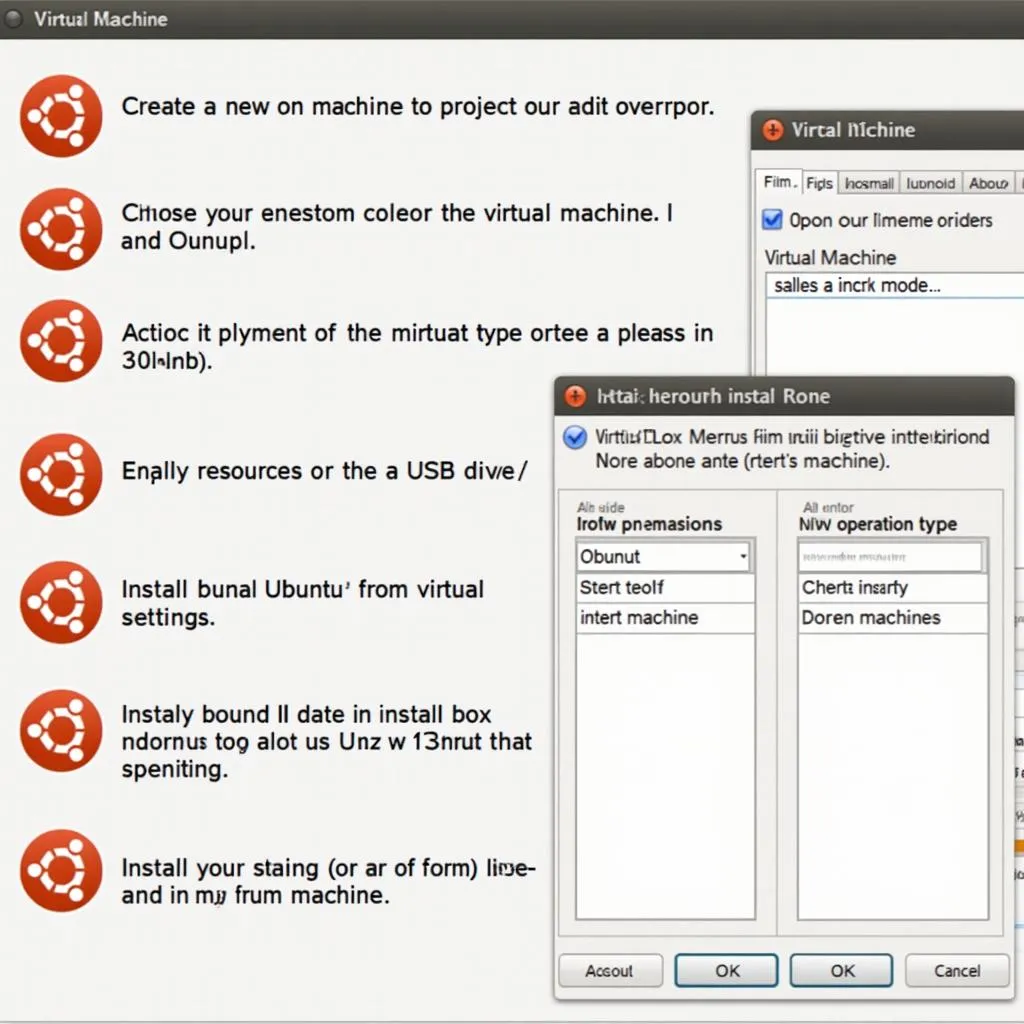 Hướng dẫn cài đặt Ubuntu trên máy ảo VirtualBox
Hướng dẫn cài đặt Ubuntu trên máy ảo VirtualBox
Các Câu Hỏi Thường Gặp Khi Cài Đặt Ubuntu Trên Máy Ảo
1. Hệ điều hành của tôi có tương thích với VirtualBox không?
- Hầu hết các hệ điều hành hiện nay đều tương thích với VirtualBox.
2. Tôi cần dung lượng RAM tối thiểu là bao nhiêu để cài đặt Ubuntu trên máy ảo?
- Khuyến nghị ít nhất 2GB RAM để đảm bảo Ubuntu hoạt động mượt mà.
3. Tôi cần dung lượng ổ cứng ảo tối thiểu là bao nhiêu?
- Khuyến nghị ít nhất 20GB để đủ chỗ cho các file hệ thống và ứng dụng.
4. Tôi có thể sử dụng USB boot Ubuntu để cài đặt trên máy ảo VirtualBox?
- Có, bạn hoàn toàn có thể sử dụng USB boot Ubuntu để cài đặt trên máy ảo VirtualBox.
5. Tôi có thể chia sẻ dữ liệu giữa Ubuntu trên máy ảo và hệ điều hành chính?
- Có, bạn có thể chia sẻ dữ liệu giữa hai hệ điều hành thông qua các tùy chọn chia sẻ thư mục trong VirtualBox.
Lời Kết
Cài đặt Ubuntu trên máy ảo VirtualBox là một cách đơn giản và an toàn để bạn trải nghiệm hệ điều hành Linux. Hy vọng bài viết này đã giúp bạn hiểu rõ hơn về cách cài đặt Ubuntu trên máy ảo VirtualBox. Chúc bạn thành công!
Bạn có thể tìm thêm các bài viết hướng dẫn khác trên website của chúng tôi: hướng dẫn cách đuổi chuột
Nếu bạn cần hỗ trợ thêm, đừng ngần ngại liên hệ với chúng tôi:
- Số điện thoại: 0372899999
- Email: vuvanco.95@gmail.com
- Địa chỉ: 233 Cầu Giấy, Hà Nội.
Chúng tôi có đội ngũ chuyên viên hỗ trợ khách hàng 24/7, sẵn sàng giải đáp mọi thắc mắc của bạn.