“Số trang như sợi chỉ đỏ xuyên suốt văn bản, giúp người đọc dễ dàng định vị thông tin và tạo sự chuyên nghiệp cho tài liệu.” – Câu nói này quả đúng, phải không nào? Bạn đang cần đánh số trang trong Word 2013 để tạo ra tài liệu đẹp mắt và chuyên nghiệp? Hãy cùng PlayZone Hà Nội khám phá những cách đánh số trang đơn giản mà hiệu quả ngay sau đây!
Hướng dẫn chi tiết cách đánh số trang trong Word 2013
Bước 1: Mở tài liệu Word 2013 cần đánh số trang.
Bước 2: Truy cập vào tab “Insert” trên thanh công cụ.
Bước 3: Trong nhóm “Page Numbers”, chọn “Bottom of Page” hoặc “Top of Page” để chọn vị trí hiển thị số trang.
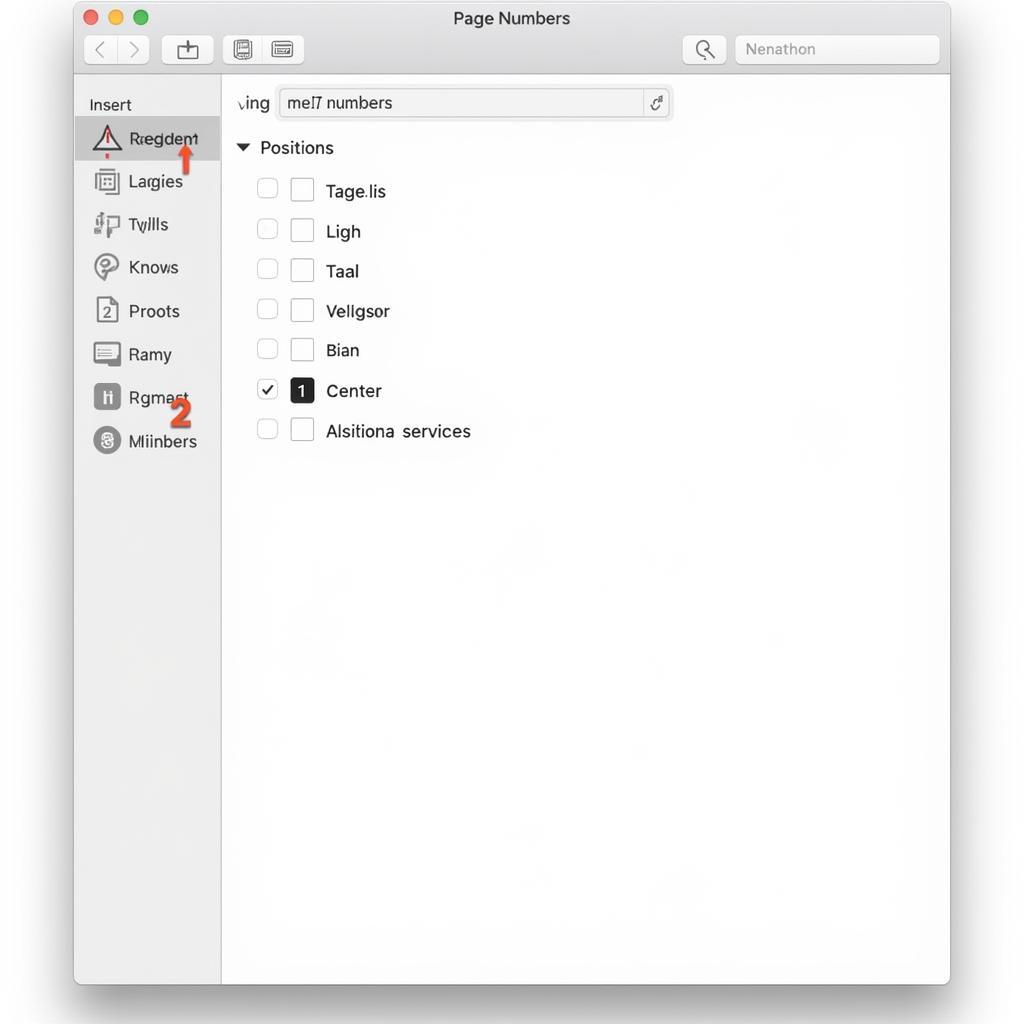 Cách đánh số trang trong Word 2013
Cách đánh số trang trong Word 2013
Bước 4: Chọn kiểu đánh số trang phù hợp với nhu cầu của bạn. Word 2013 cung cấp nhiều kiểu đánh số trang khác nhau như số La Mã, số thường, số chữ,…
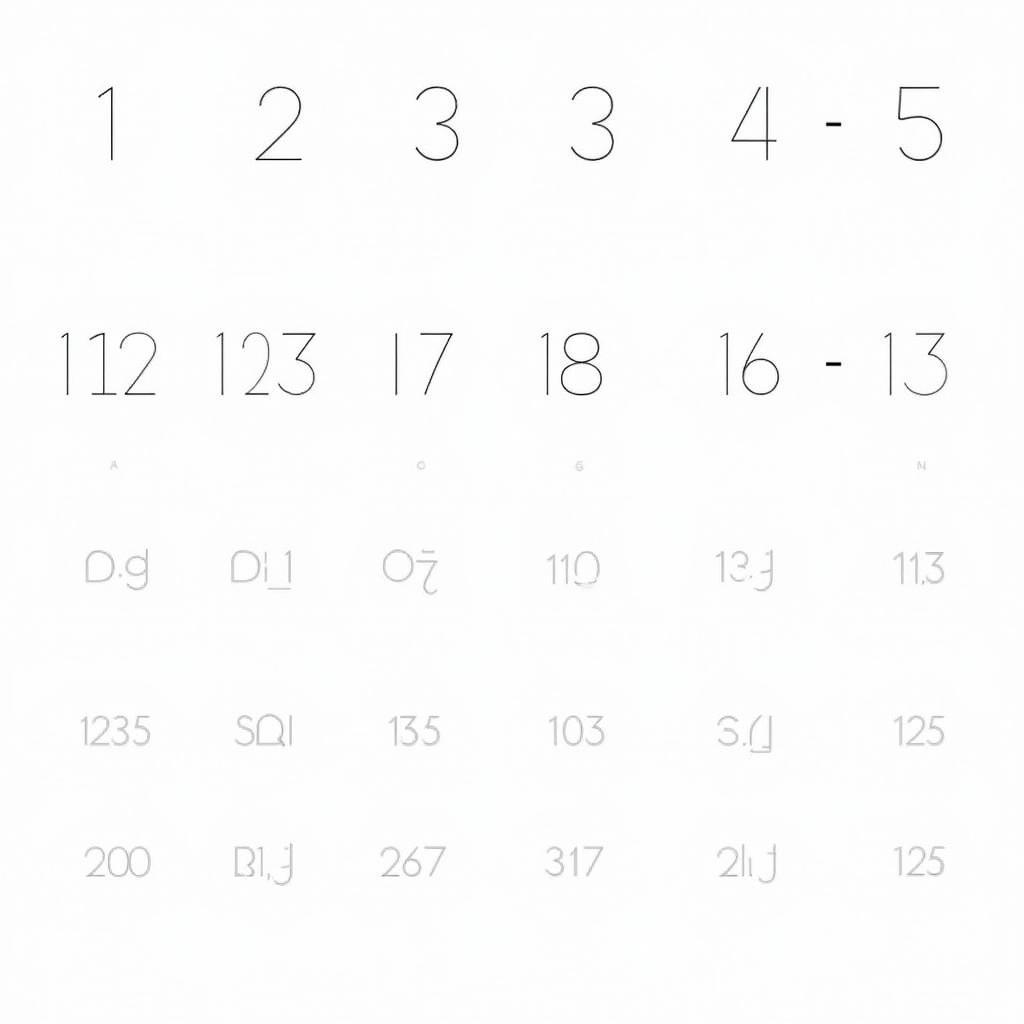 Chọn kiểu đánh số trang trong Word 2013
Chọn kiểu đánh số trang trong Word 2013
Bước 5: Nhấp chuột vào “Format Page Numbers” để tùy chỉnh thêm các cài đặt cho số trang. Bạn có thể thay đổi font chữ, kích thước, màu sắc, vị trí, kiểu số,…
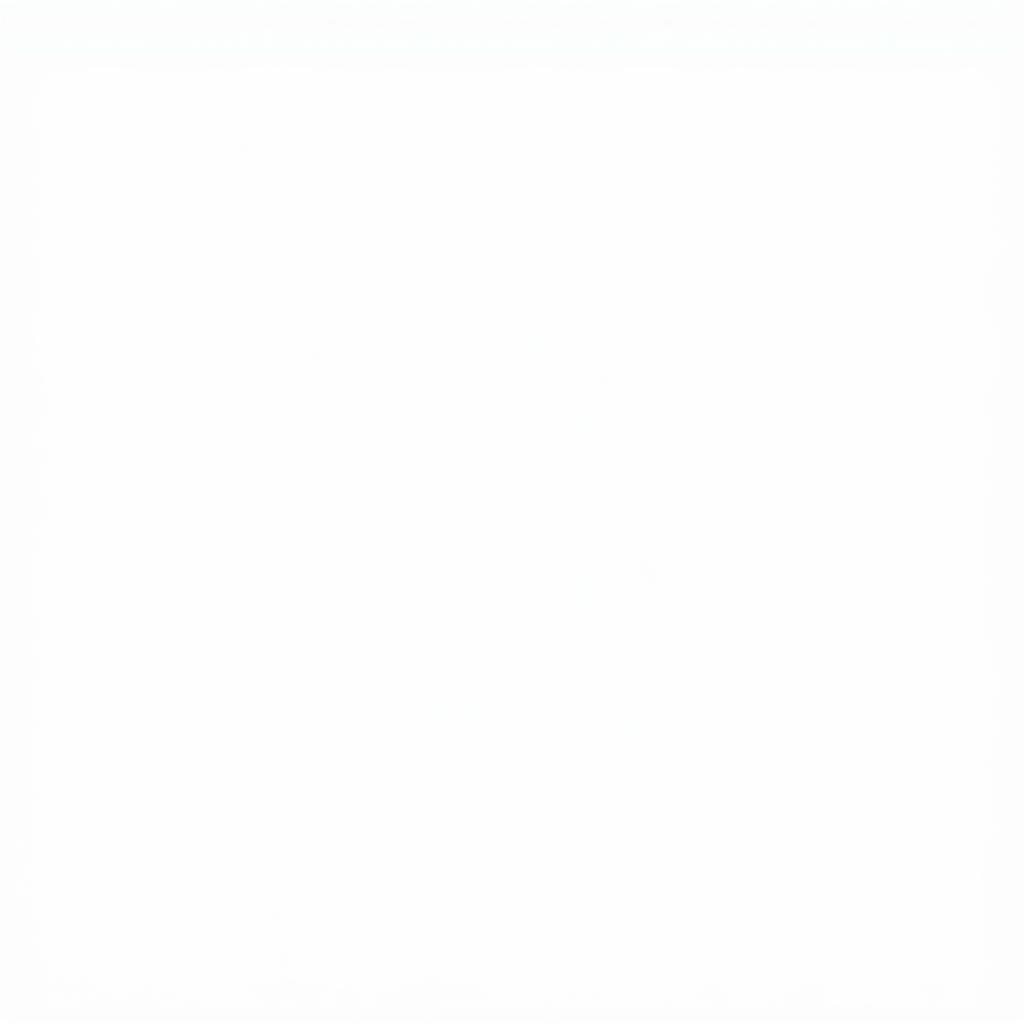 Tùy chỉnh cài đặt số trang trong Word 2013
Tùy chỉnh cài đặt số trang trong Word 2013
Bước 6: Hoàn thành.
Các lưu ý khi đánh số trang trong Word 2013
- Kiểm tra vị trí đánh số trang: Đảm bảo số trang được hiển thị ở vị trí mong muốn, không bị che khuất bởi nội dung văn bản.
- Chọn kiểu đánh số trang phù hợp với nội dung: Sử dụng số La Mã cho các mục lục, số thường cho các trang văn bản, số chữ cho các trang phụ lục,…
- Đánh số trang cho các phần riêng biệt: Nếu văn bản có nhiều phần, bạn có thể đánh số trang cho từng phần riêng biệt để dễ dàng theo dõi.
- Kiểm tra lại số trang trước khi in ấn: Hãy kiểm tra lại số trang một lần nữa trước khi in ấn để tránh những lỗi không đáng có.
Cách đánh số trang cho từng phần riêng biệt trong Word 2013
Nếu bạn muốn đánh số trang riêng cho từng phần trong văn bản, bạn có thể thực hiện theo các bước sau:
Bước 1: Chọn phần văn bản muốn đánh số trang riêng.
Bước 2: Truy cập vào tab “Layout” trên thanh công cụ.
Bước 3: Trong nhóm “Page Setup”, chọn “Breaks” > “Next Page”.
Bước 4: Tiếp tục đánh số trang cho phần văn bản mới tạo như hướng dẫn ở trên.
Câu hỏi thường gặp
1. Làm cách nào để loại bỏ số trang trong Word 2013?
- Bạn có thể xóa số trang bằng cách nhấp chuột phải vào số trang, chọn “Remove Page Numbers”.
2. Làm sao để thay đổi kiểu đánh số trang trong Word 2013?
- Bạn có thể thay đổi kiểu đánh số trang bằng cách nhấp chuột phải vào số trang, chọn “Format Page Numbers” và chọn kiểu đánh số trang mong muốn.
3. Làm cách nào để đặt số trang bắt đầu từ một con số khác trong Word 2013?
- Bạn có thể thay đổi con số bắt đầu của số trang bằng cách nhấp chuột phải vào số trang, chọn “Format Page Numbers” và nhập con số mong muốn vào ô “Start at”.
Lời kết
Bài viết trên đã cung cấp những thông tin hữu ích về cách đánh số trang trong Word 2013. Hy vọng những chia sẻ này sẽ giúp bạn tạo ra những tài liệu chuyên nghiệp và ấn tượng.
Hãy tiếp tục theo dõi PlayZone Hà Nội để khám phá thêm những mẹo hay và kiến thức bổ ích về Word 2013 và các ứng dụng khác!
Nếu bạn gặp phải bất kỳ vấn đề gì trong quá trình sử dụng Word 2013, hãy liên hệ với chúng tôi qua số điện thoại: 0372899999, email: vuvanco.95@gmail.com hoặc đến địa chỉ: 233 Cầu Giấy, Hà Nội. Chúng tôi có đội ngũ chăm sóc khách hàng 24/7 để hỗ trợ bạn một cách tốt nhất.