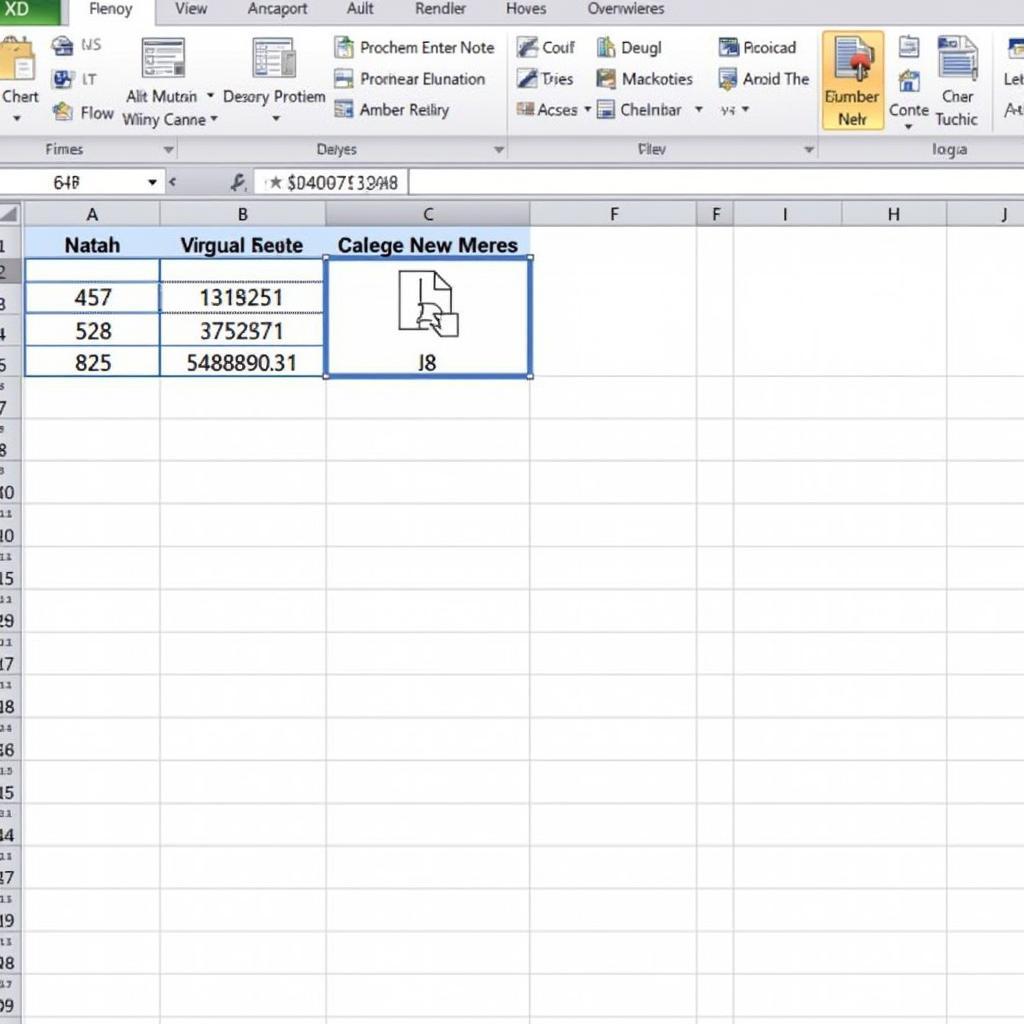“Công việc văn phòng như một vòng xoay bất tận, nào là in ấn, gửi thư, cập nhật dữ liệu…” – Bạn đã từng nghĩ như vậy? Hãy tưởng tượng, nếu có một cách để tự động hóa mọi thứ, giải phóng bạn khỏi những công việc nhàm chán và dành thời gian cho những điều ý nghĩa hơn. Đó chính là sức mạnh của Mail Merge trong Excel!
Mail Merge Là Gì?
Mail Merge là một công cụ mạnh mẽ được tích hợp sẵn trong Microsoft Excel, cho phép bạn tạo ra nhiều tài liệu giống nhau nhưng có nội dung thay đổi theo một danh sách dữ liệu. Nó như một “phép thuật” giúp bạn in ấn hàng loạt hóa đơn, thư mời, danh sách khách hàng, hay bất kỳ tài liệu nào khác chỉ với vài cú click chuột.
Ưu Điểm Của Mail Merge Trong Excel
Bạn có thể tự hỏi: “Tại sao mình phải sử dụng Mail Merge?” Câu trả lời nằm ở những lợi ích tuyệt vời mà nó mang lại:
Tiết kiệm thời gian và công sức:
- Thay vì mất hàng giờ để gõ lại thông tin giống nhau vào từng tài liệu, bạn chỉ cần nhập dữ liệu một lần vào bảng tính Excel và Mail Merge sẽ tự động cập nhật vào các tài liệu.
- Hãy thử tưởng tượng bạn cần gửi 100 lá thư mời đến các khách hàng. Thay vì ngồi gõ từng địa chỉ, tên họ, bạn chỉ cần nhập danh sách vào bảng tính Excel, Mail Merge sẽ tự động tạo ra 100 lá thư mời với thông tin chính xác.
Tăng độ chính xác:
- Mail Merge giúp bạn loại bỏ nguy cơ lỗi sai sót khi nhập liệu thủ công.
- Với một danh sách dữ liệu chuẩn xác, bạn sẽ chắc chắn rằng mọi thông tin trên tài liệu đều chính xác và thống nhất.
Thân thiện với người dùng:
- Mail Merge được thiết kế dễ sử dụng, ngay cả những người không có kiến thức chuyên sâu về Excel cũng có thể dễ dàng làm quen và sử dụng.
- Hướng dẫn sử dụng Mail Merge cũng rất dễ tìm kiếm và có sẵn trên mạng.
Cách Sử Dụng Mail Merge Trong Excel
Bước 1: Chuẩn bị danh sách dữ liệu:
- Mở bảng tính Excel và tạo một bảng dữ liệu chứa thông tin cần thay đổi trong tài liệu.
- Ví dụ: Nếu bạn muốn in ấn hóa đơn, bảng dữ liệu sẽ chứa thông tin về khách hàng, sản phẩm, tổng tiền…
Bước 2: Tạo tài liệu mẫu:
- Mở chương trình Microsoft Word.
- Nhập nội dung cho tài liệu mẫu, bao gồm các phần cố định và các trường dữ liệu cần thay đổi.
- Để chèn trường dữ liệu, bạn cần sử dụng tính năng “Insert Merge Field” trong ribbon “Mailings” của Word.
Bước 3: Kết nối danh sách dữ liệu với tài liệu mẫu:
- Trên ribbon “Mailings”, nhấp vào nút “Start Mail Merge” và chọn “Step-by-Step Mail Merge Wizard”.
- Chọn loại tài liệu bạn muốn tạo (letters, emails, labels…).
- Chọn nguồn dữ liệu là bảng tính Excel đã tạo ở bước 1.
Bước 4: Xem trước và in ấn tài liệu:
- Sau khi kết nối thành công, bạn có thể xem trước kết quả bằng cách nhấp vào nút “Preview Results”.
- Cuối cùng, nhấp vào nút “Finish & Merge” để tạo ra các tài liệu hoàn chỉnh và in ấn.
Một Số Lưu Ý Khi Sử Dụng Mail Merge
- Hãy chắc chắn rằng danh sách dữ liệu đã được định dạng chính xác và không chứa lỗi.
- Kiểm tra kỹ nội dung tài liệu mẫu trước khi thực hiện in ấn để tránh các lỗi sai sót.
- Sử dụng các biểu tượng
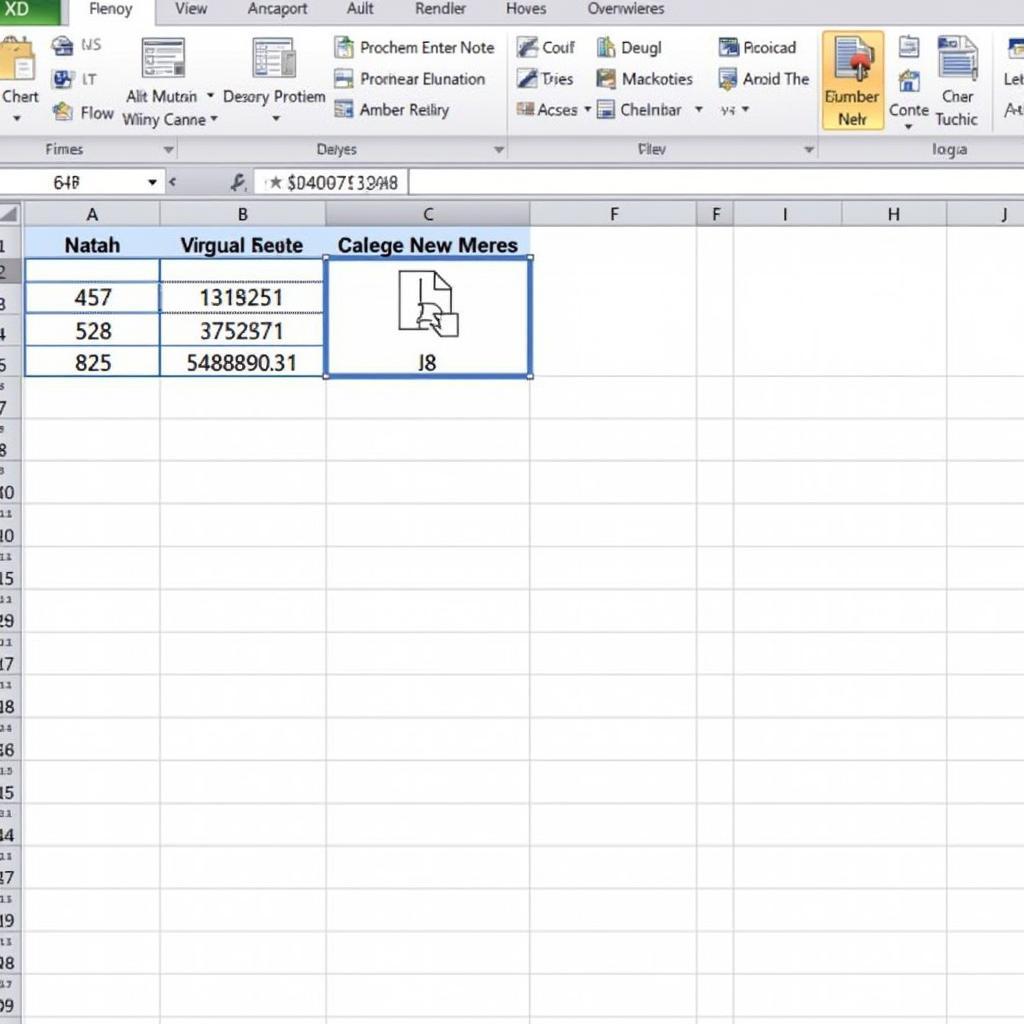{width=1024 height=1024}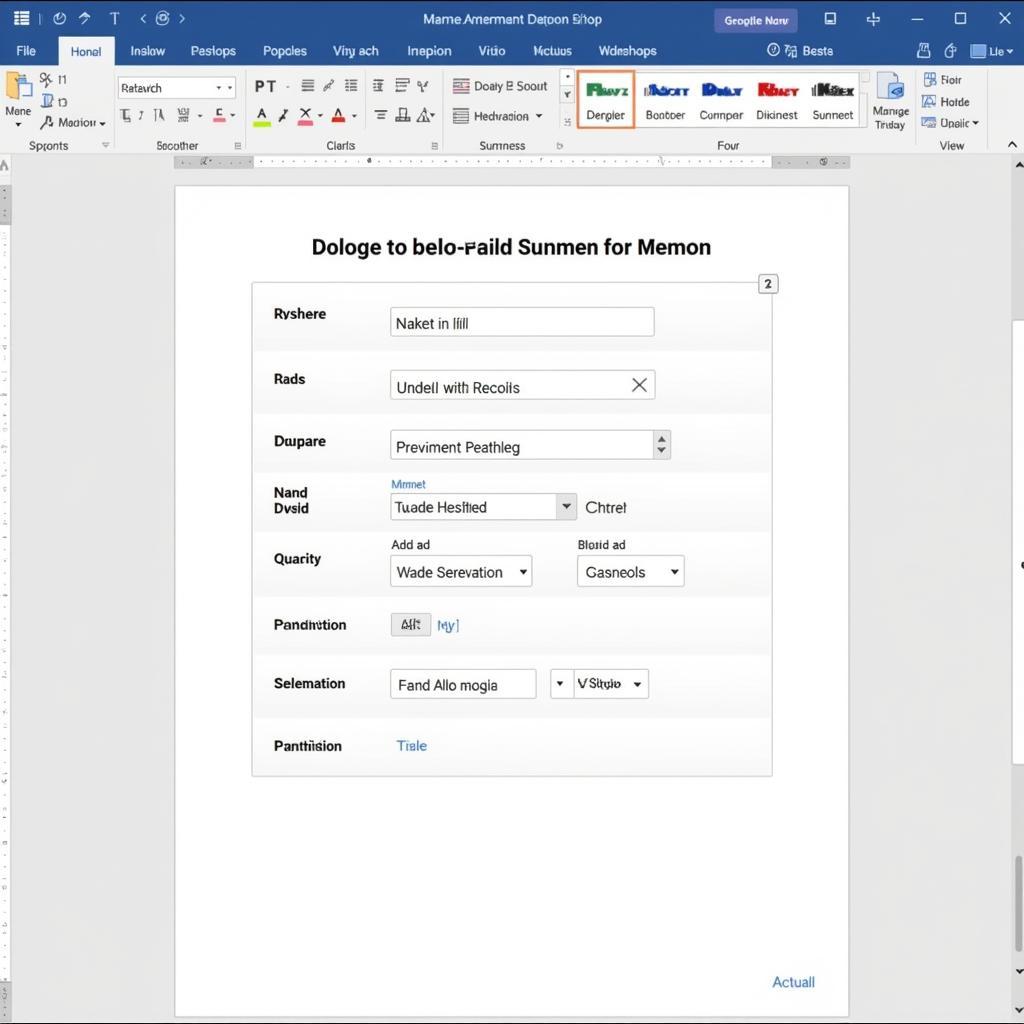{width=1024 height=1024}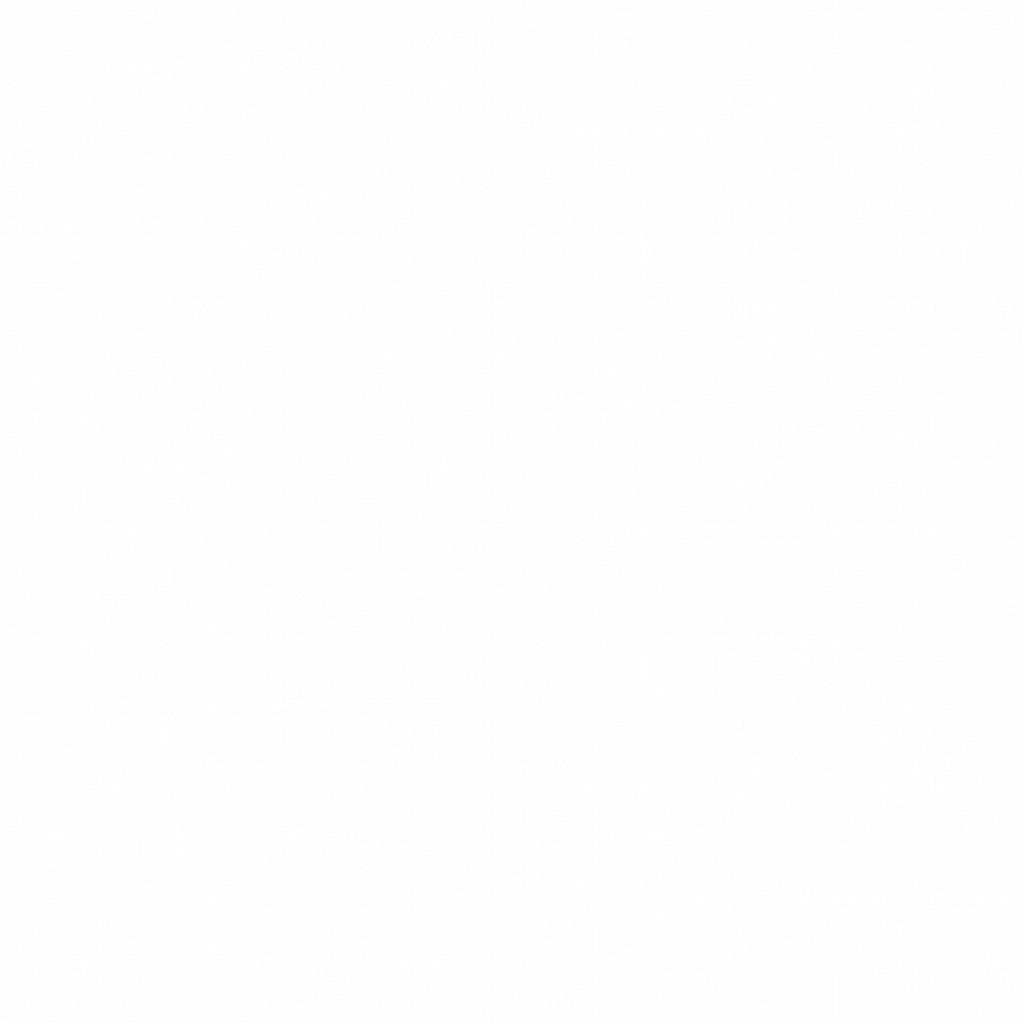{width=1024 height=1024}để minh họa cho các bước thực hiện Mail Merge.
Lời Kết
Mail Merge là một công cụ hữu ích giúp bạn tự động hóa việc in ấn, tiết kiệm thời gian và nâng cao hiệu quả công việc. Hãy thử áp dụng Mail Merge vào công việc của bạn để trải nghiệm sự tiện lợi và hiệu quả mà nó mang lại.
Bạn có muốn khám phá thêm các mẹo vặt hữu ích khác về Excel? Hãy để lại bình luận bên dưới hoặc liên hệ với chúng tôi theo số điện thoại 0372899999 hoặc email vuvanco.95@gmail.com. Chúng tôi luôn sẵn sàng hỗ trợ bạn.