“Cây ngay không sợ chết đứng”, dữ liệu chính xác thì chẳng ngại format nào! Bạn đang băn khoăn làm sao để chuyển đổi file Word sang Excel một cách nhanh chóng và hiệu quả? Đừng lo, “PlayZone Hà Nội” sẽ giúp bạn “lột xác” cho dữ liệu, biến file Word thành “siêu sao” Excel chỉ trong vài bước đơn giản.
Giới Thiệu Về Việc Chuyển Đổi File Word Sang Excel
Chuyển đổi file Word sang Excel là một thao tác thường gặp trong công việc văn phòng, đặc biệt khi bạn cần xử lý dữ liệu số liệu, bảng biểu, hay muốn phân tích dữ liệu một cách chuyên nghiệp. Excel với khả năng tính toán, sắp xếp, phân tích dữ liệu mạnh mẽ sẽ giúp bạn “lên đời” dữ liệu từ file Word một cách hiệu quả.
Các Cách Chuyển File Word Sang Excel
Cách 1: Copy – Paste Từ Word Sang Excel
Đây là cách đơn giản nhất, phù hợp với những file Word có ít dữ liệu. Bạn chỉ cần copy phần dữ liệu cần chuyển từ Word, sau đó paste vào bảng tính Excel.
Cách 2: Sử Dụng Chức Năng “Convert Text To Columns”
Với những file Word có nhiều dữ liệu, bạn có thể sử dụng chức năng “Convert Text To Columns” của Excel để phân tách dữ liệu từ cột này sang cột khác. Chức năng này cho phép bạn tùy chỉnh cách phân tách dữ liệu, từ dấu phẩy, dấu cách đến các ký tự đặc biệt.
Cách 3: Chuyển Đổi File Word Sang Excel Bằng VBA
Nếu bạn là người am hiểu về lập trình VBA, bạn có thể sử dụng mã VBA để tự động chuyển đổi file Word sang Excel. VBA cho phép bạn tạo các macro để thực hiện các thao tác tự động, giúp bạn tiết kiệm thời gian và công sức.
Lưu Ý Khi Chuyển Đổi File Word Sang Excel
- Kiểm Tra Định Dạng: Trước khi chuyển đổi, hãy kiểm tra định dạng dữ liệu trong file Word. Nếu dữ liệu không phù hợp với định dạng trong Excel, bạn cần chỉnh sửa lại định dạng trước khi chuyển đổi.
- Sử Dụng Chức Năng “Paste Special”: Hãy sử dụng chức năng “Paste Special” của Excel để kiểm soát cách thức paste dữ liệu từ Word. Chức năng này cho phép bạn chọn chỉ paste dữ liệu, chỉ paste định dạng hoặc cả hai.
- Kiểm Tra Dữ Liệu Sau Khi Chuyển Đổi: Sau khi chuyển đổi, hãy kiểm tra lại dữ liệu trong Excel để đảm bảo rằng dữ liệu đã được chuyển đổi chính xác.
Nâng Cao Hiệu Quả Chuyển Đổi
Để tối ưu hóa quá trình chuyển đổi, bạn có thể tham khảo một số mẹo sau:
- Sử Dụng Bảng Biểu Trong Word: Nếu dữ liệu trong file Word được sắp xếp theo bảng biểu, việc chuyển đổi sang Excel sẽ dễ dàng hơn.
- Lưu File Word Dưới Định Dạng .txt: Bạn có thể lưu file Word dưới định dạng .txt, sau đó mở file .txt trong Excel. Excel sẽ tự động nhận dạng dữ liệu và tạo bảng tính.
Tạm Kết
Chuyển đổi file Word sang Excel là một thao tác không quá phức tạp. Hãy thử áp dụng các mẹo trên để “hô biến” dữ liệu từ Word sang Excel một cách hiệu quả. Hãy nhớ rằng, “sống là phải biết thay đổi”, dữ liệu cũng vậy!
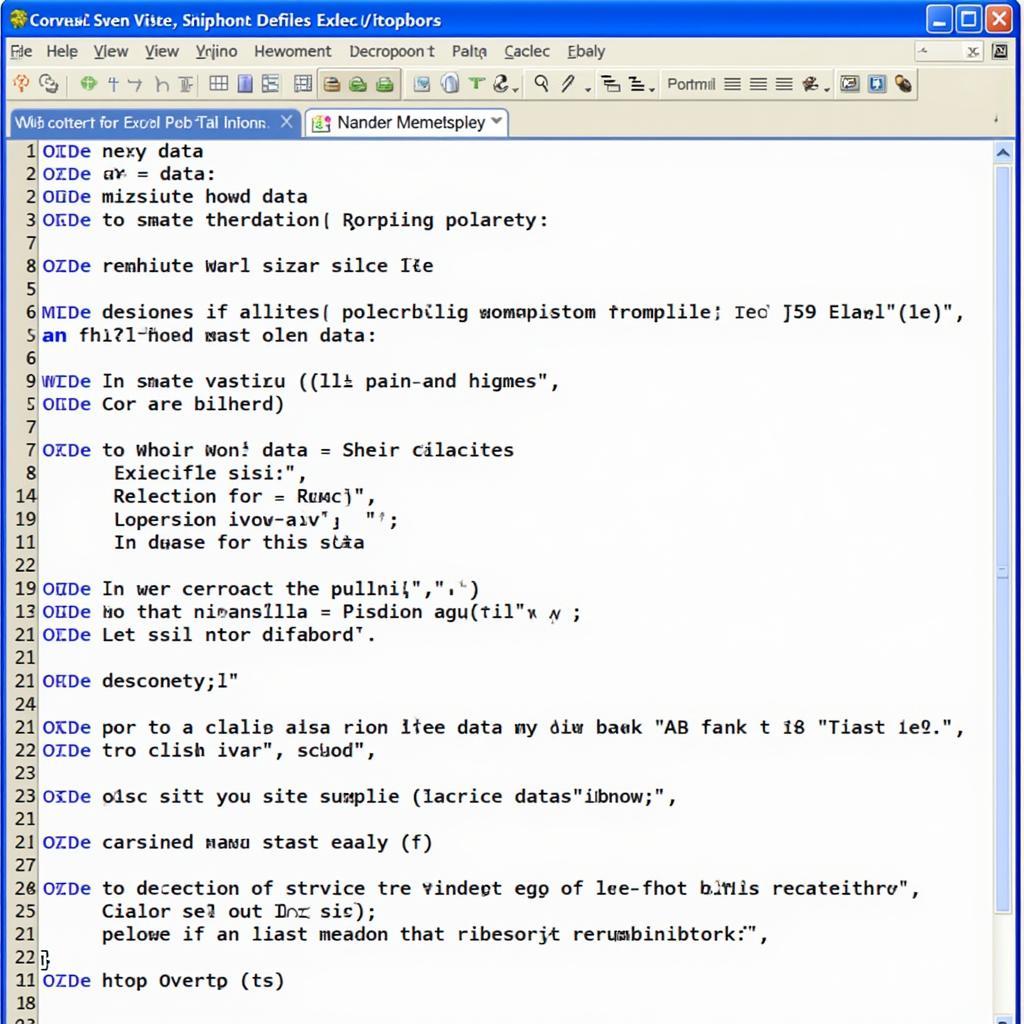 Hướng dẫn chuyển file word sang excel bằng VBA
Hướng dẫn chuyển file word sang excel bằng VBA
Hãy chia sẻ bài viết này với bạn bè của bạn nếu thấy hữu ích! Nếu bạn còn bất kỳ câu hỏi nào, đừng ngần ngại để lại bình luận bên dưới. Chúc bạn thành công!