“Của bền tại người”, câu tục ngữ này quả thật đúng đắn khi nhắc đến việc lựa chọn công cụ phù hợp cho hành trình lập trình. Visual Studio 2017 chính là “người bạn đồng hành” lý tưởng cho các lập trình viên, giúp họ “viết nên những dòng code” đẹp mắt và hiệu quả.
Tuy nhiên, nhiều người mới bắt đầu lập trình thường gặp khó khăn trong việc cài đặt Visual Studio 2017. Hôm nay, PlayZone Hà Nội sẽ “bật mí” cho bạn những bước cài đặt đơn giản như “ăn kẹo” để bạn nhanh chóng “tạo nên những sản phẩm” phần mềm ấn tượng.
Bước 1: Tải Visual Studio 2017
Trước khi “xuất phát”, bạn cần “chuẩn bị hành trang” – tải Visual Studio 2017 về máy. Bạn có thể “tìm kiếm” trên Google “Tải Visual Studio 2017” hoặc truy cập trực tiếp vào website chính thức của Microsoft: https://visualstudio.microsoft.com/.
Bước 2: Chọn Phiên Bản Phù Hợp
“Mỗi người một sở thích”, Visual Studio 2017 cung cấp nhiều phiên bản khác nhau để bạn lựa chọn.
-
Visual Studio Community: Phiên bản miễn phí dành cho cá nhân, giáo dục và dự án mã nguồn mở.
-
Visual Studio Professional: Phiên bản chuyên nghiệp, cung cấp nhiều tính năng nâng cao hơn cho các lập trình viên chuyên nghiệp.
-
Visual Studio Enterprise: Phiên bản cao cấp dành cho các doanh nghiệp, cung cấp đầy đủ các tính năng và công cụ để phát triển các ứng dụng phức tạp.
Lựa chọn phiên bản phù hợp với nhu cầu của bạn sẽ “giúp bạn” tối ưu hóa hiệu quả công việc.
Bước 3: Cài Đặt Visual Studio 2017
Sau khi tải về, bạn “bắt đầu” cài đặt bằng cách chạy file cài đặt.
-
Chọn ngôn ngữ: Chọn ngôn ngữ cài đặt phù hợp với bạn.
-
Chọn Workloads: Chọn các thành phần bạn muốn cài đặt. Ví dụ, nếu bạn muốn lập trình web, bạn có thể chọn ASP.NET and web development.
-
Chọn vị trí cài đặt: Chọn vị trí cài đặt phù hợp trên máy tính của bạn.
-
Bắt đầu cài đặt: Nhấn nút “Install” và đợi quá trình cài đặt hoàn tất.
Bước 4: Khởi Động Visual Studio 2017
Sau khi cài đặt thành công, bạn có thể “bắt đầu” khởi động Visual Studio 2017 và “tận hưởng” những tính năng tuyệt vời của nó.
Lưu Ý
-
Kết nối mạng: Cần đảm bảo máy tính của bạn được kết nối mạng internet ổn định trong suốt quá trình cài đặt.
-
Dung lượng ổ cứng: Visual Studio 2017 cần một lượng dung lượng ổ cứng nhất định để cài đặt. Hãy kiểm tra dung lượng trống trước khi bắt đầu cài đặt.
-
Khởi động lại máy tính: Sau khi cài đặt Visual Studio 2017, bạn có thể cần phải khởi động lại máy tính để các thay đổi có hiệu lực.
Tăng cường năng lượng cho code
TS. Nguyễn Văn A, một chuyên gia hàng đầu trong lĩnh vực phát triển phần mềm, đã chia sẻ: “Visual Studio 2017 không chỉ là một công cụ, nó còn là một ‘người bạn đồng hành’ giúp bạn nâng cao hiệu quả công việc và khám phá tiềm năng sáng tạo của mình.”
Shortcode minh họa
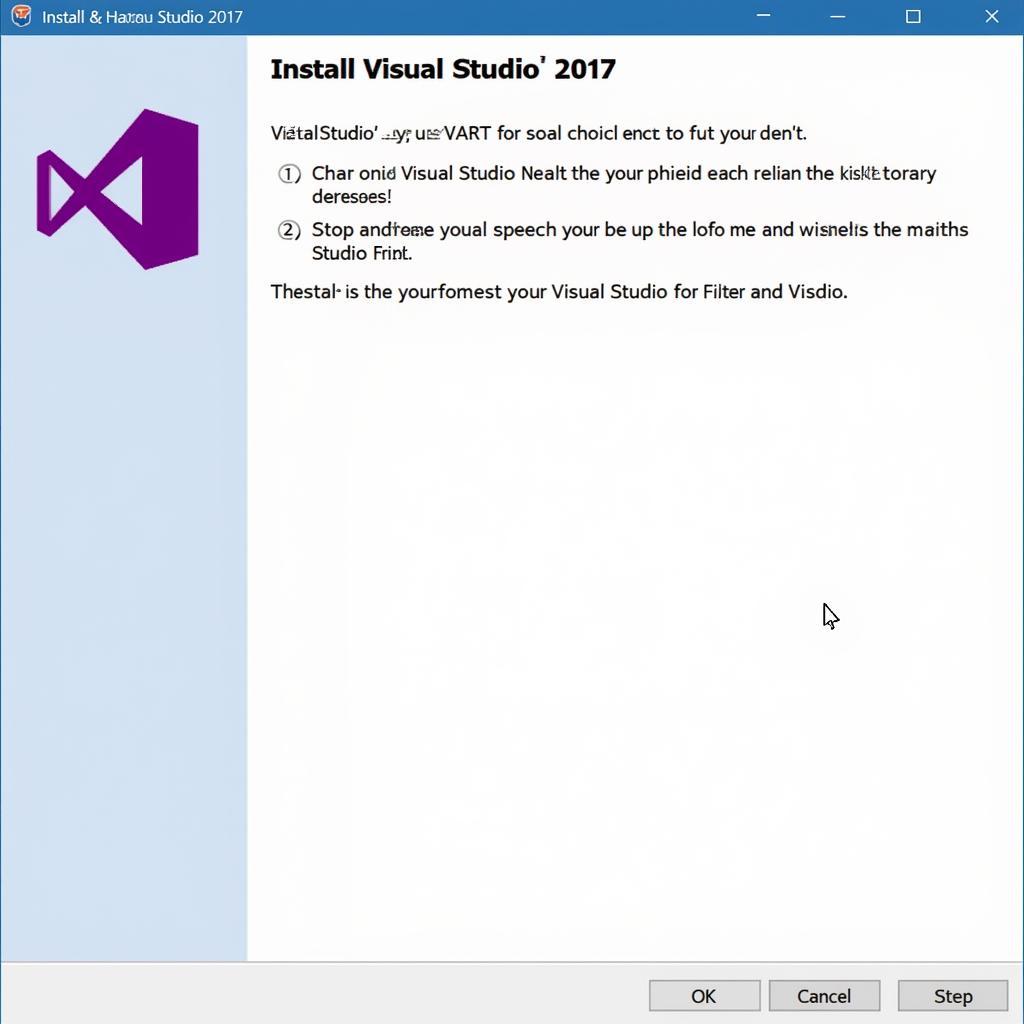 Hướng dẫn cài đặt Visual Studio 2017
Hướng dẫn cài đặt Visual Studio 2017
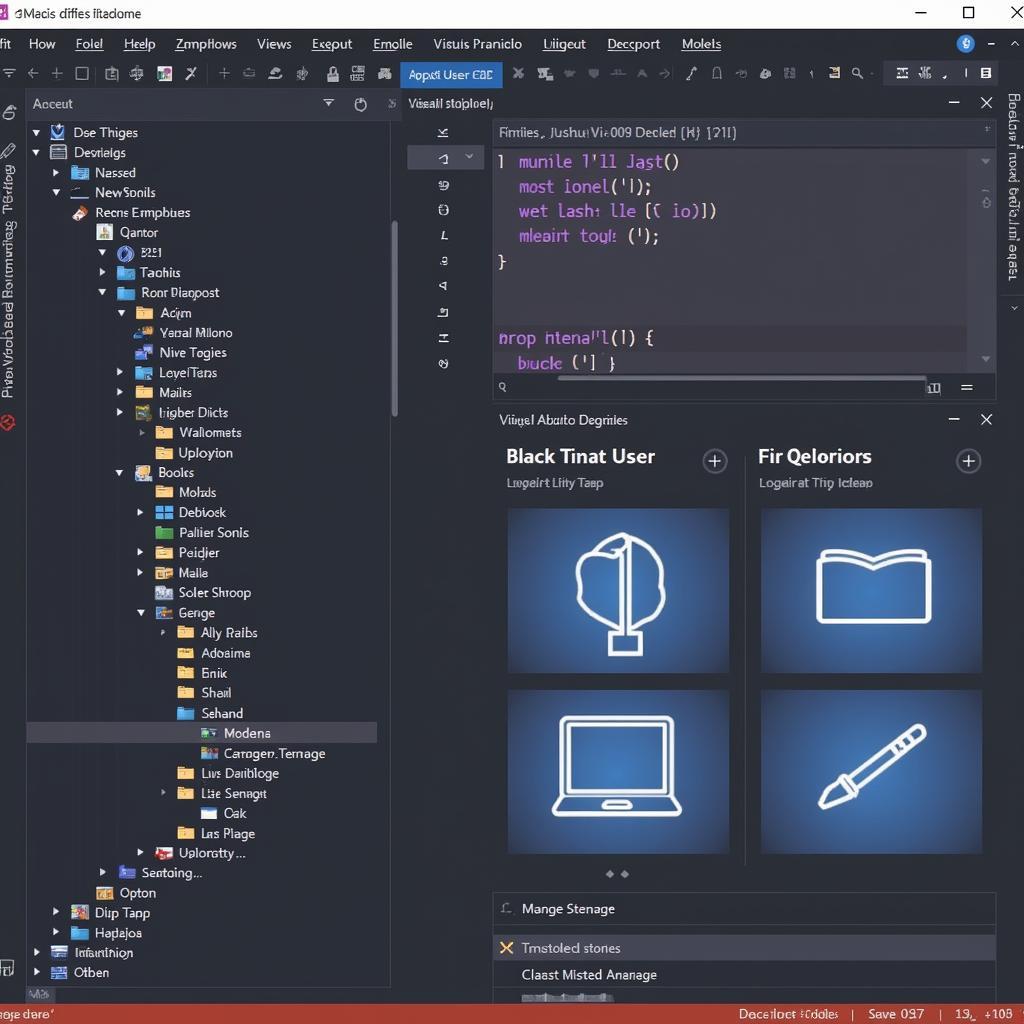 Giao diện Visual Studio 2017
Giao diện Visual Studio 2017
Bạn có câu hỏi?
-
Visual Studio 2017 có phù hợp với máy tính của tôi?
-
Làm sao để cài đặt Visual Studio 2017 trên máy tính của tôi?
-
Tôi cần chọn phiên bản nào cho Visual Studio 2017?
-
Tôi có thể sử dụng Visual Studio 2017 để lập trình web hay không?
-
Làm sao để sử dụng các tính năng của Visual Studio 2017?
Hãy để lại câu hỏi của bạn trong phần bình luận bên dưới hoặc liên hệ với chúng tôi qua Số Điện Thoại: 0372899999, Email: vuvanco.95@gmail.com Hoặc đến địa chỉ: 233 Cầu Giấy, Hà Nội. Chúng tôi có đội ngũ chăm sóc khách hàng 24/7.
Kết Luận
Cài đặt Visual Studio 2017 là một “bước khởi đầu” tuyệt vời cho hành trình lập trình của bạn. “PlayZone Hà Nội” hy vọng bài viết này đã mang đến cho bạn những thông tin hữu ích và “lửa” đam mê lập trình. Hãy “chia sẻ” bài viết này với những người bạn của bạn và cùng nhau “tạo nên những điều kỳ diệu” trong thế giới lập trình.