“Cắt xén cho gọn gàng, như lời ông bà xưa dạy” – câu tục ngữ này cũng có thể áp dụng khi bạn muốn chỉnh sửa hình ảnh trong Word. Thay vì phải sử dụng những phần mềm đồ họa chuyên nghiệp, bạn hoàn toàn có thể cắt ảnh một cách đơn giản và hiệu quả ngay trong Word. Hãy cùng PlayZone Hà Nội khám phá cách thức thực hiện ngay sau đây!
Cắt ảnh trong Word: Hướng dẫn chi tiết
Cắt ảnh trong Word thực chất là việc loại bỏ những phần không cần thiết của hình ảnh để tạo ra một bức ảnh đẹp mắt và phù hợp với nhu cầu sử dụng. Để thực hiện việc này, bạn có thể làm theo các bước sau:
1. Chọn hình ảnh và mở tab “Hình ảnh”
Đầu tiên, bạn cần mở tài liệu Word chứa hình ảnh mà bạn muốn cắt. Sau đó, click vào hình ảnh để chọn nó. Trên thanh công cụ phía trên, bạn sẽ thấy tab “Hình ảnh” xuất hiện.
2. Sử dụng công cụ “Cắt ảnh”
Trong tab “Hình ảnh”, bạn sẽ tìm thấy công cụ “Cắt ảnh” (Crop) với biểu tượng hình chữ nhật có 4 mũi tên ở 4 góc. Click vào công cụ này để kích hoạt chức năng cắt ảnh.
3. Thao tác cắt ảnh
Khi bạn click vào công cụ “Cắt ảnh”, xung quanh hình ảnh sẽ xuất hiện các đường viền màu xanh với các điểm điều khiển (mũi tên) ở 4 góc và 4 cạnh.
- Kéo các điểm điều khiển: Bạn có thể kéo các điểm điều khiển này để điều chỉnh kích thước và vị trí của vùng ảnh muốn giữ lại.
- Di chuyển hình ảnh: Bạn có thể giữ chuột trái và kéo hình ảnh đến vị trí mong muốn.
- Cắt theo tỷ lệ: Bạn có thể chọn một trong các tỷ lệ cố định được cung cấp sẵn, như tỷ lệ 16:9, 4:3, 1:1,… bằng cách click vào menu “Tỷ lệ” (Aspect Ratio) trong tab “Hình ảnh”.
4. Hoàn thành cắt ảnh
Sau khi đã cắt ảnh theo ý muốn, bạn click vào bất kỳ vị trí nào ngoài hình ảnh để thoát khỏi chế độ cắt ảnh. Word sẽ tự động lưu thay đổi và hình ảnh sẽ được cắt theo khung bạn đã thiết lập.
Lưu ý khi cắt ảnh trong Word
- Không nên cắt ảnh quá nhiều: Việc cắt ảnh quá nhiều có thể khiến hình ảnh bị méo mó, mất đi những chi tiết quan trọng hoặc làm giảm chất lượng hình ảnh.
- Chọn tỷ lệ phù hợp: Nên chọn tỷ lệ cắt ảnh phù hợp với mục đích sử dụng để đảm bảo hình ảnh đẹp và hài hòa.
- Sử dụng công cụ “Xoay ảnh” (Rotate) để xoay hình ảnh nếu cần: Trong trường hợp bạn muốn xoay ảnh trước khi cắt, bạn có thể sử dụng công cụ “Xoay ảnh” (Rotate) trong tab “Hình ảnh”.
Những câu hỏi thường gặp về cắt ảnh trong Word
1. Có cách nào để khôi phục hình ảnh sau khi cắt?
Có thể khôi phục hình ảnh sau khi cắt bằng cách nhấn Ctrl + Z hoặc **click vào nút “Hoàn tác” (Undo) trong tab “Trang chủ”.
2. Làm sao để cắt ảnh theo hình tròn hoặc hình oval?
Word không hỗ trợ cắt ảnh theo hình tròn hoặc hình oval. Tuy nhiên, bạn có thể sử dụng các phần mềm đồ họa như Photoshop hoặc GIMP để cắt ảnh theo hình dạng mong muốn.
3. Có thể cắt ảnh theo kích thước cụ thể không?
Có thể cắt ảnh theo kích thước cụ thể bằng cách nhập kích thước mong muốn vào ô “Chiều rộng” (Width) và “Chiều cao” (Height) trong tab “Hình ảnh”.
Tăng cường khả năng cắt ảnh với công cụ “Tùy chọn hình ảnh” (Picture Options)
Ngoài công cụ “Cắt ảnh”, Word còn cung cấp một số tính năng nâng cao cho phép bạn điều chỉnh hình ảnh một cách chuyên nghiệp hơn.
- Chèn hiệu ứng: Bạn có thể thêm các hiệu ứng như bóng đổ, phản chiếu,… để tạo điểm nhấn cho hình ảnh.
- Điều chỉnh độ sáng, độ tương phản: Bạn có thể điều chỉnh độ sáng, độ tương phản của hình ảnh để tạo ra hiệu quả thị giác tốt hơn.
- Thay đổi màu sắc: Bạn có thể thay đổi màu sắc của hình ảnh hoặc một phần của hình ảnh để phù hợp với chủ đề của tài liệu.
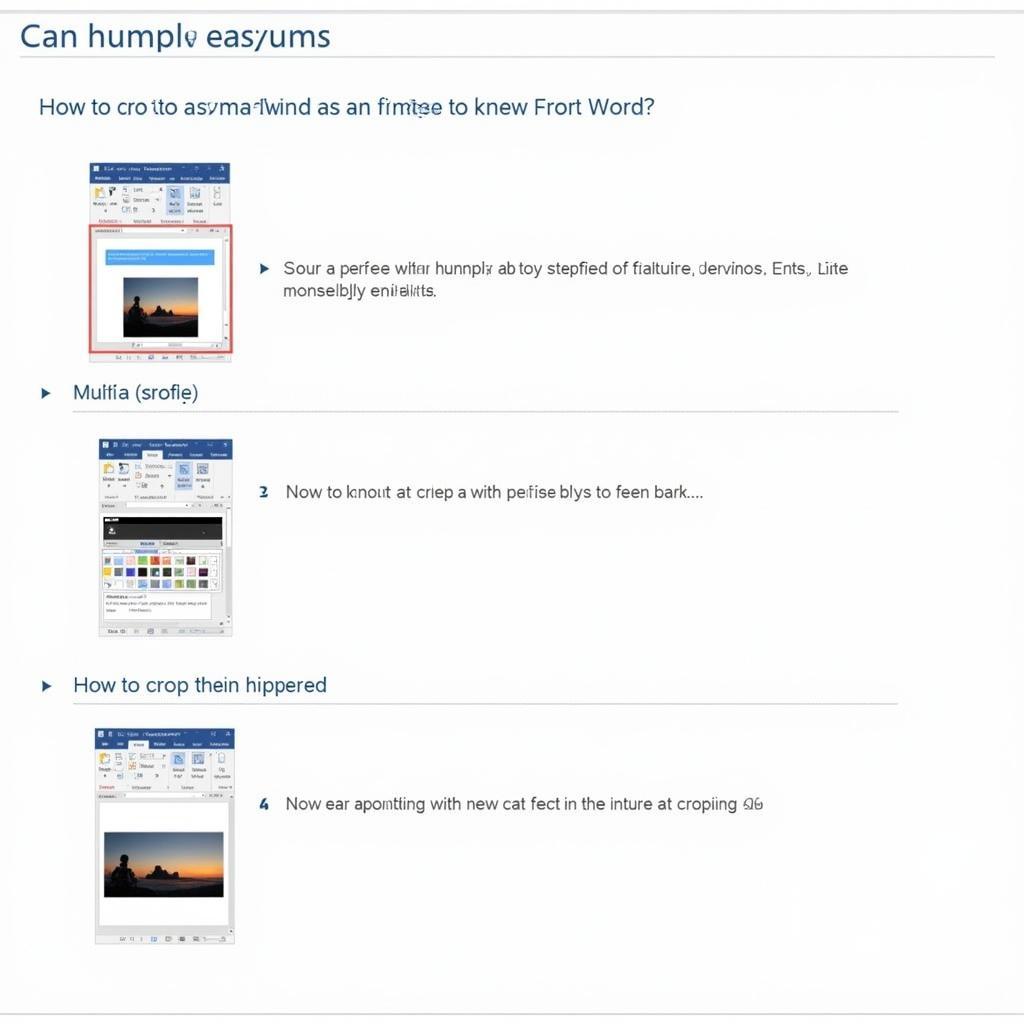 Hướng dẫn chi tiết cách cắt ảnh trong Word
Hướng dẫn chi tiết cách cắt ảnh trong Word
Để truy cập vào công cụ “Tùy chọn hình ảnh” (Picture Options), bạn cần click phải chuột vào hình ảnh và chọn “Tùy chọn hình ảnh” (Picture Options).
Cắt ảnh trong Word: Tăng thêm hiệu quả cho bài viết
Cắt ảnh trong Word là một kỹ năng hữu ích giúp bạn tạo ra những tài liệu đẹp mắt và chuyên nghiệp. Việc cắt ảnh một cách khéo léo sẽ giúp bạn loại bỏ những phần không cần thiết, làm nổi bật chủ đề của bài viết và tạo ra hiệu quả thị giác tốt hơn.
Bên cạnh việc cắt ảnh, bạn cũng có thể sử dụng các tính năng khác của Word để tăng cường khả năng sáng tạo và tạo ra những bài viết độc đáo.
Hãy thử sức với những kỹ năng mới và khám phá thêm những bí mật thú vị trong thế giới của Word!
Nếu bạn gặp bất kỳ khó khăn nào trong quá trình cắt ảnh trong Word hoặc có nhu cầu tìm hiểu thêm về các tính năng khác của phần mềm, hãy liên hệ với chúng tôi qua số điện thoại: 0372899999 hoặc email: vuvanco.95@gmail.com.