“Cái gì chia đều thì chẳng ai được miếng nào ngon cả”, câu tục ngữ này cũng phần nào phản ánh tâm lý chung của nhiều người khi sử dụng máy tính. Khi ổ cứng của bạn trở nên chật chội, hiệu suất máy tính giảm sút, bạn sẽ phải đối mặt với tình trạng lag, giật, thậm chí là treo máy. Lúc này, giải pháp tối ưu là chia ổ cứng, giải phóng không gian cho hệ thống và nâng cao hiệu năng. Bài viết này sẽ hướng dẫn bạn cách chia ổ cứng Win 10 một cách dễ dàng và hiệu quả nhất.
Tại Sao Nên Chia Ổ Cứng Win 10?
Chia ổ cứng Win 10 mang đến nhiều lợi ích cho bạn, đặc biệt là khi bạn đang sử dụng một ổ cứng duy nhất. Hãy tưởng tượng bạn đang chạy một chiếc xe chở đầy hàng hóa, cồng kềnh và khó di chuyển. Chia ổ cứng như việc bạn sắp xếp hàng hóa vào nhiều khoang riêng biệt, giúp chiếc xe hoạt động nhẹ nhàng và hiệu quả hơn.
Lợi Ích Của Việc Chia Ổ Cứng
- Tăng Hiệu Năng Máy Tính: Chia ổ cứng giúp giải phóng không gian cho ổ đĩa hệ thống (C:), làm giảm tải cho hệ điều hành và các ứng dụng, nâng cao hiệu năng hoạt động của máy tính.
- Bảo Mật Dữ Liệu: Bạn có thể tạo riêng một ổ đĩa để lưu trữ dữ liệu quan trọng, bảo vệ chúng khỏi bị ảnh hưởng bởi lỗi hệ thống hoặc virus.
- Tổ Chức Dữ Liệu Hiệu Quả: Chia ổ cứng cho phép bạn sắp xếp dữ liệu một cách khoa học, dễ dàng quản lý và tìm kiếm.
Hướng Dẫn Chia Ổ Cứng Win 10
Chia ổ cứng Win 10 có thể được thực hiện thông qua các công cụ tích hợp sẵn trong hệ điều hành hoặc bằng phần mềm chuyên dụng. Dưới đây là hướng dẫn chi tiết từng cách thức:
1. Sử Dụng Công Cụ Quản Lý Ổ Đĩa Của Windows
- Bước 1: Mở “This PC” hoặc “My Computer” và nhấp chuột phải vào ổ cứng cần chia.
- Bước 2: Chọn “Manage”.
- Bước 3: Trong cửa sổ “Computer Management”, chọn “Disk Management”.
- Bước 4: Nhấp chuột phải vào ổ cứng cần chia và chọn “Shrink Volume”.
- Bước 5: Nhập dung lượng (GB) muốn thu gọn và nhấp “Shrink”.
- Bước 6: Sau khi thu gọn thành công, không gian trống sẽ được hiển thị. Nhấp chuột phải vào không gian trống và chọn “New Simple Volume”.
- Bước 7: Làm theo hướng dẫn trên màn hình để tạo ổ đĩa mới.
2. Sử Dụng Phần Mềm Chia Ổ Cứng MiniTool Partition Wizard
MiniTool Partition Wizard là một trong những phần mềm chia ổ cứng phổ biến và hiệu quả.
- Bước 1: Tải về và cài đặt MiniTool Partition Wizard trên máy tính của bạn.
- Bước 2: Khởi động phần mềm và chọn ổ cứng cần chia.
- Bước 3: Nhấp chuột phải vào ổ cứng và chọn “Move/Resize Partition”.
- Bước 4: Kéo thả thanh trượt để điều chỉnh dung lượng cho mỗi ổ đĩa.
- Bước 5: Nhấp vào “Apply” để lưu thay đổi.
Lưu ý:
- Trước khi chia ổ cứng, bạn nên sao lưu dữ liệu quan trọng để tránh mất mát dữ liệu.
- Không nên chia ổ cứng nhỏ hơn 10 GB, bởi vì ổ đĩa hệ thống (C:) cần ít nhất 10 GB để hoạt động ổn định.
- Theo kinh nghiệm của chuyên gia phần cứng Trần Văn Hiển, việc chia ổ cứng cũng nên cân nhắc đến nhu cầu sử dụng của mỗi người.
Bảng Giá Chia Ổ Cứng Win 10
Bảng giá chia ổ cứng Win 10 thường phụ thuộc vào nhiều yếu tố như:
- Dung lượng ổ cứng cần chia:
- Dịch vụ bổ sung:
- Địa điểm:
Dưới đây là bảng giá tham khảo tại PlayZone Hà Nội:
| Loại dịch vụ | Giá |
|---|---|
| Chia ổ cứng SSD 128GB | 200.000 VND |
| Chia ổ cứng HDD 500GB | 150.000 VND |
| Chia ổ cứng HDD 1TB | 200.000 VND |
| Chia ổ cứng SSD 256GB | 250.000 VND |
Lưu ý:
- Giá trên có thể thay đổi tùy theo thời điểm và chương trình khuyến mãi.
- Bạn có thể liên hệ trực tiếp với PlayZone Hà Nội tại số điện thoại 0372899999 hoặc email vuvanco.95@gmail.com để biết thêm thông tin chi tiết.
Kết Luận
Chia ổ cứng Win 10 là một giải pháp hiệu quả để cải thiện hiệu năng máy tính và bảo mật dữ liệu của bạn.
Bạn có thể lựa chọn cách thức phù hợp nhất với nhu cầu của mình. Nếu bạn không tự tin vào khả năng thực hiện, hãy liên hệ với đội ngũ chuyên gia của PlayZone Hà Nội để được hỗ trợ.
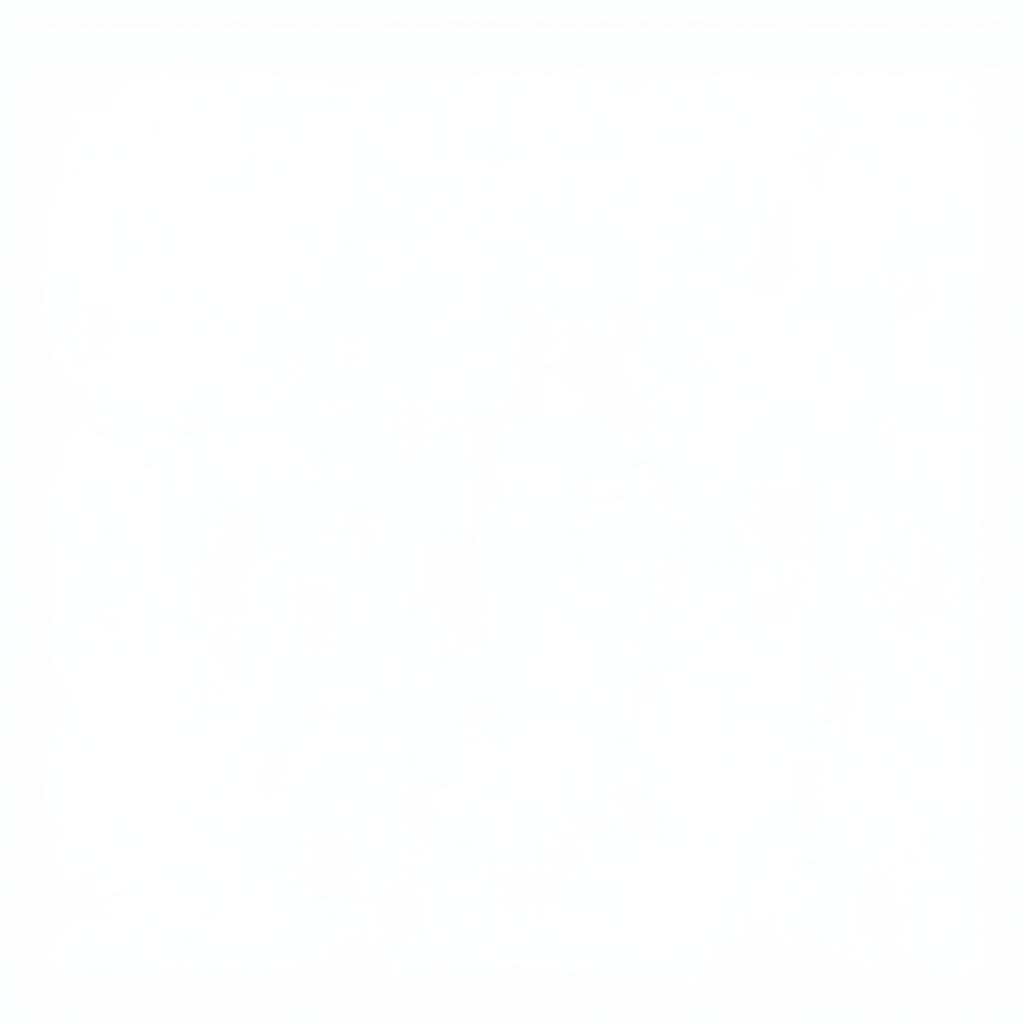 Chia ổ cứng Win 10 bằng công cụ quản lý ổ đĩa
Chia ổ cứng Win 10 bằng công cụ quản lý ổ đĩa
Hãy chia sẻ bài viết này cho bạn bè của bạn để họ cũng có thể nâng cấp hiệu năng máy tính của mình! Và đừng quên để lại bình luận bên dưới để chia sẻ kinh nghiệm và ý kiến của bạn về việc chia ổ cứng Win 10 nhé!