“Cây ngay không sợ chết đứng”, văn bản đẹp, dễ đọc thì mới thu hút được người đọc. Vậy làm sao để chỉnh khoảng cách dòng trong Word 2007 cho thật ấn tượng? Bài viết này sẽ giải đáp thắc mắc của bạn, giúp bạn tạo ra những văn bản chuyên nghiệp, thu hút mọi ánh nhìn.
Cách chỉnh khoảng cách dòng trong Word 2007
Có rất nhiều cách để chỉnh khoảng cách dòng trong Word 2007, mỗi cách phù hợp với từng mục đích sử dụng. Dưới đây là 3 cách chỉnh khoảng cách dòng đơn giản và hiệu quả nhất:
1. Chỉnh khoảng cách dòng cho toàn bộ văn bản
Cách này được sử dụng khi bạn muốn chỉnh khoảng cách dòng cho toàn bộ nội dung của văn bản.
Bước 1: Đưa con trỏ chuột vào vị trí bất kỳ trong văn bản.
Bước 2: Chọn thẻ Home.
Bước 3: Nhấp chuột vào nút Paragraph (biểu tượng đoạn văn) ở nhóm Paragraph.
Bước 4: Trong cửa sổ Paragraph, chọn mục Line spacing (khoảng cách dòng).
Bước 5: Chọn một trong các tùy chọn khoảng cách dòng:
- Single: Khoảng cách dòng đơn (1.0).
- 1.5 lines: Khoảng cách dòng 1.5 dòng.
- Double: Khoảng cách dòng đôi (2.0).
- Multiple: Khoảng cách dòng tùy chỉnh.
Bước 6: Nhấp chuột vào OK để lưu thay đổi.
2. Chỉnh khoảng cách dòng cho một đoạn văn cụ thể
Cách này được sử dụng khi bạn chỉ muốn chỉnh khoảng cách dòng cho một đoạn văn cụ thể.
Bước 1: Chọn đoạn văn bạn muốn chỉnh khoảng cách dòng.
Bước 2: Chọn thẻ Home.
Bước 3: Nhấp chuột vào nút Paragraph (biểu tượng đoạn văn) ở nhóm Paragraph.
Bước 4: Trong cửa sổ Paragraph, chọn mục Line spacing (khoảng cách dòng).
Bước 5: Chọn một trong các tùy chọn khoảng cách dòng:
- Single: Khoảng cách dòng đơn (1.0).
- 1.5 lines: Khoảng cách dòng 1.5 dòng.
- Double: Khoảng cách dòng đôi (2.0).
- Multiple: Khoảng cách dòng tùy chỉnh.
Bước 6: Nhấp chuột vào OK để lưu thay đổi.
3. Chỉnh khoảng cách dòng bằng cách nhập số
Cách này được sử dụng khi bạn muốn chỉnh khoảng cách dòng với giá trị chính xác hơn.
Bước 1: Chọn đoạn văn bạn muốn chỉnh khoảng cách dòng.
Bước 2: Chọn thẻ Home.
Bước 3: Nhấp chuột vào nút Paragraph (biểu tượng đoạn văn) ở nhóm Paragraph.
Bước 4: Trong cửa sổ Paragraph, chọn mục Line spacing (khoảng cách dòng).
Bước 5: Chọn mục Multiple.
Bước 6: Nhập giá trị khoảng cách dòng bạn muốn (ví dụ: 1.2, 1.5, 2.0…).
Bước 7: Nhấp chuột vào OK để lưu thay đổi.
Lưu ý khi chỉnh khoảng cách dòng
“Vạn sự khởi đầu nan”, điều quan trọng là bạn phải hiểu rõ mục đích sử dụng để chọn cách chỉnh khoảng cách dòng phù hợp.
- Chỉnh khoảng cách dòng cho văn bản chính: Nên sử dụng khoảng cách dòng đơn (Single) hoặc 1.5 dòng cho văn bản chính. Điều này giúp cho văn bản dễ đọc và không quá rườm rà.
- Chỉnh khoảng cách dòng cho tiêu đề, chú thích: Nên sử dụng khoảng cách dòng đôi (Double) hoặc khoảng cách dòng lớn hơn cho tiêu đề, chú thích. Điều này giúp cho các phần này nổi bật hơn so với phần văn bản chính.
- Chỉnh khoảng cách dòng cho bảng: Nên sử dụng khoảng cách dòng đơn (Single) cho bảng. Điều này giúp cho bảng gọn gàng và dễ nhìn hơn.
hướng dẫn đánh số trang trong word 2016
Câu chuyện về một văn bản hoàn hảo
Theo lời của chuyên gia Lê Quang Minh, tác giả cuốn “Nghệ thuật viết văn bản chuyên nghiệp”, “Sự tinh tế trong cách trình bày văn bản như chỉnh khoảng cách dòng, canh lề, thụt đầu dòng góp phần tạo nên sự chuyên nghiệp cho tác phẩm”. Một bài viết được chỉnh khoảng cách dòng phù hợp sẽ tạo cảm giác dễ chịu, thu hút người đọc, giúp họ tiếp thu thông tin một cách dễ dàng.
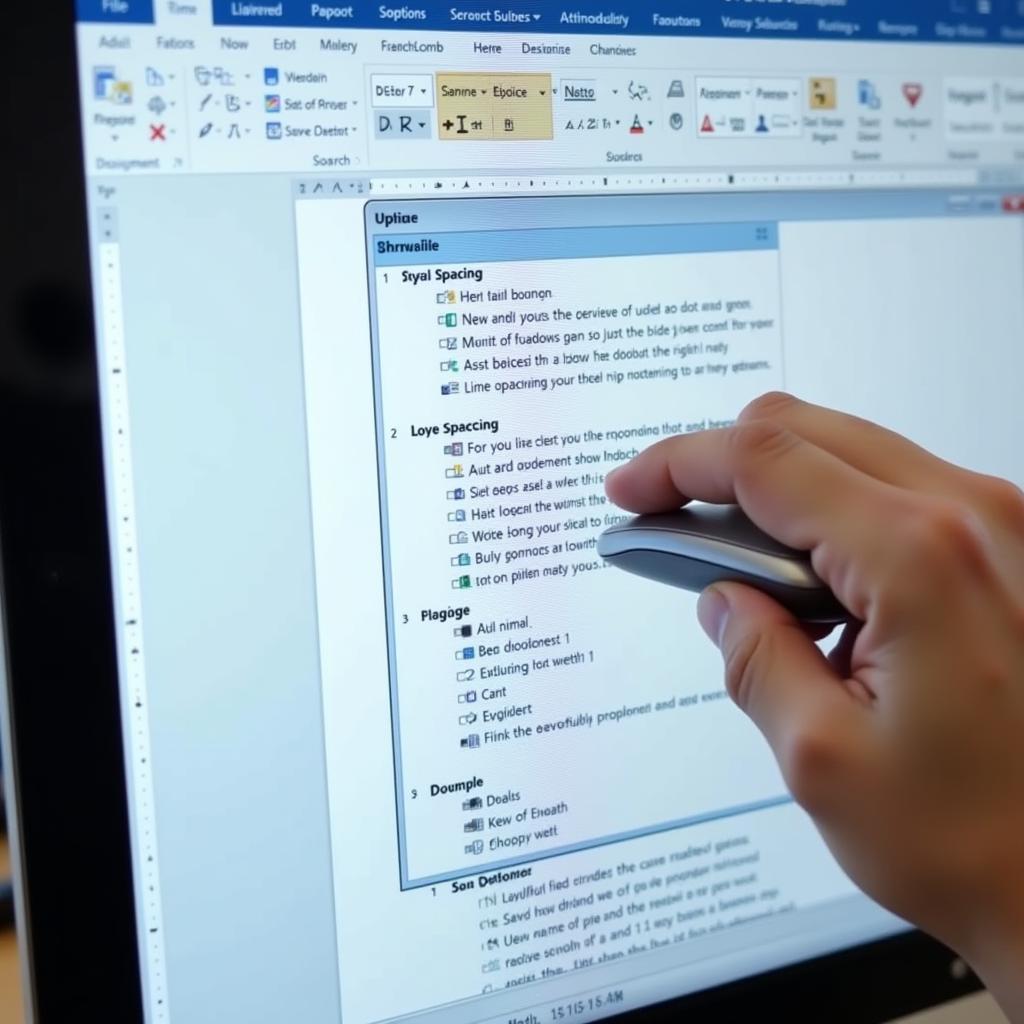 Hướng dẫn chỉnh khoảng cách dòng trong Word 2007
Hướng dẫn chỉnh khoảng cách dòng trong Word 2007
Kết luận
Chỉnh khoảng cách dòng trong Word 2007 là một kỹ năng cơ bản nhưng rất quan trọng để tạo ra những văn bản đẹp mắt, chuyên nghiệp và thu hút người đọc. Hãy thử áp dụng những hướng dẫn trên và bạn sẽ có được những văn bản ấn tượng, góp phần tạo nên thành công cho công việc của bạn.
Hãy để lại bình luận nếu bạn có bất kỳ câu hỏi nào hoặc muốn chia sẻ kinh nghiệm chỉnh khoảng cách dòng của mình! Hoặc bạn có thể tìm thêm nhiều thông tin hữu ích về Word 2007 trên website của chúng tôi.