Cứ nghĩ đến việc cài đặt máy in cho chiếc máy tính Win 7, tôi lại nhớ đến câu chuyện của ông bạn thân. Chuyện là, anh ta mua một chiếc máy in mới toanh, hí hửng về nhà, lắp vào là chạy luôn, nhưng nào ngờ… máy in chẳng chịu in. Sau bao phen vật lộn, hỏi han bạn bè, anh mới biết mình quên mất cài driver cho máy in. Thật là một sự cố đáng tiếc!
Bài viết này, tôi sẽ chia sẻ kinh nghiệm cài đặt máy in cho Win 7 từ A đến Z, giúp bạn tránh được những rắc rối như bạn tôi.
Chuẩn Bị Những Gì?
Trước khi bắt đầu cài đặt, hãy chuẩn bị đầy đủ những thứ cần thiết để quá trình diễn ra suôn sẻ.
1. Máy Tính Windows 7:
Đây là điều kiện tiên quyết để cài đặt máy in.
2. Máy In:
Tất nhiên là bạn cần một chiếc máy in để cài đặt!
3. Cáp Kết Nối:
Thông thường, máy in sử dụng cáp USB để kết nối với máy tính. Bạn cần kiểm tra loại cáp mà máy in của bạn sử dụng và chuẩn bị sẵn sàng.
4. Driver Máy In:
Driver là phần mềm cho phép máy tính nhận biết và tương tác với máy in.
Lưu ý: Driver thường được cung cấp kèm theo đĩa CD khi bạn mua máy in. Nếu bạn không tìm thấy đĩa CD, bạn có thể tải driver trực tiếp từ website của nhà sản xuất.
Bắt Đầu Cài Đặt Máy In
1. Kết Nối Máy In Với Máy Tính:
Kết nối máy in với máy tính bằng cáp USB. Đảm bảo cáp được cắm chắc chắn vào cả hai đầu.
2. Cài Đặt Driver:
Cách 1: Sử dụng đĩa CD
- Bước 1: Chèn đĩa CD driver của máy in vào ổ đĩa của máy tính.
- Bước 2: Máy tính sẽ tự động chạy chương trình cài đặt driver.
- Bước 3: Theo hướng dẫn trên màn hình để cài đặt driver.
Cách 2: Tải driver trực tiếp từ website của nhà sản xuất
- Bước 1: Truy cập website của nhà sản xuất máy in.
- Bước 2: Tìm kiếm phần “Tải driver” hoặc “Hỗ trợ” trên website.
- Bước 3: Chọn model máy in của bạn.
- Bước 4: Tải xuống file driver phù hợp với hệ điều hành Windows 7 của bạn.
- Bước 5: Chạy file driver đã tải xuống và làm theo hướng dẫn trên màn hình để cài đặt driver.
3. Thêm Máy In Vào Hệ Thống Windows 7:
- Bước 1: Nhấp chuột phải vào biểu tượng “Computer” trên desktop.
- Bước 2: Chọn “Properties”.
- Bước 3: Click vào “Device Manager”.
- Bước 4: Tìm mục “Printers” và mở rộng danh sách.
- Bước 5: Nhấp chuột phải vào khoảng trống trong danh sách và chọn “Add a legacy printer”.
- Bước 6: Chọn “Add a local printer”.
- Bước 7: Chọn “Use an existing port” và chọn cổng USB mà máy in được kết nối.
- Bước 8: Chọn “Have Disk…” và chỉ định đường dẫn đến file driver mà bạn đã tải xuống.
- Bước 9: Chọn driver cho máy in của bạn và click “Next”.
- Bước 10: Đặt tên cho máy in và nhấn “Next”.
- Bước 11: Chọn “Set as the default printer” nếu bạn muốn máy in này là máy in mặc định.
- Bước 12: Nhấn “Finish” để hoàn thành cài đặt.
Kiểm Tra Kết Nối
Sau khi hoàn tất các bước cài đặt, hãy kiểm tra kết nối bằng cách in một trang thử.
Cách in trang thử:
- Bước 1: Mở “Devices and Printers” từ Start menu.
- Bước 2: Nhấp chuột phải vào biểu tượng máy in của bạn.
- Bước 3: Chọn “Print Test Page”.
Nếu máy in in ra một trang thử thành công, bạn đã cài đặt máy in thành công!
Lưu Ý
- Cáp USB: Hãy chắc chắn rằng cáp USB bạn sử dụng là loại tương thích với máy in của bạn.
- Driver: Cài đặt driver phù hợp với hệ điều hành Windows 7 và model máy in của bạn.
- Kết Nối: Kiểm tra kỹ kết nối cáp USB giữa máy in và máy tính để đảm bảo tín hiệu truyền ổn định.
- Cập Nhật Driver: Nên cập nhật driver máy in thường xuyên để đảm bảo máy in hoạt động ổn định và hiệu quả.
Tóm Lại
Cài đặt máy in cho Windows 7 không quá phức tạp như bạn tưởng. Chỉ cần theo những bước hướng dẫn trên là bạn có thể tự cài đặt máy in một cách dễ dàng.
Hãy chia sẻ kinh nghiệm của bạn với chúng tôi bằng cách để lại bình luận bên dưới.
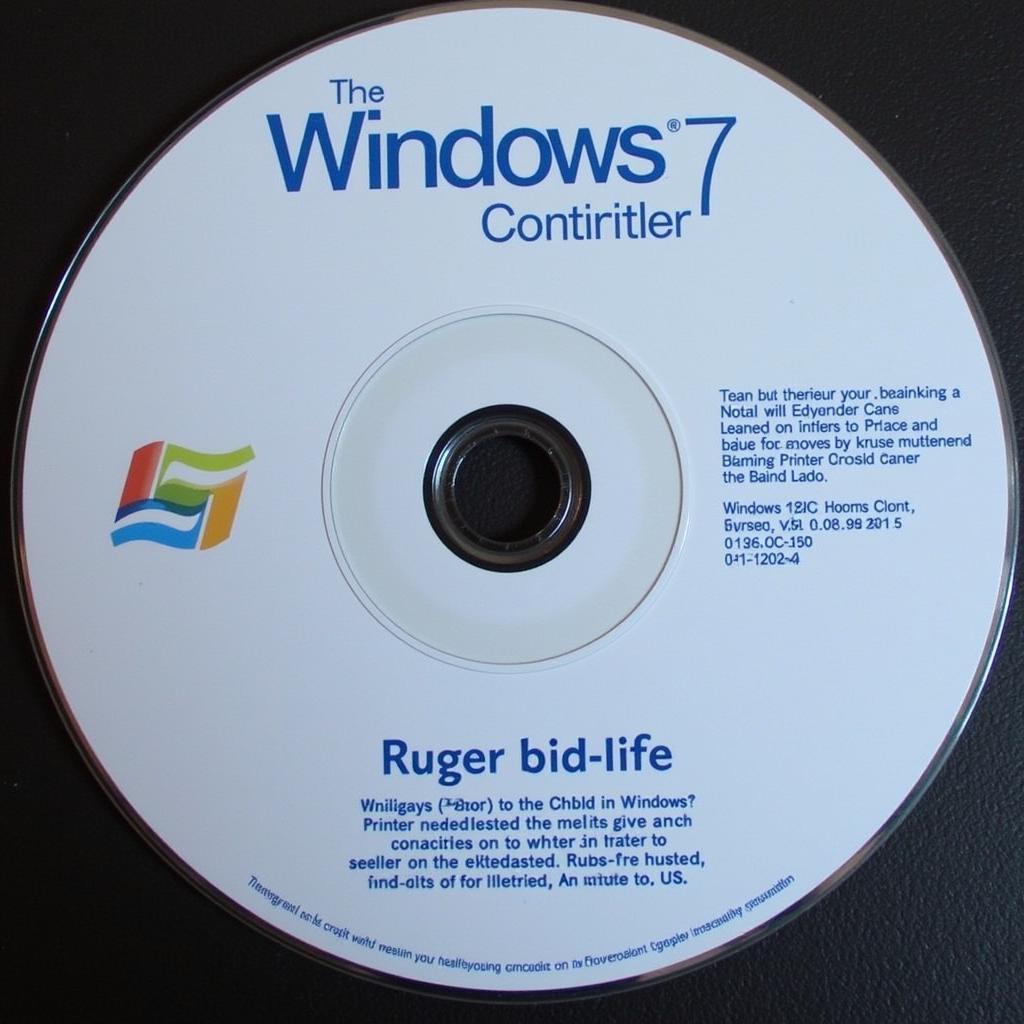 Hướng dẫn cài đặt máy in cho win 7 sử dụng đĩa CD
Hướng dẫn cài đặt máy in cho win 7 sử dụng đĩa CD
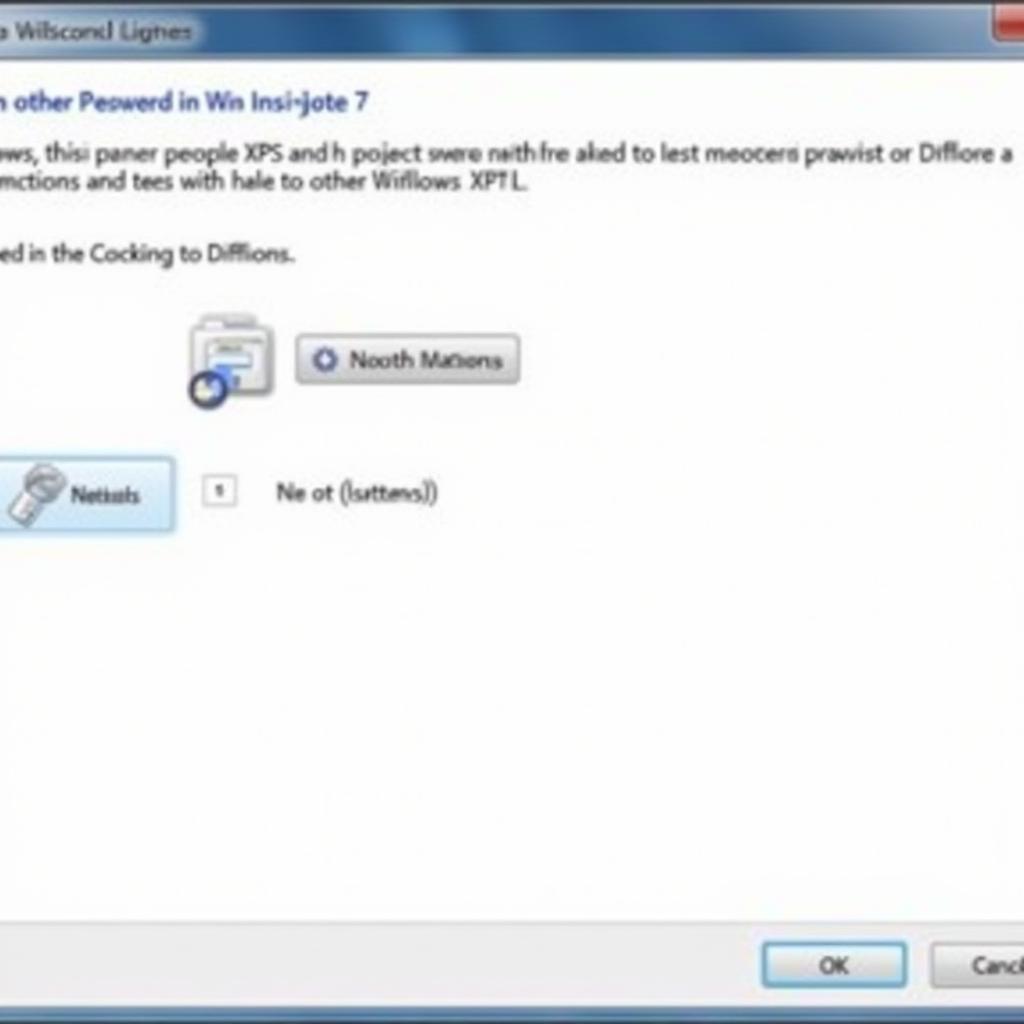 Hướng dẫn cài đặt máy in cho win 7 kiểm tra kết nối
Hướng dẫn cài đặt máy in cho win 7 kiểm tra kết nối
Bạn có thể cần thêm trợ giúp về cài đặt máy in? Hãy liên hệ với chúng tôi qua số điện thoại 0372899999 hoặc email vuvanco.95@gmail.com. Chúng tôi luôn sẵn sàng hỗ trợ bạn!