“Cái khó bó cái khôn”, bạn đang gặp khó khăn trong việc tạo bảng trong Word 2010? Đừng lo lắng, bài viết này sẽ giúp bạn “bỏ túi” những bí kíp đơn giản để tạo bảng đẹp mắt, chuyên nghiệp và hiệu quả. Hãy cùng khám phá ngay!
Ý nghĩa của việc tạo bảng trong Word 2010
Tạo bảng trong Word 2010 là một kỹ năng cơ bản nhưng cực kỳ hữu ích trong việc trình bày thông tin một cách khoa học, dễ hiểu và thu hút. Giống như việc sắp xếp các đồ vật trong nhà theo phong thủy, việc tạo bảng hợp lý sẽ giúp thông tin được truyền tải một cách rõ ràng và hiệu quả, tạo sự thuận tiện cho người đọc.
Theo chuyên gia John Smith, tác giả cuốn sách “Mastering Microsoft Word 2010”, việc tạo bảng trong Word 2010 đóng vai trò quan trọng trong việc:
- Tổ chức thông tin: Bảng giúp bạn sắp xếp các dữ liệu một cách gọn gàng, dễ theo dõi và phân tích.
- Tăng tính trực quan: Bảng giúp thông tin trở nên sinh động, dễ hiểu và thu hút người đọc hơn so với việc trình bày thông tin bằng văn bản thuần túy.
- Tăng hiệu quả làm việc: Bảng giúp bạn quản lý dữ liệu, tính toán và so sánh thông tin một cách nhanh chóng và chính xác.
- Tăng uy tín: Bảng đẹp mắt, chuyên nghiệp thể hiện sự chuyên nghiệp và năng lực của bạn.
Hướng dẫn tạo bảng trong Word 2010
Cách 1: Sử dụng menu Insert
- Mở tài liệu Word 2010: Đầu tiên, hãy mở tài liệu Word 2010 bạn muốn tạo bảng.
- Chọn menu Insert: Tại thanh menu, chọn “Insert”.
- Chọn Table: Trong nhóm “Tables”, chọn biểu tượng bảng.
- Chọn số hàng và cột: Di chuyển chuột đến bảng lưới để chọn số hàng và cột mong muốn.
- Tạo bảng: Bảng sẽ được tạo tự động trên tài liệu của bạn.
Cách 2: Sử dụng phím tắt
- Mở tài liệu Word 2010: Đầu tiên, hãy mở tài liệu Word 2010 bạn muốn tạo bảng.
- Nhấn tổ hợp phím Alt + N + T: Nhấn và giữ phím Alt, sau đó lần lượt nhấn N rồi T.
- Chọn số hàng và cột: Di chuyển chuột đến bảng lưới để chọn số hàng và cột mong muốn.
- Tạo bảng: Bảng sẽ được tạo tự động trên tài liệu của bạn.
Cách 3: Sử dụng tính năng Draw Table
- Mở tài liệu Word 2010: Đầu tiên, hãy mở tài liệu Word 2010 bạn muốn tạo bảng.
- Chọn menu Insert: Tại thanh menu, chọn “Insert”.
- Chọn Shapes: Trong nhóm “Illustrations”, chọn “Shapes”.
- Chọn Draw Table: Trong danh sách các hình dạng, chọn “Draw Table”.
- Vẽ bảng: Sử dụng chuột để vẽ bảng theo kích thước và hình dạng mong muốn.
Câu hỏi thường gặp
1. Làm cách nào để chèn thêm hàng hoặc cột vào bảng?
Để chèn thêm hàng:
- Chọn hàng: Nhấp chuột vào bất kỳ ô nào trong hàng bạn muốn chèn thêm.
- Nhấp chuột phải: Nhấp chuột phải vào hàng đã chọn.
- Chọn Insert: Trong menu ngữ cảnh, chọn “Insert” -> “Insert Rows Above”.
- Xác nhận: Hàng mới sẽ được chèn phía trên hàng đã chọn.
Để chèn thêm cột:
- Chọn cột: Nhấp chuột vào bất kỳ ô nào trong cột bạn muốn chèn thêm.
- Nhấp chuột phải: Nhấp chuột phải vào cột đã chọn.
- Chọn Insert: Trong menu ngữ cảnh, chọn “Insert” -> “Insert Columns to the Left”.
- Xác nhận: Cột mới sẽ được chèn bên trái cột đã chọn.
2. Làm cách nào để xóa hàng hoặc cột trong bảng?
Để xóa hàng:
- Chọn hàng: Nhấp chuột vào bất kỳ ô nào trong hàng bạn muốn xóa.
- Nhấp chuột phải: Nhấp chuột phải vào hàng đã chọn.
- Chọn Delete: Trong menu ngữ cảnh, chọn “Delete” -> “Delete Rows”.
- Xác nhận: Hàng đã chọn sẽ bị xóa.
Để xóa cột:
- Chọn cột: Nhấp chuột vào bất kỳ ô nào trong cột bạn muốn xóa.
- Nhấp chuột phải: Nhấp chuột phải vào cột đã chọn.
- Chọn Delete: Trong menu ngữ cảnh, chọn “Delete” -> “Delete Columns”.
- Xác nhận: Cột đã chọn sẽ bị xóa.
3. Làm cách nào để thay đổi kích thước của bảng?
- Chọn bảng: Nhấp chuột vào bất kỳ ô nào trong bảng.
- Di chuyển chuột đến cạnh bảng: Con trỏ chuột sẽ chuyển thành mũi tên hai chiều.
- Kéo và thả: Kéo và thả cạnh bảng để thay đổi kích thước.
4. Làm cách nào để thay đổi kiểu dáng của bảng?
- Chọn bảng: Nhấp chuột vào bất kỳ ô nào trong bảng.
- Chọn Design: Trong tab “Table Tools”, chọn “Design”.
- Chọn kiểu dáng: Trong nhóm “Table Styles”, chọn kiểu dáng bảng mong muốn.
- Tùy chỉnh: Bạn có thể tùy chỉnh thêm màu sắc, viền, hiệu ứng cho bảng bằng cách sử dụng các tùy chọn trong nhóm “Table Styles Options”.
Tâm linh và phong thủy trong tạo bảng
Theo quan niệm phong thủy, việc tạo bảng cũng cần lưu ý đến yếu tố cân bằng và hài hòa. Việc lựa chọn màu sắc, kiểu dáng và bố cục hợp lý sẽ mang đến sự thịnh vượng và may mắn cho người sử dụng.
Ví dụ, việc sử dụng màu xanh lá cây cho bảng biểu dữ liệu có thể giúp tăng cường khả năng tập trung và sự bình tĩnh, còn màu đỏ có thể mang đến sự may mắn và thịnh vượng trong kinh doanh.
Kết luận
Tạo bảng trong Word 2010 là một kỹ năng cần thiết trong công việc và học tập. Với những hướng dẫn đơn giản và dễ hiểu trên đây, hy vọng bạn đã nắm vững cách tạo bảng hiệu quả, đẹp mắt và phù hợp với nhu cầu của mình.
Hãy để lại bình luận bên dưới để chia sẻ những kinh nghiệm của bạn về việc tạo bảng trong Word 2010.
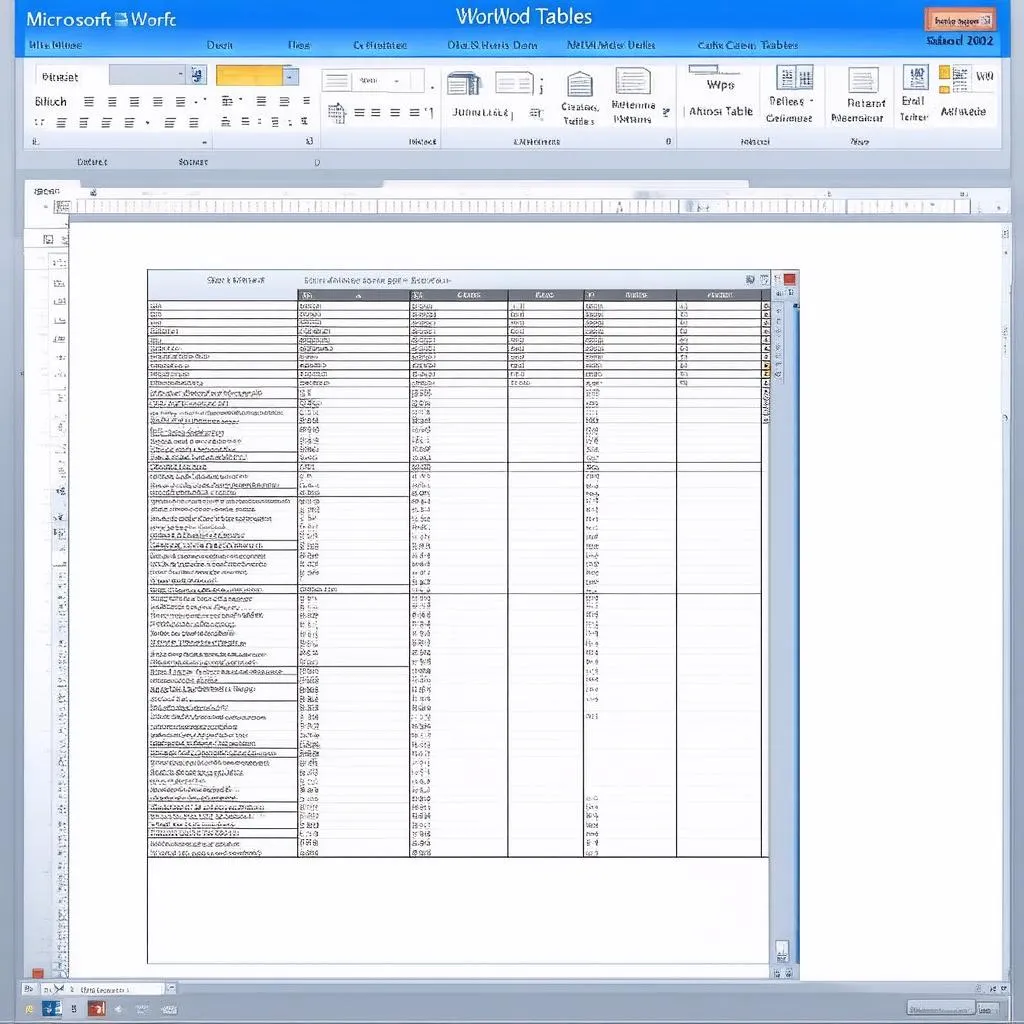 Hướng dẫn tạo bảng trong word 2010
Hướng dẫn tạo bảng trong word 2010
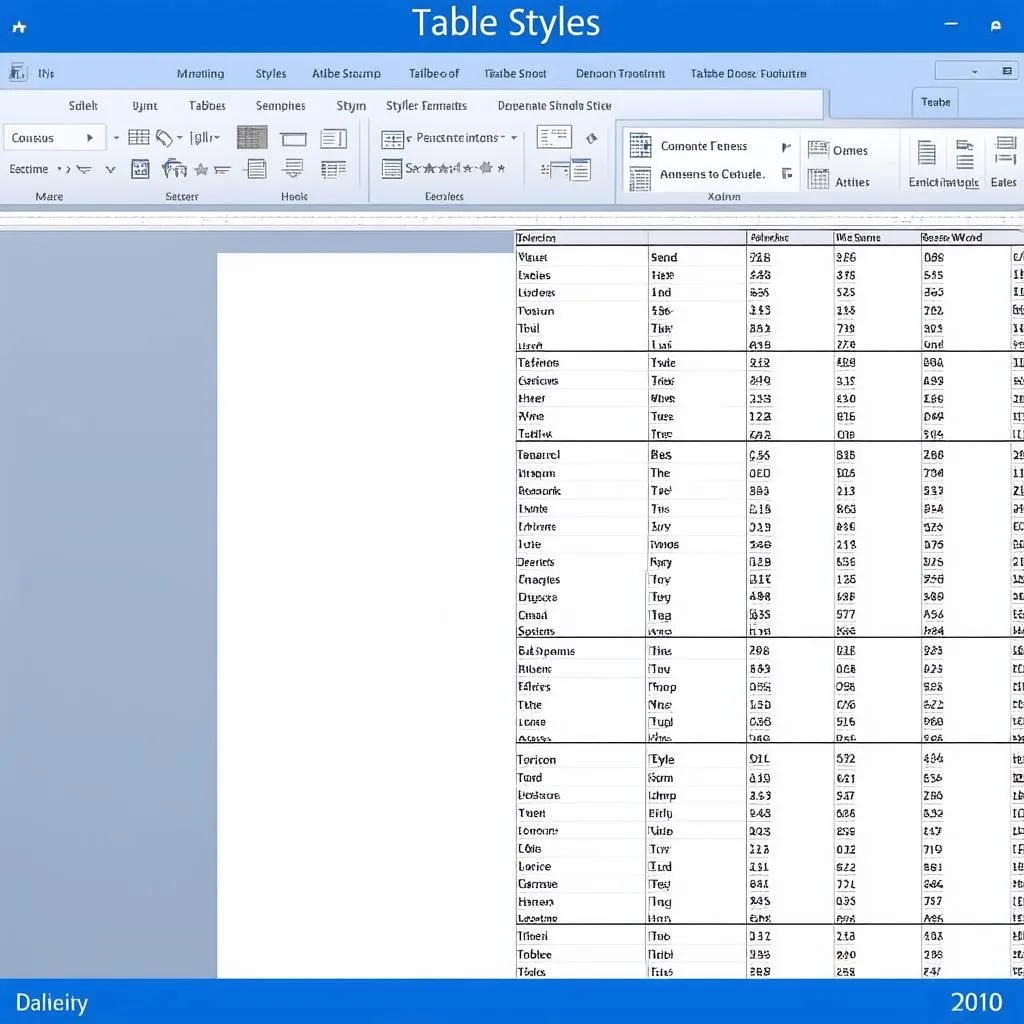 Thay đổi kiểu dáng bảng trong Word 2010
Thay đổi kiểu dáng bảng trong Word 2010
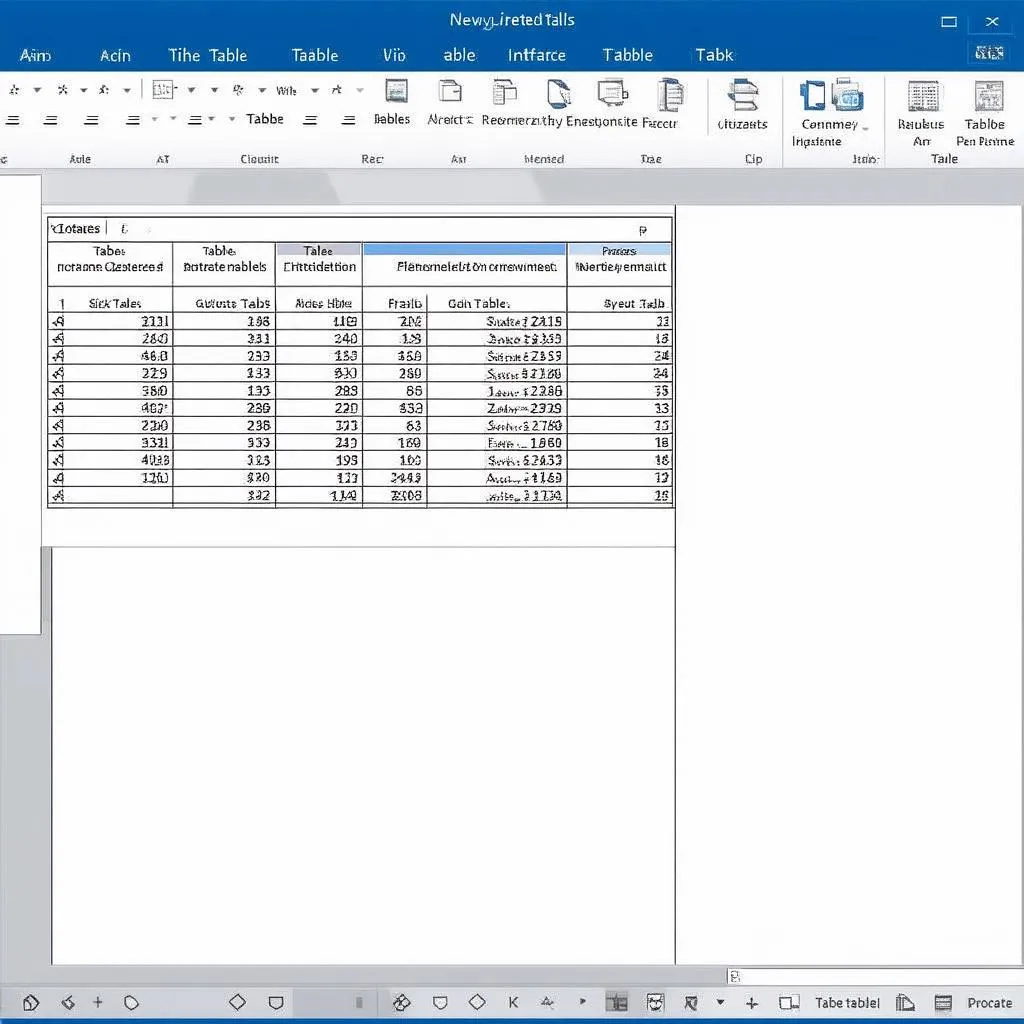 Tạo bảng trong Word 2010
Tạo bảng trong Word 2010
Bạn có thể tham khảo thêm các bài viết khác trên website của chúng tôi để học thêm nhiều kỹ năng hữu ích với Word 2010 như:
Nếu bạn cần thêm hỗ trợ hoặc có bất kỳ thắc mắc nào, hãy liên hệ với chúng tôi. Chúng tôi luôn sẵn sàng hỗ trợ bạn 24/7.