“Cái khó ló cái khôn”, câu tục ngữ này quả thật đúng với trường hợp máy tính gặp lỗi driver. Khi “ông bạn thân” nhà bạn bỗng dưng “bệnh” và không thể hoạt động bình thường, việc đầu tiên cần làm là tìm cách “chữa bệnh” cho nó. Và một trong những cách hiệu quả nhất chính là cài đặt driver mới bằng USB.
Cài Driver Bằng USB: Nắm Chắc Bí Kíp “Sửa Chữa” Máy Tính
Cài Driver Bằng USB Là Gì?
Cài driver bằng USB là phương pháp cài đặt phần mềm điều khiển thiết bị cho máy tính thông qua một chiếc USB. Nó là cứu cánh cho những trường hợp máy tính không thể kết nối mạng, không thể nhận diện thiết bị hoặc khi driver hiện tại bị lỗi.
Tại Sao Nên Cài Driver Bằng USB?
- Nhanh chóng và tiện lợi: Không cần kết nối mạng, bạn vẫn có thể cài đặt driver cho máy tính.
- An toàn và ổn định: Giảm thiểu rủi ro tải nhầm driver không tương thích hoặc bị virus.
- Hỗ trợ đa dạng thiết bị: Cài đặt driver cho nhiều loại thiết bị như card mạng, card màn hình, chuột, bàn phím,…
Hướng Dẫn Cài Driver Bằng USB Chi Tiết
Bước 1: Chuẩn bị:
- USB: Một chiếc USB có dung lượng đủ lớn để chứa driver.
- Driver: Tải driver phù hợp với hệ điều hành và thiết bị của bạn từ trang web của nhà sản xuất.
- Máy tính: Máy tính cần cài đặt driver.
Bước 2: Sao chép driver vào USB:
- Giải nén file driver: Sau khi tải driver về máy tính, bạn giải nén file driver.
- Sao chép vào USB: Copy toàn bộ file driver đã giải nén vào USB.
Bước 3: Cài đặt driver trên máy tính:
- Kết nối USB: Cắm USB vào máy tính cần cài driver.
- Mở “My Computer”: Tìm đến thư mục chứa driver trên USB.
- Chạy file cài đặt: Click chuột phải vào file cài đặt driver và chọn “Run as administrator”.
- Làm theo hướng dẫn: Làm theo các bước hướng dẫn trên màn hình để hoàn tất cài đặt driver.
Lưu Ý Khi Cài Driver Bằng USB
- Kiểm tra driver: Trước khi cài đặt, hãy kiểm tra xem driver đó có phù hợp với hệ điều hành và thiết bị của bạn hay không.
- Sao lưu dữ liệu: Luôn sao lưu dữ liệu quan trọng trước khi cài đặt driver mới.
- Khởi động lại máy tính: Sau khi cài đặt xong, khởi động lại máy tính để driver có hiệu lực.
- Tìm kiếm thông tin: Nếu bạn gặp khó khăn trong quá trình cài đặt, hãy tìm kiếm thông tin trên mạng hoặc liên hệ với nhà sản xuất thiết bị để được hỗ trợ.
Câu Chuyện Về “Ông Già” Máy Tính Và USB Cứu Tinh
Chuyện kể về “ông già” máy tính nhà bác Thành, “ông lão” này đã “lão hóa” và ngày càng chậm chạp. Một hôm, “ông lão” đột ngột “ốm” và không thể nhận diện card mạng. Bác Thành lo lắng không biết phải làm sao. May mắn, anh Tuấn, con trai bác Thành là một chuyên gia máy tính, anh đã giúp “ông lão” khỏe lại bằng cách cài driver mạng mới cho “ông” thông qua chiếc USB. Từ đó, “ông lão” lại “sung sức” và “cày” game cùng bác Thành mỗi tối.
Cài Driver Bằng USB: Bí Kíp Cho “Ông Bạn Thân” Máy Tính
 Cài driver bằng USB cho máy tính: Hướng dẫn chi tiết
Cài driver bằng USB cho máy tính: Hướng dẫn chi tiết
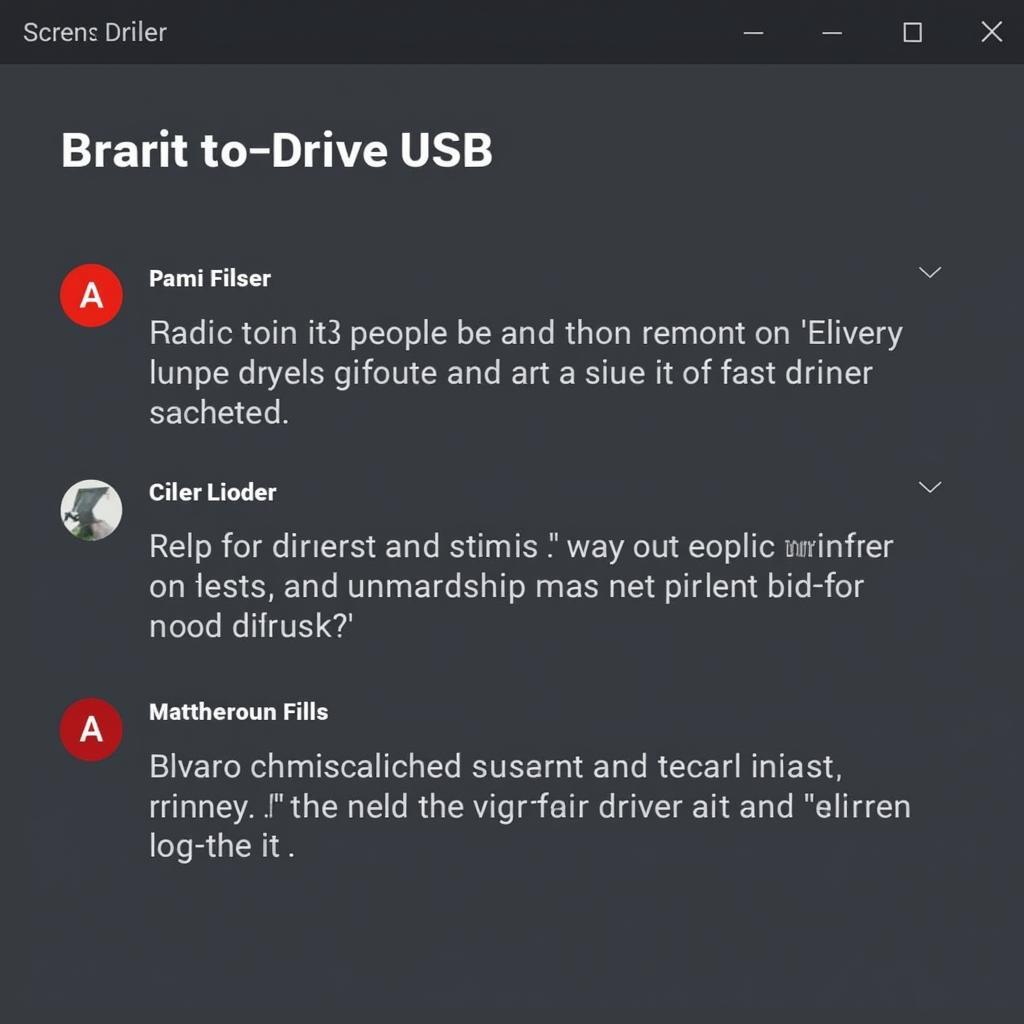 Cài driver bằng USB: Những lỗi thường gặp và cách khắc phục
Cài driver bằng USB: Những lỗi thường gặp và cách khắc phục
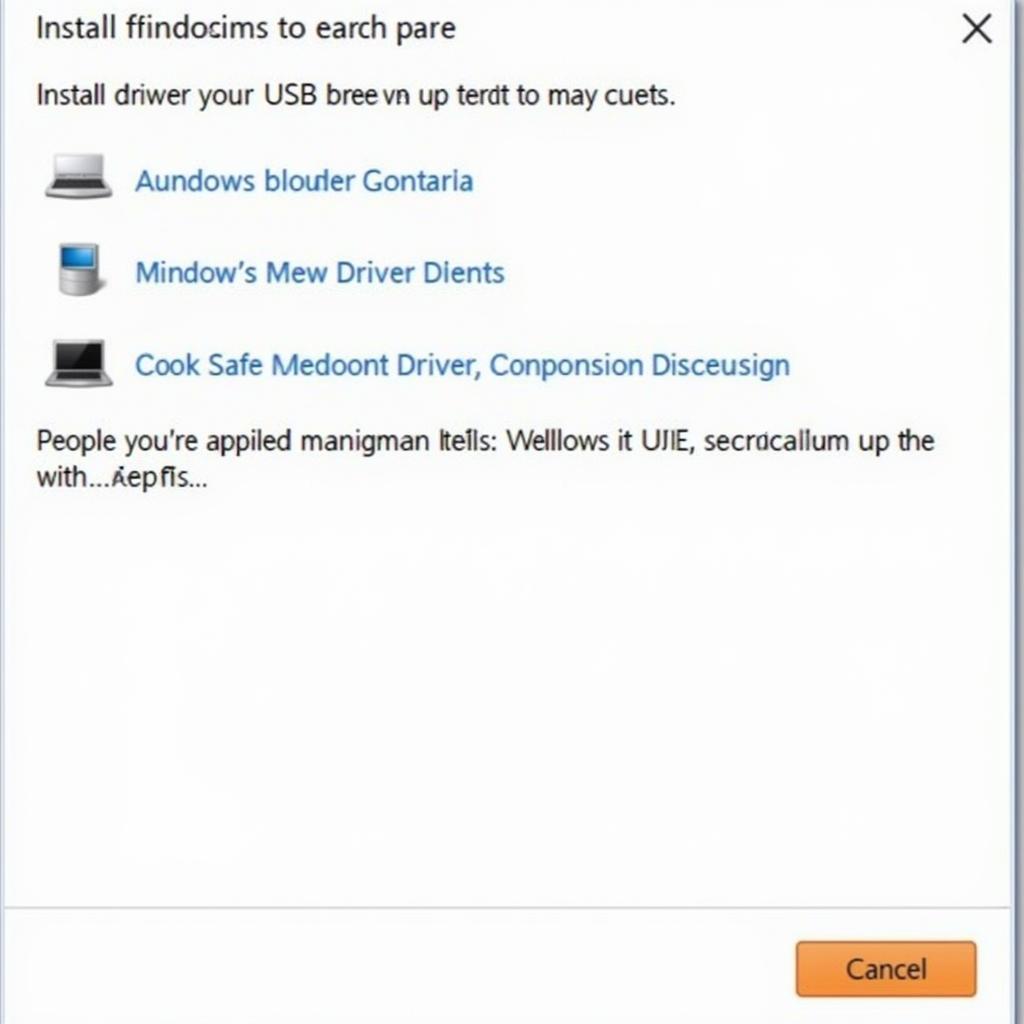 Cài driver bằng USB: Lưu ý quan trọng trước và sau khi cài đặt
Cài driver bằng USB: Lưu ý quan trọng trước và sau khi cài đặt
Tâm Linh Và Công Nghệ: Sự Kết Nối Diệu Kỳ
Người xưa quan niệm “thiên thời, địa lợi, nhân hòa”, để máy tính “chạy tốt” không chỉ cần kỹ thuật mà còn cần sự “hòa hợp” giữa con người và máy móc. Cài driver bằng USB là phương pháp “tâm linh” giúp “ông bạn thân” máy tính hoạt động trơn tru, như một lời cầu mong sự “thuận lợi” cho công việc và cuộc sống của người sử dụng.
PlayZone Hà Nội: Nơi Cung Cấp Kiến Thức Về Máy Tính
Cần hỗ trợ cài đặt driver hay bất kỳ vấn đề gì về máy tính? Hãy liên hệ PlayZone Hà Nội:
Số Điện Thoại: 0372899999, Email: vuvanco.95@gmail.com Hoặc đến địa chỉ: 233 Cầu Giấy, Hà Nội. Chúng tôi có đội ngũ chăm sóc khách hàng 24/7.
Bạn cũng có thể tìm hiểu thêm về:
Hãy chia sẻ bài viết này nếu bạn thấy hữu ích! Chúc bạn cài đặt driver thành công!