“Ơ kìa, máy tính lại dở chứng rồi!”. Chắc hẳn bạn đã từng thốt lên câu này ít nhất một lần trong đời. Máy tính chạy chậm như rùa bò, màn hình xanh lè, hay thậm chí “chết đứng” không một lý do. Lúc này, “cài win” như một liều thuốc tiên, giúp máy tính của bạn “hồi sinh” mạnh mẽ. Vậy bạn đã bao giờ nghĩ đến việc tự tay cài win 10 bằng ổ cứng di động chưa? Nghe có vẻ “cao siêu” nhưng thực ra lại đơn giản hơn bạn nghĩ đấy!
Tại Sao Nên Cai Win 10 Bằng Ổ Cứng Di Động?
Có rất nhiều cách để cài đặt lại hệ điều hành Windows 10, nhưng cài đặt từ ổ cứng di động đang ngày càng trở nên phổ biến. Tại sao vậy nhỉ?
- Linh hoạt, tiện lợi: Không cần đĩa CD rườm rà hay USB dung lượng thấp, ổ cứng di động cho phép bạn mang theo file cài đặt Windows 10 mọi lúc mọi nơi.
- Tốc độ cài đặt nhanh chóng: So với việc sử dụng đĩa CD hay USB, cài đặt Windows từ ổ cứng di động giúp rút ngắn thời gian “chờ đợi mòn mỏi”.
- Đơn giản, dễ thực hiện: Chỉ với vài bước đơn giản, ngay cả “gà mờ” công nghệ cũng có thể tự tin “hô biến” chiếc máy tính của mình.
Câu Chuyện Của Anh Tuấn – “Thánh” Sửa Máy Tính Tại Nhà
Anh Tuấn, một kỹ thuật viên máy tính tại quận Cầu Giấy, Hà Nội, chia sẻ: “Ngày trước, mỗi lần khách hàng yêu cầu cài lại win, tôi lại phải lỉnh kỉnh đĩa CD, USB. Từ ngày chuyển sang dùng ổ cứng di động, công việc của tôi nhẹ nhàng hơn hẳn. Tốc độ cài đặt nhanh, lại không lo gặp lỗi, đúng là ‘cứu tinh’ cho những kỹ thuật viên như tôi.”
Hướng Dẫn Cai Win 10 Bằng Ổ Cứng Di Động “Dễ Như Ăn Kẹo”
 Cài đặt Windows 10 bằng ổ cứng di động
Cài đặt Windows 10 bằng ổ cứng di động
Đừng lo lắng nếu bạn chưa từng cài win bao giờ. Hãy làm theo hướng dẫn chi tiết dưới đây, đảm bảo bạn sẽ thành công ngay lần thử đầu tiên!
Bước 1: Chuẩn Bị “Vũ Khí”
- File ISO Windows 10: Bạn có thể tải file ISO Windows 10 bản quyền từ trang web chính thức của Microsoft.
- Ổ cứng di động: Hãy chắc chắn ổ cứng của bạn có dung lượng trống ít nhất 8GB và được format ở định dạng NTFS.
- Phần mềm tạo USB boot: Rufus là một trong những phần mềm tạo USB boot phổ biến và dễ sử dụng nhất.
Bước 2: “Biến Hình” Ổ Cứng Di Động Thành USB Boot
- Tải và cài đặt phần mềm Rufus trên máy tính.
- Kết nối ổ cứng di động với máy tính.
- Mở phần mềm Rufus, chọn ổ cứng di động của bạn tại mục “Device”.
- Chọn file ISO Windows 10 đã tải về ở mục “Boot selection”.
- Nhấn “Start” và chờ đợi quá trình tạo USB boot hoàn tất.
Bước 3: Bắt Đầu “Hành Trình” Cài Đặt Windows 10
- Khởi động lại máy tính và truy cập vào BIOS bằng cách nhấn phím F2, F10, Del hoặc Esc (tùy thuộc vào dòng máy).
- Trong BIOS, thiết lập chế độ khởi động từ ổ cứng di động.
- Lưu lại thay đổi và thoát khỏi BIOS.
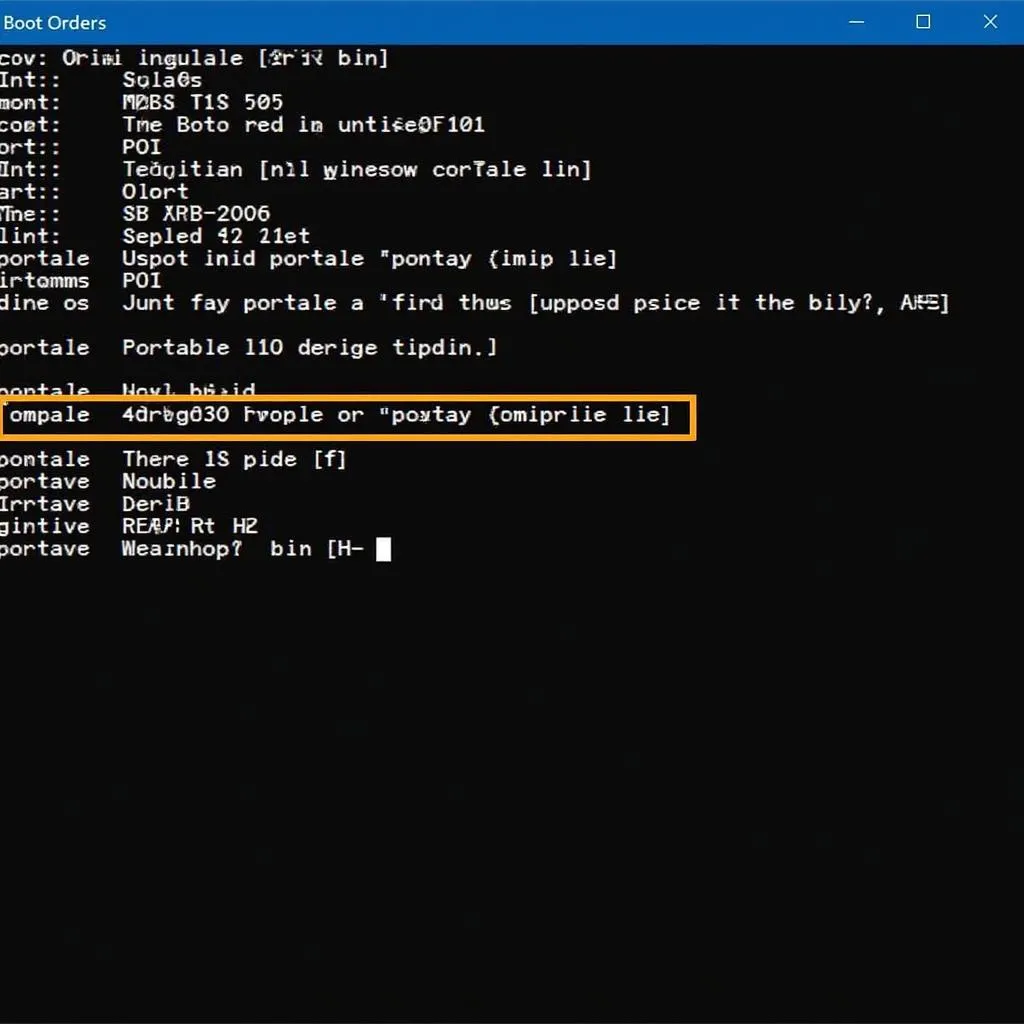 Màn hình BIOS cài đặt Windows 10
Màn hình BIOS cài đặt Windows 10
Bước 4: Cài Đặt Windows 10 “Siêu Tốc”
- Sau khi khởi động từ ổ cứng di động, bạn sẽ thấy giao diện cài đặt Windows 10.
- Lựa chọn ngôn ngữ, định dạng thời gian và bàn phím.
- Nhập key bản quyền Windows 10 (nếu có).
- Chọn phân vùng ổ cứng muốn cài đặt Windows 10.
- Nhấn “Next” và chờ đợi quá trình cài đặt hoàn tất.
Lưu Ý “Nhỏ Mà Có Võ”
- Sao lưu toàn bộ dữ liệu quan trọng trước khi cài đặt Windows 10 để tránh trường hợp “mất trắng” thông tin.
- Nên sử dụng file ISO Windows 10 bản quyền từ Microsoft để đảm bảo tính ổn định và bảo mật cho hệ thống.
- Nếu gặp bất kỳ khó khăn nào trong quá trình cài đặt, bạn có thể tham khảo thêm các video hướng dẫn chi tiết trên Youtube hoặc tìm kiếm sự hỗ trợ từ các chuyên gia công nghệ.
“Lên Đời” Máy Tính, “Nâng Tầm” Trải Nghiệm!
Cài win 10 bằng ổ cứng di động là giải pháp đơn giản, hiệu quả giúp bạn “tút tát” lại chiếc máy tính của mình. Còn chần chờ gì nữa, hãy thử ngay hôm nay và cảm nhận sự khác biệt!
Nếu bạn cần hỗ trợ, hãy liên hệ Số Điện Thoại: 0372899999, Email: vuvanco.95@gmail.com Hoặc đến địa chỉ: 233 Cầu Giấy, Hà Nội. Chúng tôi có đội ngũ chăm sóc khách hàng 24/7.
Bạn cũng có thể tham khảo thêm các bài viết hữu ích khác trên PlayZone Hà Nội như: Hướng dẫn tải Netbean, Hướng dẫn sử dụng laptop hoặc tham gia Diễn đàn game thủ Việt Nam để chia sẻ kinh nghiệm và giao lưu với cộng đồng game thủ sôi nổi.