“Học thầy không tày học bạn”, câu tục ngữ này đúng là chẳng sai chút nào. Nhất là trong lĩnh vực thiết kế, học hỏi từ những người đi trước luôn là cách nhanh nhất để bạn tiến bộ. Bạn đang muốn học Autocad 2014 nhưng lại bỡ ngỡ với những thao tác đầu tiên? Đừng lo, bài viết này sẽ là “người bạn đồng hành” của bạn, giúp bạn nắm vững những kiến thức cơ bản nhất về phần mềm này.
Giới thiệu về AutoCAD 2014
AutoCAD 2014 là một phần mềm thiết kế 2D và 3D chuyên nghiệp được phát triển bởi Autodesk. Được biết đến với sự ổn định, dễ sử dụng và khả năng tương thích cao, AutoCAD 2014 đã trở thành công cụ thiết yếu cho các kiến trúc sư, kỹ sư, nhà thiết kế, và những người hoạt động trong lĩnh vực xây dựng.
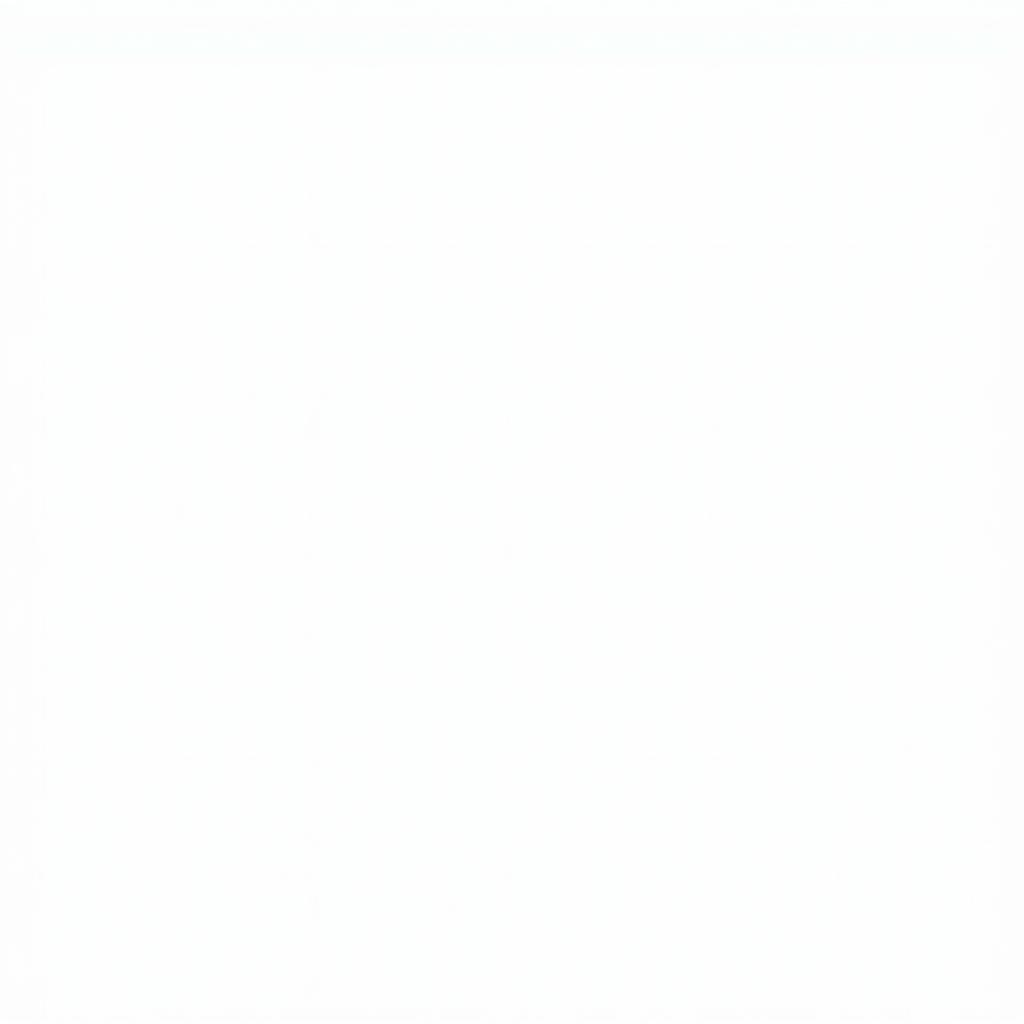 Giao diện phần mềm AutoCAD 2014
Giao diện phần mềm AutoCAD 2014
Ưu điểm của AutoCAD 2014
- Giao diện thân thiện: AutoCAD 2014 sở hữu giao diện đơn giản, dễ sử dụng, phù hợp với cả người mới bắt đầu.
- Khả năng tương thích cao: Phần mềm có khả năng tương thích với nhiều định dạng file khác nhau, hỗ trợ tốt cho quá trình trao đổi dữ liệu.
- Công cụ thiết kế đa dạng: AutoCAD 2014 cung cấp đầy đủ các công cụ cần thiết cho thiết kế 2D và 3D, đáp ứng nhu cầu của nhiều ngành nghề khác nhau.
- Hỗ trợ tốt cho công việc nhóm: AutoCAD 2014 cho phép người dùng chia sẻ, đồng bộ dữ liệu với nhau, giúp công việc nhóm hiệu quả hơn.
Hướng dẫn sử dụng AutoCAD 2014
Bước 1: Khởi động phần mềm
Sau khi cài đặt thành công, bạn hãy khởi động phần mềm AutoCAD 2014. Giao diện chính sẽ xuất hiện với các thành phần chính như thanh công cụ, dòng lệnh và khu vực vẽ.
Bước 2: Tạo bản vẽ mới
- Nhấp vào biểu tượng “New” trên thanh công cụ hoặc sử dụng phím tắt Ctrl + N.
- Chọn loại bản vẽ phù hợp với nhu cầu của bạn (ví dụ: Metric, Imperial,…)
- Nhập tên cho bản vẽ và nhấn “OK” để tạo mới.
Bước 3: Vẽ các đối tượng
- Vẽ đường thẳng: Nhấp vào biểu tượng “Line” hoặc sử dụng phím tắt “L”.
- Vẽ hình chữ nhật: Nhấp vào biểu tượng “Rectangle” hoặc sử dụng phím tắt “REC”.
- Vẽ hình tròn: Nhấp vào biểu tượng “Circle” hoặc sử dụng phím tắt “C”.
- Vẽ hình đa giác: Nhấp vào biểu tượng “Polygon” hoặc sử dụng phím tắt “POL”.
Bước 4: Chỉnh sửa đối tượng
- Di chuyển đối tượng: Nhấp vào biểu tượng “Move” hoặc sử dụng phím tắt “M”.
- Xoay đối tượng: Nhấp vào biểu tượng “Rotate” hoặc sử dụng phím tắt “RO”.
- Sao chép đối tượng: Nhấp vào biểu tượng “Copy” hoặc sử dụng phím tắt “CO”.
- Xóa đối tượng: Nhấp vào biểu tượng “Erase” hoặc sử dụng phím tắt “E”.
Bước 5: Lưu bản vẽ
- Nhấp vào biểu tượng “Save” trên thanh công cụ hoặc sử dụng phím tắt Ctrl + S.
- Chọn vị trí lưu và nhập tên cho bản vẽ.
- Nhấn “Save” để lưu bản vẽ.
Lưu ý khi sử dụng AutoCAD 2014
- Tìm hiểu các lệnh cơ bản: Hãy dành thời gian tìm hiểu các lệnh cơ bản của AutoCAD 2014, điều này sẽ giúp bạn làm quen với phần mềm một cách nhanh chóng.
- Sử dụng hệ thống menu và thanh công cụ: Hệ thống menu và thanh công cụ của AutoCAD 2014 được thiết kế rất khoa học, giúp bạn dễ dàng tìm kiếm và sử dụng các công cụ cần thiết.
- Thực hành thường xuyên: “Luyện tập là con đường dẫn đến thành công”. Hãy dành thời gian thực hành thường xuyên để nâng cao kỹ năng sử dụng AutoCAD 2014.
Các câu hỏi thường gặp
Cách cài đặt AutoCAD 2014?
Bạn có thể tìm kiếm “hướng dẫn cài đặt autocad 2014” trên Google để tìm hướng dẫn chi tiết.
Làm sao để crack AutoCAD 2014?
Việc crack phần mềm là hành vi vi phạm bản quyền. Hãy sử dụng phần mềm bản quyền để đảm bảo quyền lợi của bản thân và nhà phát triển.
Có thể học AutoCAD 2014 online không?
Có rất nhiều khóa học AutoCAD 2014 online miễn phí hoặc trả phí, bạn có thể dễ dàng tìm kiếm trên Google.
Kêu gọi hành động
Bạn đang tìm kiếm thêm những kiến thức bổ ích về AutoCAD 2014? Hãy truy cập website PlayZone Hà Nội để khám phá thêm nhiều bài viết, video hướng dẫn hấp dẫn. Bạn cũng có thể liên hệ với chúng tôi qua số điện thoại 0372899999 hoặc email vuvanco.95@gmail.com để được hỗ trợ và tư vấn miễn phí.
“Con nhà tông, không giống lông cũng giống cánh”, hãy thử sức với AutoCAD 2014 và để tài năng thiết kế của bạn tỏa sáng!