“Trời ơi, con máy tính này lại dở chứng rồi!”, anh Tuấn – kỹ thuật viên máy tính tại một tiệm net cóc trên phố Bạch Khoa – lẩm bẩm. Đã bao lần anh phải đối mặt với cảnh “windows lỗi xanh”, máy tính chạy chậm như rùa bò chỉ vì virus. Lần này cũng vậy, giải pháp duy nhất là cài lại win 10. Cũng may, anh Tuấn luôn thủ sẵn chiếc usb boot win 10 bên mình như một “bảo bối” cứu cánh.
Nếu bạn cũng đang gặp tình trạng “dở khóc dở cười” với chiếc máy tính “già nua” của mình, thì đừng lo! Hãy cùng Playzone Hà Nội khám phá Hướng Dẫn Cách Cài Win 10 Bằng Usb chi tiết trong bài viết dưới đây nhé!
Tại sao nên cài Win 10 bằng USB?
Bạn có biết, cài win 10 bằng usb được ví như “con đường tắt” giúp bạn “tút” lại chiếc máy tính của mình một cách nhanh chóng và dễ dàng. Không cần phải mò mẫm đĩa cài đặt, cũng chẳng cần lo lắng đường truyền internet “ì ạch”, bạn hoàn toàn có thể tự tin “hô biến” chiếc máy tính trở nên “nhanh như chớp” chỉ với chiếc usb nhỏ gọn.
Ưu điểm của việc cài Win 10 bằng USB
Cài win 10 bằng usb sở hữu một “rổ” ưu điểm khiến bất kỳ ai cũng phải gật gù khen ngợi. Cụ thể:
- Tiện lợi, nhanh chóng: Bạn có thể mang chiếc usb boot win 10 bên mình và cài đặt mọi lúc, mọi nơi mà không cần phụ thuộc vào đĩa cài đặt hay kết nối internet.
- Dễ dàng thực hiện: Các bước thực hiện cài win 10 bằng usb vô cùng đơn giản, dễ hiểu, phù hợp cho cả những “tay mơ” mới tập tành cài win.
- Linh hoạt: Bạn có thể lựa chọn phiên bản win 10 phù hợp với nhu cầu sử dụng của mình.
Nhược điểm của việc cài Win 10 bằng USB
Bên cạnh những ưu điểm nổi bật, cài win 10 bằng usb cũng tồn tại một vài “hạt sạn” nhỏ như:
- Nguy cơ nhiễm virus: Nếu tải file iso win 10 từ những nguồn không uy tín, máy tính của bạn có thể bị nhiễm virus, mã độc.
- USB dễ hỏng: Việc sử dụng usb thường xuyên có thể khiến usb dễ bị hỏng, giảm tuổi thọ.
Hướng dẫn chi tiết cách cài Win 10 bằng USB
Chuẩn bị “đồ nghề” trước khi cài Win 10
Để quá trình cài win 10 bằng usb diễn ra “xuôi chèo mát mái”, bạn cần chuẩn bị những “đồ nghề” sau:
- File ISO Win 10: Tải file ISO Win 10 từ trang web chính thức của Microsoft hoặc các nguồn uy tín khác.
- USB có dung lượng tối thiểu 8GB: Nên sử dụng usb có dung lượng trống ít nhất 8GB và tốc độ đọc ghi cao để quá trình cài đặt diễn ra nhanh chóng hơn.
- Phần mềm tạo USB boot: Bạn có thể lựa chọn một số phần mềm tạo usb boot phổ biến như Rufus, Windows USB/DVD Download Tool,…
- Máy tính kết nối Internet: Trong quá trình tải file iso win 10 và tạo usb boot, bạn cần kết nối internet ổn định.
- Sao lưu dữ liệu quan trọng: Trước khi cài win, bạn nên sao lưu toàn bộ dữ liệu quan trọng trong ổ đĩa C (ổ đĩa cài win) sang các ổ đĩa khác hoặc thiết bị lưu trữ ngoài để tránh mất mát dữ liệu.
Các bước cài đặt Win 10 bằng USB chi tiết nhất
Bước 1: Tạo USB boot Win 10
- Cắm usb vào máy tính.
- Khởi chạy phần mềm tạo usb boot mà bạn đã tải về.
- Chọn file ISO Win 10 mà bạn đã tải về.
- Chọn usb mà bạn muốn tạo boot.
- Bắt đầu quá trình tạo usb boot. Quá trình này có thể mất từ 10 – 30 phút tùy thuộc vào tốc độ usb và máy tính của bạn.
Bước 2: Vào BIOS và thiết lập boot từ USB
- Khởi động lại máy tính và nhấn phím truy cập BIOS (thường là F2, F10, Delete,…) khi máy tính vừa khởi động.
- Trong BIOS, tìm đến mục Boot và thiết lập ưu tiên boot từ USB.
- Lưu lại thiết lập và thoát BIOS.
Bước 3: Cài đặt Windows 10
- Máy tính sẽ khởi động từ USB và bạn sẽ thấy giao diện cài đặt Windows 10.
- Chọn ngôn ngữ, định dạng thời gian và bàn phím.
- Nhấn “Install now” để bắt đầu cài đặt Windows 10.
- Nhập key bản quyền Windows 10 (nếu có). Nếu không có key, bạn có thể bỏ qua bước này và kích hoạt sau.
- Chọn phân vùng ổ cứng để cài đặt Windows 10. Bạn có thể format lại ổ C (nơi cài đặt hệ điều hành cũ) để cài đặt Windows 10 mới. Lưu ý: Việc format ổ C sẽ xóa toàn bộ dữ liệu trong ổ đĩa này.
- Chờ đợi quá trình cài đặt Windows 10 hoàn tất.
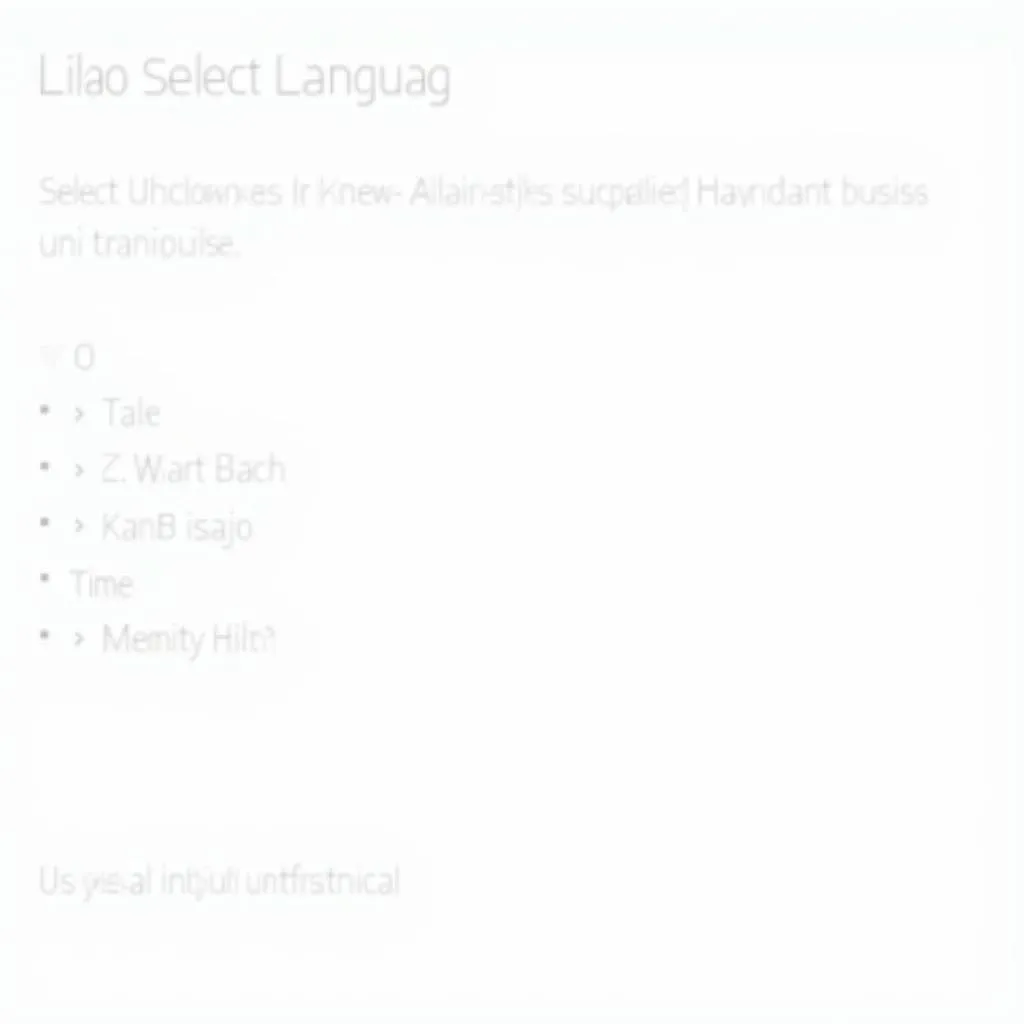 Cài đặt Windows 10 từ USB
Cài đặt Windows 10 từ USB
Bước 4: Thiết lập Windows 10
Sau khi cài đặt Windows 10 hoàn tất, bạn sẽ được yêu cầu thiết lập một số thông tin cơ bản như:
- Tạo tài khoản người dùng.
- Thiết lập ngôn ngữ, múi giờ.
- Kết nối Wifi.
Những lưu ý quan trọng khi cài Win 10 bằng USB
- Nên tải file ISO Win 10 từ trang web chính thức của Microsoft hoặc các nguồn uy tín để tránh bị nhiễm virus.
- Nên sử dụng usb có dung lượng trống ít nhất 8GB và tốc độ đọc ghi cao.
- Sao lưu toàn bộ dữ liệu quan trọng trước khi cài win.
- Nên chọn cài đặt phiên bản Windows 10 64-bit để tương thích với phần lớn phần cứng máy tính hiện nay.
- Trong quá trình cài đặt, bạn nên rút hết các thiết bị ngoại vi không cần thiết như chuột, bàn phím, ổ cứng di động,… để tránh gặp lỗi.
Những câu hỏi thường gặp khi cài đặt Win 10 bằng USB
Làm sao để biết máy tính của tôi có hỗ trợ boot từ USB hay không?
Bạn có thể kiểm tra thông tin này trong BIOS của máy tính. Thông thường, mục Boot trong BIOS sẽ hiển thị danh sách các thiết bị mà máy tính có thể boot, bao gồm cả USB.
Tôi có thể sử dụng usb đã tạo boot Win 10 để boot và cài đặt trên nhiều máy tính khác nhau không?
Câu trả lời là có. Bạn hoàn toàn có thể sử dụng usb boot win 10 để cài đặt trên nhiều máy tính khác nhau.
 USB boot Win 10
USB boot Win 10
Nếu gặp lỗi trong quá trình cài đặt Win 10 bằng USB thì phải làm sao?
Nếu gặp lỗi trong quá trình cài win, bạn có thể thử một số cách sau:
- Kiểm tra lại file ISO Win 10 đã tải về có bị lỗi hay không.
- Tạo lại usb boot Win 10.
- Kiểm tra lại kết nối giữa usb và máy tính.
- Thử sử dụng một chiếc usb khác.
Nếu đã thử mọi cách mà vẫn không khắc phục được lỗi, bạn có thể liên hệ với Playzone Hà Nội theo số điện thoại 0372899999 hoặc email vuvanco.95@gmail.com để được tư vấn và hỗ trợ bởi đội ngũ kỹ thuật viên giàu kinh nghiệm. Hoặc bạn có thể ghé qua địa chỉ 233 Cầu Giấy, Hà Nội để được hỗ trợ trực tiếp.
Kết luận
Cài win 10 bằng usb là giải pháp tối ưu giúp bạn “hồi sinh” chiếc máy tính của mình một cách nhanh chóng, dễ dàng. Hy vọng bài viết trên đã cung cấp cho bạn những thông tin hữu ích về hướng dẫn cách cài win 10 bằng usb. Chúc các bạn thực hiện thành công!
Ngoài ra, bạn có thể tham khảo thêm một số bài viết hữu ích khác trên Playzone Hà Nội như:
Đừng quên để lại bình luận bên dưới nếu bạn có bất kỳ thắc mắc nào. Chúc bạn có những phút giây thư giãn tại PlayZone Hà Nội!