“Cái khó ló cái khôn”, muốn làm cho bảng tính Excel thêm sinh động và chuyên nghiệp thì việc chèn ảnh vào là điều cần thiết. Bạn đang băn khoăn không biết cách chèn ảnh vào Excel như thế nào? Đừng lo lắng, bài viết này sẽ giúp bạn “cân” mọi tình huống!
Làm Sao Chèn Ảnh Vào Excel: Những Cách Thường Gặp
Chèn ảnh vào Excel có thể được xem là một kỹ năng cơ bản nhưng cũng có thể khiến nhiều người bối rối, đặc biệt là đối với những người mới làm quen với công cụ này. Bởi lẽ, có rất nhiều cách để chèn ảnh vào bảng tính, mỗi cách lại có những ưu nhược điểm khác nhau.
1. Chèn Ảnh Từ Máy Tính
Cách chèn ảnh từ máy tính là cách phổ biến nhất, dễ thực hiện và phù hợp với mọi trường hợp. Để thực hiện, bạn có thể làm theo các bước sau:
- Mở bảng tính Excel mà bạn muốn chèn ảnh vào.
- Chọn tab “Insert” trên thanh công cụ.
- Nhấn vào nút “Pictures” trong nhóm “Illustrations”.
- Chọn ảnh mà bạn muốn chèn từ máy tính của bạn.
- Nhấn “Insert” để chèn ảnh vào bảng tính.
Lưu ý: Sau khi chèn ảnh, bạn có thể thay đổi kích thước, vị trí và định dạng của ảnh theo ý muốn bằng cách sử dụng các công cụ trên thanh công cụ “Picture Tools”.
2. Chèn Ảnh Từ Internet
Bạn có thể chèn ảnh trực tiếp từ Internet vào Excel, rất tiện lợi cho việc tìm kiếm và sử dụng hình ảnh.
- Mở bảng tính Excel mà bạn muốn chèn ảnh vào.
- Chọn tab “Insert” trên thanh công cụ.
- Nhấn vào nút “Online Pictures” trong nhóm “Illustrations”.
- Nhập từ khóa tìm kiếm trong hộp thoại “Search for online pictures”.
- Chọn ảnh mà bạn muốn chèn từ kết quả tìm kiếm.
- Nhấn “Insert” để chèn ảnh vào bảng tính.
Lưu ý: Khi chèn ảnh từ Internet, bạn cần đảm bảo rằng hình ảnh đó được sử dụng hợp pháp và không vi phạm bản quyền.
3. Chèn Ảnh Từ Clipboard
Nếu bạn đã copy một hình ảnh vào clipboard, bạn có thể chèn ảnh đó vào Excel một cách dễ dàng.
- Mở bảng tính Excel mà bạn muốn chèn ảnh vào.
- Chọn tab “Home” trên thanh công cụ.
- Nhấn vào nút “Paste” trong nhóm “Clipboard”.
- Chọn “Paste” hoặc “Paste Special” để chèn ảnh vào bảng tính.
Lưu ý: “Paste Special” cho phép bạn điều chỉnh cách chèn ảnh, chẳng hạn như chèn ảnh dưới dạng hình ảnh, liên kết hoặc đối tượng.
Những Điều Cần Lưu Ý Khi Chèn Ảnh Vào Excel
Chèn ảnh vào Excel không chỉ đơn giản là việc “copy-paste” mà còn cần lưu ý một số vấn đề để tránh ảnh hưởng đến bố cục và tính thẩm mỹ của bảng tính.
1. Kích Thước Ảnh
Kích thước ảnh quá lớn sẽ làm cho bảng tính trở nên nặng nề và khó quản lý. Bạn nên điều chỉnh kích thước ảnh sao cho phù hợp với kích thước của ô trong bảng tính, đồng thời đảm bảo rằng hình ảnh không bị mờ hoặc bị méo.
2. Định Dạng Ảnh
Định dạng ảnh ảnh hưởng trực tiếp đến chất lượng và kích thước của ảnh. Bạn nên chọn định dạng ảnh phù hợp với mục đích sử dụng. Ví dụ, nếu bạn muốn chèn ảnh vào bảng tính để trình bày, bạn nên chọn định dạng ảnh PNG hoặc JPG với chất lượng cao.
3. Vị Trí Chèn Ảnh
Vị trí chèn ảnh cần phù hợp với nội dung của bảng tính, đảm bảo rằng hình ảnh không che khuất các dữ liệu quan trọng.
Bí Kíp Chuyên Nghiệp Khi Chèn Ảnh Vào Excel:
Để nâng cao kỹ năng chèn ảnh vào Excel, bạn có thể áp dụng một số bí kíp chuyên nghiệp sau:
1. Sử Dụng “Format Picture”: Tính năng “Format Picture” giúp bạn tùy chỉnh nhiều thuộc tính cho ảnh như: xoay ảnh, thêm viền, thêm hiệu ứng, điều chỉnh độ sáng, độ tương phản,…
2. Thêm “Alt Text”: Việc thêm “Alt Text” cho ảnh là cần thiết để cải thiện khả năng truy cập cho người khiếm thị và người sử dụng công nghệ hỗ trợ.
3. Sử Dụng “Group”: Tính năng “Group” cho phép bạn nhóm nhiều ảnh lại với nhau để dễ dàng di chuyển, thay đổi kích thước hoặc định dạng chúng cùng lúc.
4. Chèn Ảnh Dưới Dạng “Link”: Thay vì chèn ảnh trực tiếp vào bảng tính, bạn có thể chèn ảnh dưới dạng liên kết. Điều này giúp giảm kích thước của file Excel và dễ dàng cập nhật ảnh mới.
Mẹo Hay Chèn Ảnh Vào Excel:
“Làm việc gì cũng cần bí quyết”, việc chèn ảnh vào Excel cũng vậy. Một số mẹo nhỏ dưới đây sẽ giúp bạn chèn ảnh vào bảng tính một cách hiệu quả và chuyên nghiệp:
- Sử dụng “Crop” để cắt ảnh: Cắt bỏ phần không cần thiết của ảnh để tạo hình ảnh đẹp và phù hợp với bố cục của bảng tính.
- Sử dụng “Wrap Text” để điều chỉnh vị trí ảnh: “Wrap Text” cho phép bạn điều chỉnh vị trí của ảnh so với văn bản trong ô.
Kết Luận:
Chèn ảnh vào Excel là một kỹ năng cần thiết giúp bảng tính thêm sinh động và chuyên nghiệp. Hy vọng bài viết này đã cung cấp cho bạn những kiến thức cơ bản và những bí kíp chuyên nghiệp để bạn có thể tự tin chèn ảnh vào Excel.
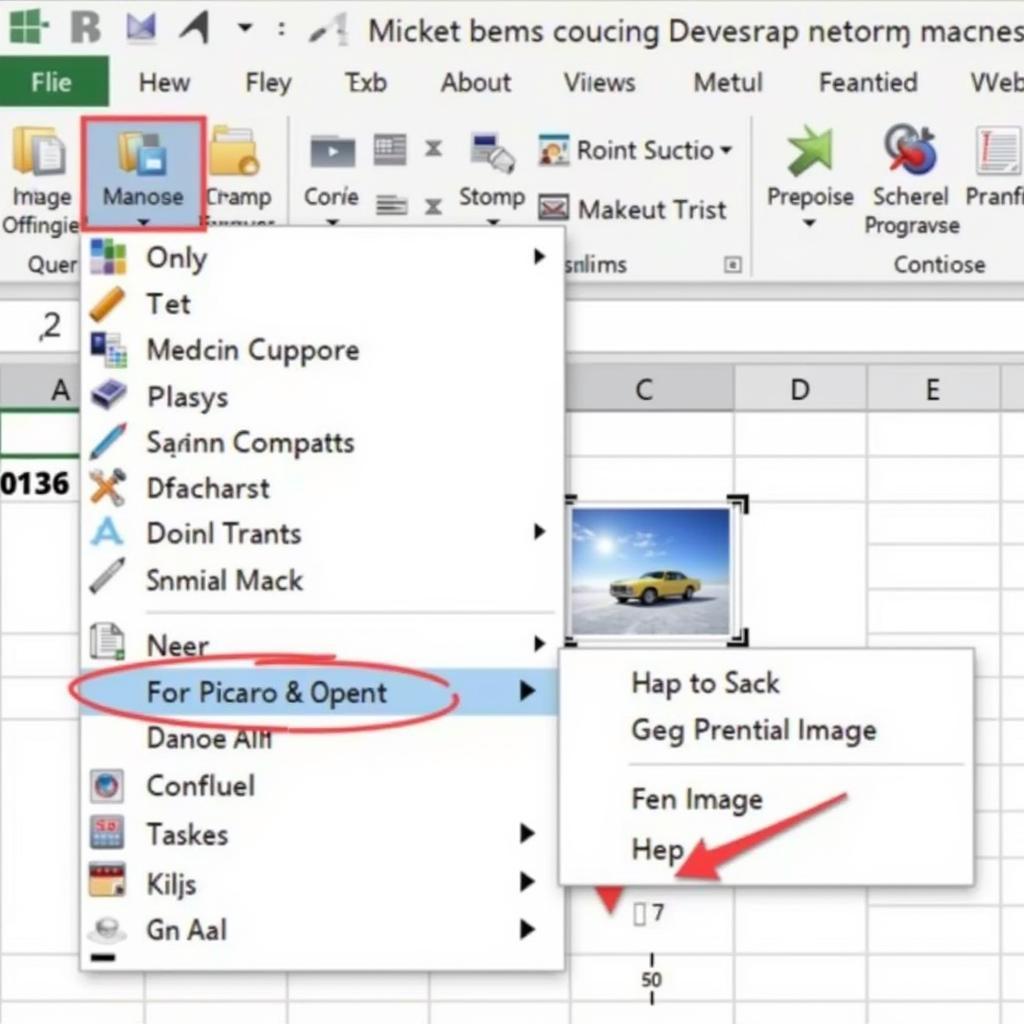 Hướng dẫn chèn ảnh từ máy tính vào Excel
Hướng dẫn chèn ảnh từ máy tính vào Excel
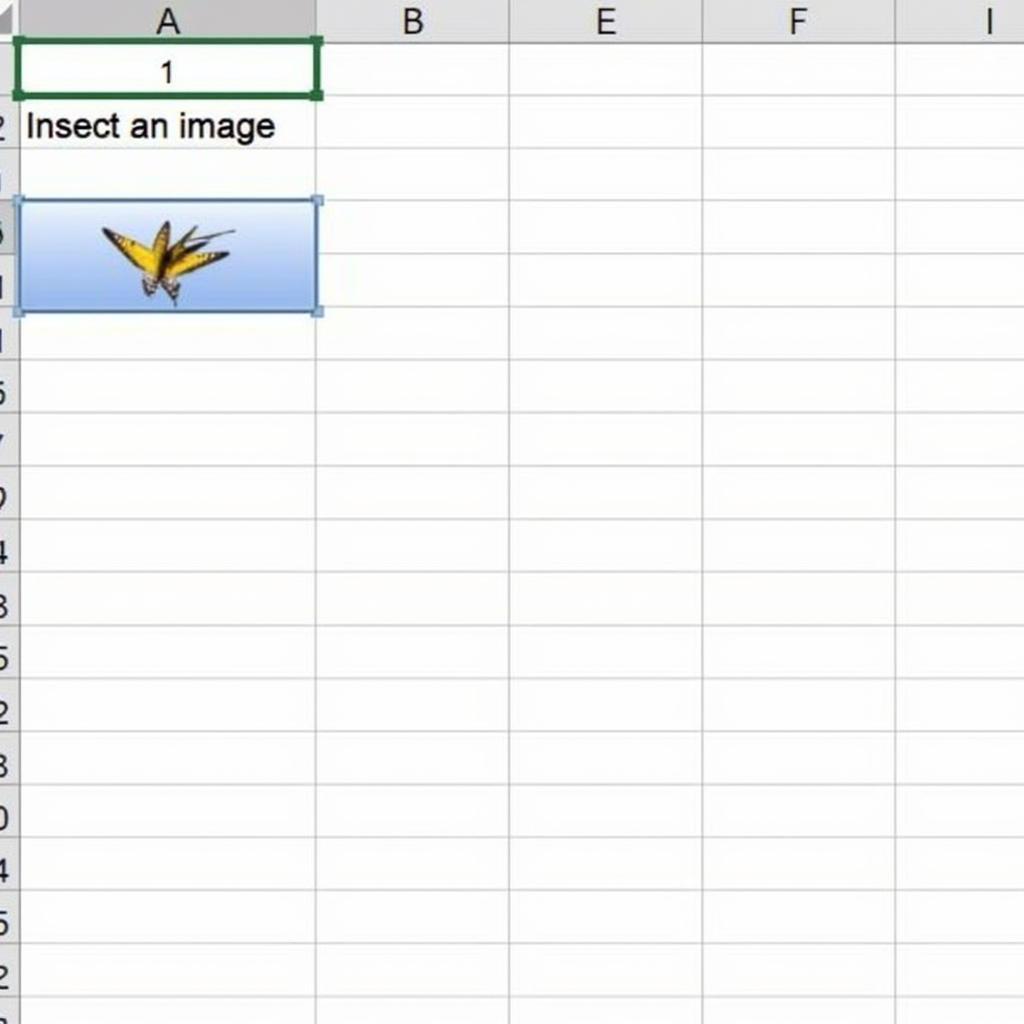 Hướng dẫn chèn ảnh từ internet vào Excel
Hướng dẫn chèn ảnh từ internet vào Excel
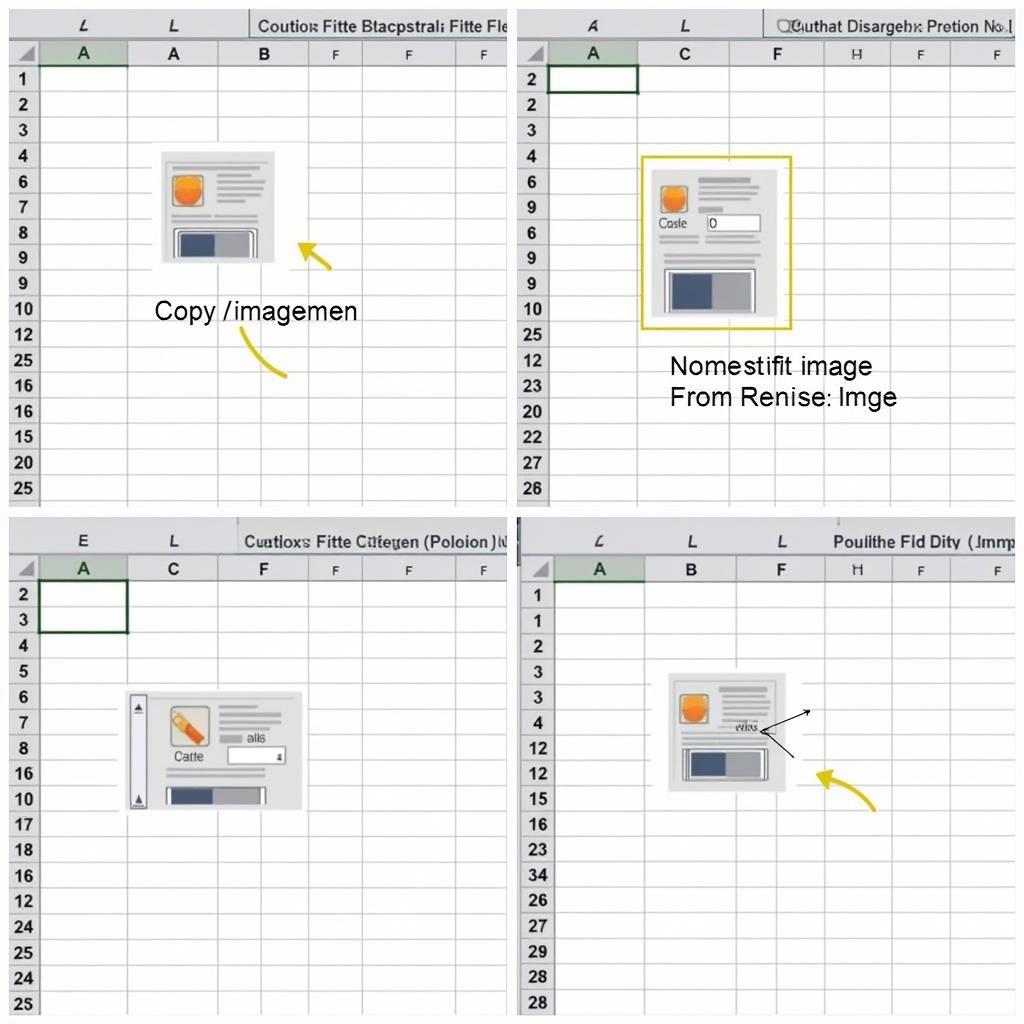 Hướng dẫn chèn ảnh từ clipboard vào Excel
Hướng dẫn chèn ảnh từ clipboard vào Excel
Chúc bạn thành công!