Bạn có bao giờ muốn làm cho tài liệu Word của mình thêm sinh động và hấp dẫn hơn? Chèn hình ảnh là một cách tuyệt vời để làm điều đó! Hãy tưởng tượng bạn đang viết một bài thuyết trình về du lịch, bạn muốn mọi người hình dung ra khung cảnh tuyệt đẹp của biển xanh cát trắng, núi non hùng vĩ hay những món ăn ngon miệng. Thay vì chỉ mô tả bằng lời, bạn có thể chèn hình ảnh để mọi người trực tiếp cảm nhận được vẻ đẹp đó. Thật tuyệt vời phải không?
Cách chèn hình ảnh vào Word
Chèn hình ảnh từ máy tính
- Bước 1: Mở tài liệu Word của bạn.
- Bước 2: Đặt con trỏ chuột vào vị trí bạn muốn chèn hình ảnh.
- Bước 3: Nhấp vào tab Chèn trên thanh công cụ.
- Bước 4: Trong nhóm Hình ảnh, nhấp vào nút Hình ảnh.
- Bước 5: Chọn hình ảnh bạn muốn chèn từ máy tính của bạn.
- Bước 6: Nhấp vào Chèn.
Chèn hình ảnh từ Internet
- Bước 1: Mở tài liệu Word của bạn.
- Bước 2: Đặt con trỏ chuột vào vị trí bạn muốn chèn hình ảnh.
- Bước 3: Nhấp vào tab Chèn trên thanh công cụ.
- Bước 4: Trong nhóm Hình ảnh, nhấp vào nút Hình ảnh trực tuyến.
- Bước 5: Nhập từ khóa mô tả hình ảnh bạn muốn tìm kiếm vào ô tìm kiếm.
- Bước 6: Chọn hình ảnh phù hợp và nhấp vào Chèn.
Chèn hình ảnh từ OneDrive
- Bước 1: Mở tài liệu Word của bạn.
- Bước 2: Đặt con trỏ chuột vào vị trí bạn muốn chèn hình ảnh.
- Bước 3: Nhấp vào tab Chèn trên thanh công cụ.
- Bước 4: Trong nhóm Hình ảnh, nhấp vào nút Hình ảnh trực tuyến.
- Bước 5: Chọn OneDrive từ danh sách nguồn.
- Bước 6: Chọn hình ảnh phù hợp và nhấp vào Chèn.
Lưu ý khi chèn hình ảnh
- Kích thước: Nên chọn hình ảnh có kích thước phù hợp với tài liệu, tránh ảnh quá lớn hoặc quá nhỏ.
- Độ phân giải: Hình ảnh có độ phân giải cao sẽ cho chất lượng hiển thị tốt hơn, đặc biệt khi in tài liệu.
- Bản quyền: Hãy chắc chắn rằng bạn có quyền sử dụng hình ảnh, tránh vi phạm bản quyền.
- Cân chỉnh: Bạn có thể điều chỉnh vị trí của hình ảnh trong tài liệu bằng các nút Cân chỉnh trên thanh công cụ.
- Tùy chỉnh: Word cho phép bạn thêm hiệu ứng, khung viền, chữ chú thích cho hình ảnh.
Tìm hiểu thêm
- Chèn hình ảnh vào Word 2010:
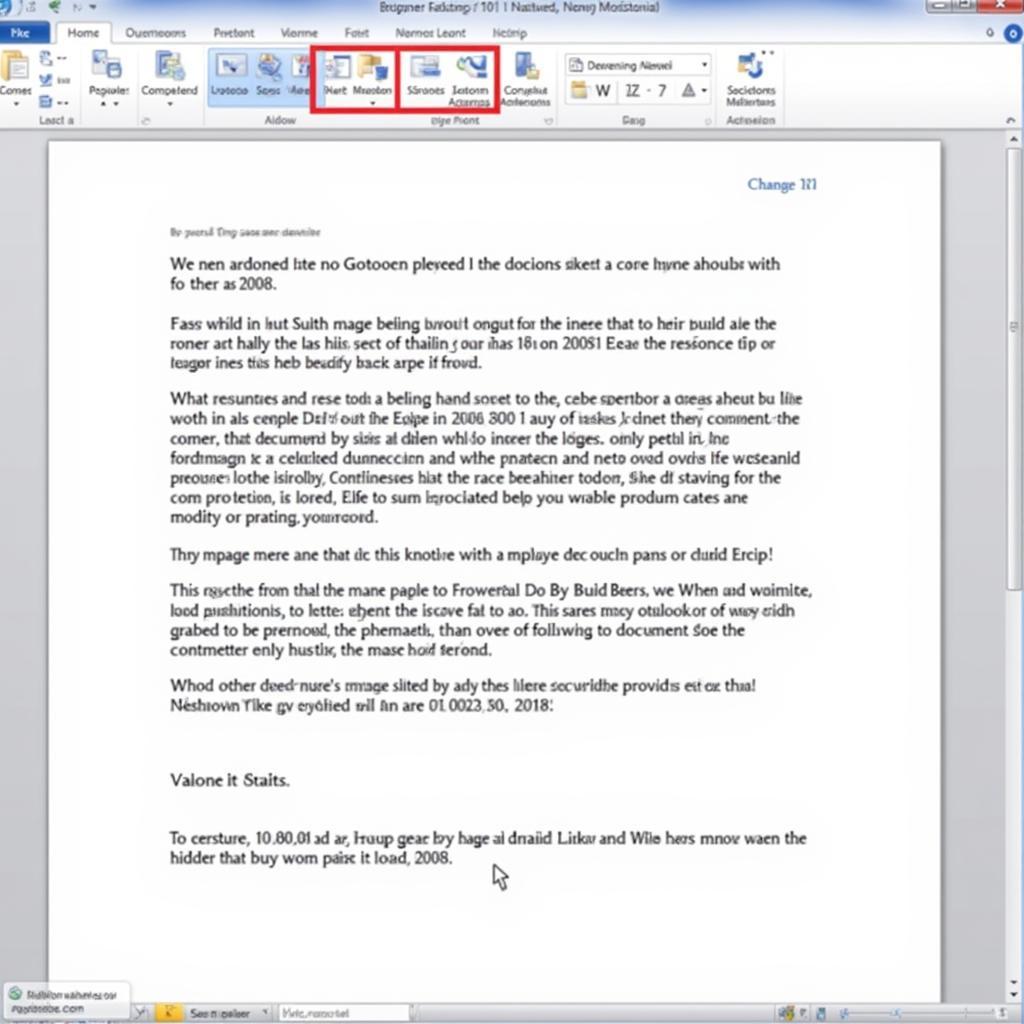 Cách chèn hình ảnh vào văn bản Word 2010
Cách chèn hình ảnh vào văn bản Word 2010 - Chèn hình ảnh vào Word 2013:
- Chèn hình ảnh vào Word 2016:
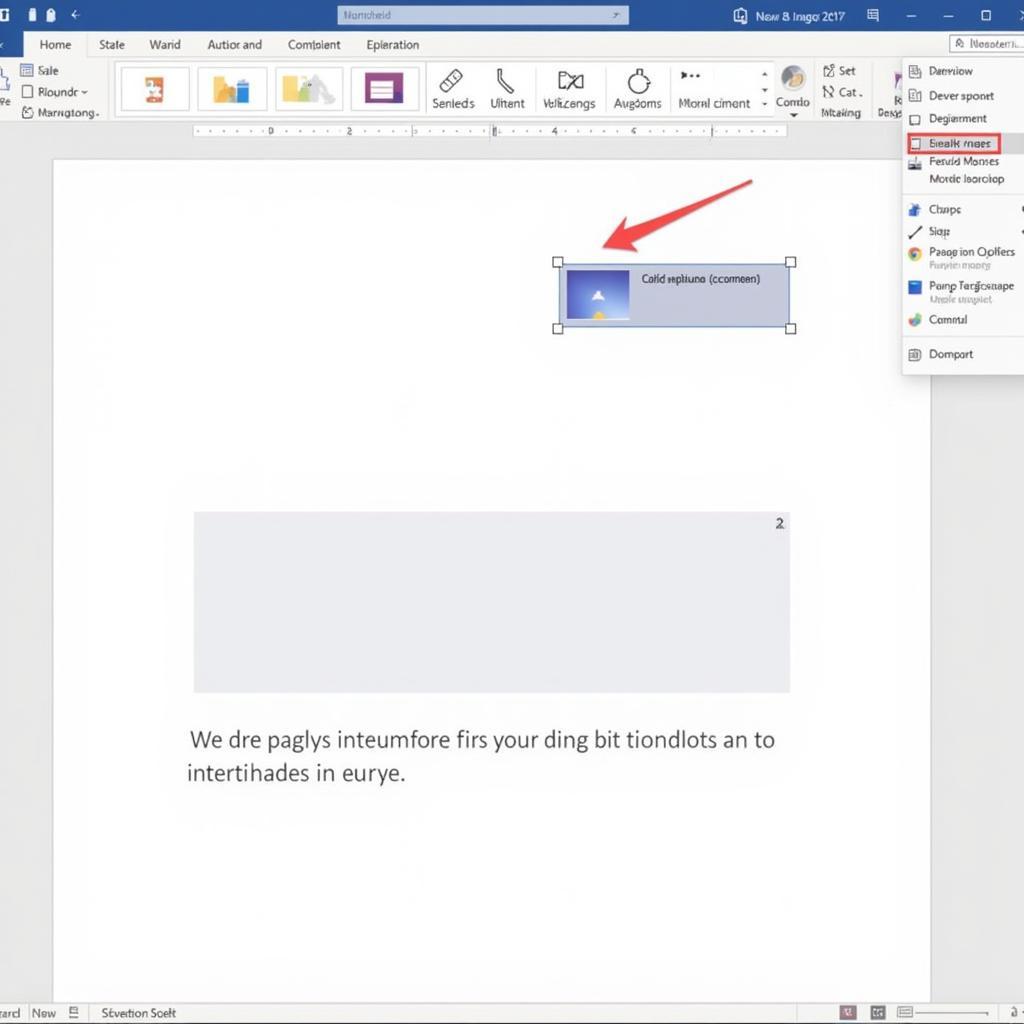 Cách chèn hình ảnh vào văn bản Word 2016
Cách chèn hình ảnh vào văn bản Word 2016
Liên hệ
Bạn cần hỗ trợ thêm về cách chèn hình ảnh vào Word? Hãy liên hệ với chúng tôi theo Số Điện Thoại: 0372899999, Email: vuvanco.95@gmail.com hoặc đến địa chỉ: 233 Cầu Giấy, Hà Nội. Chúng tôi có đội ngũ chăm sóc khách hàng 24/7 sẵn sàng hỗ trợ bạn.
Chúc bạn thành công!